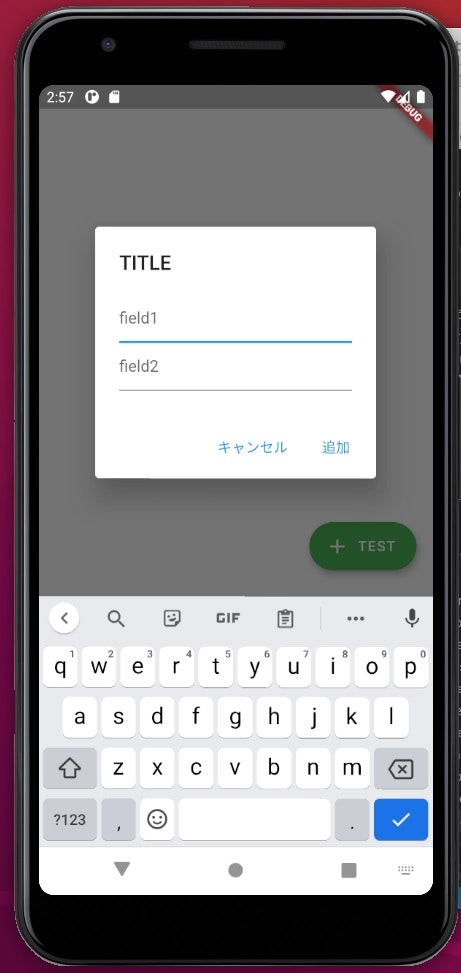はじめに
Flutterを使ってネイティブアプリを作っているが、Widgetの使い方やFirestoreとのデータ連携の仕方など、コードの書き方が分からずそれなりに苦労している。
一旦分かってしまえばかなり高速でアプリ開発ができそうなので、使い方やコードの書き方のメモを残しておく。
今回はAlertDialog()内でTextFieldを2つ以上持つ方法メモする。
Flutterの実行環境
- Ubuntu 18.04LTS(GCP上)
- Flutter 1.22.6
- Dart 2.10.5
- Android Studio 4.1.2
- VScode 1.53.0
メモ内容
まず、シンプルにAlertDialog()内でTextFieldを1つ持つ場合は、以下の様な書き方になる。
※分かりやすさ重視で全てのコードを main.dart に記載。
main.dart
import 'package:flutter/material.dart';
void main() {
runApp(App());
}
class App extends StatelessWidget {
@override
Widget build(BuildContext context) {
return MaterialApp(
debugShowCheckedModeBanner: true, // <- Debug の 表示を OFF
home: TestPage(),
);
}
}
class TestPage extends StatelessWidget {
@override
Widget build(BuildContext context) {
return Scaffold(
body: Center(child: Text("UI_test")), // <- Text の位置を指定
floatingActionButton: Container(
margin: EdgeInsets.only(bottom: 10.0), // ボタンの配置
child: FloatingActionButton.extended(
backgroundColor: Colors.green,
icon: Icon(Icons.add),
label: Text("TEST"),
onPressed: () => showDialog(
context: context,
child: AlertDialog(
title: Text(
'TITLE',
// style: TextStyle(fontFamily: "Smash"),
),
content: TextField(
//controller: dateTextController,
decoration: InputDecoration(
hintText: 'field1',
),
autofocus: true,
// keyboardType: TextInputType.number,
),
actions: <Widget>[
FlatButton(
child: Text('キャンセル'),
onPressed: () {
Navigator.pop(context);
}),
FlatButton(
child: Text('追加'),
onPressed: () {
Navigator.pop(context);
}),
]),
),
),
),
);
}
}
上記を実行し、エミュレータ上のボタンをクリックすると、以下の様になるはず。
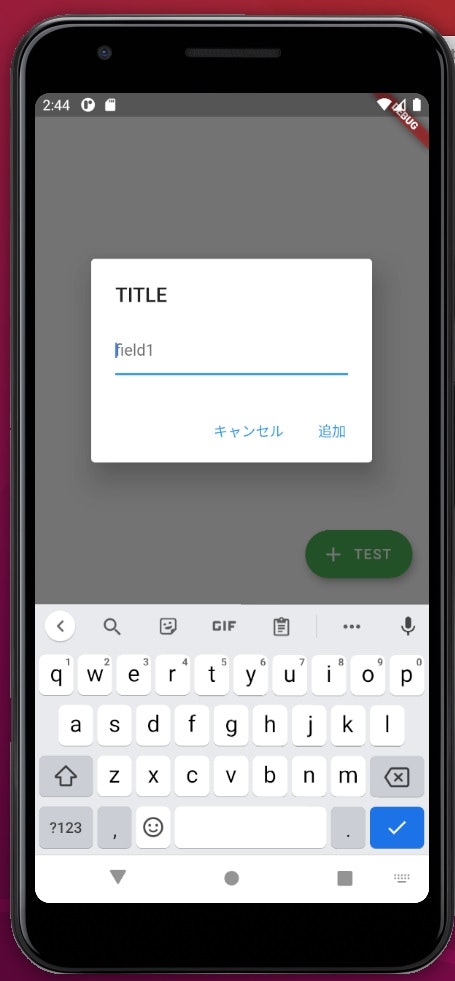
次にAlertDialog()内でTextFieldを2つ持つ場合。
import 'package:flutter/material.dart';
void main() {
runApp(App());
}
class App extends StatelessWidget {
@override
Widget build(BuildContext context) {
return MaterialApp(
debugShowCheckedModeBanner: true, // <- Debug の 表示を OFF
home: TestPage(),
);
}
}
class TestPage extends StatelessWidget {
@override
Widget build(BuildContext context) {
return Scaffold(
body: Center(child: Text("UI_test")), // <- Text の位置を指定
floatingActionButton: Container(
margin: EdgeInsets.only(bottom: 10.0), // ボタンの配置
child: FloatingActionButton.extended(
backgroundColor: Colors.green,
icon: Icon(Icons.add),
label: Text("TEST"),
onPressed: () => showDialog(
context: context,
child: AlertDialog(
title: Text(
'TITLE',
// style: TextStyle(fontFamily: "Smash"),
),
content: Column(
mainAxisSize: MainAxisSize.min,
children: <Widget>[
TextField(
decoration: InputDecoration(
hintText: 'field1',
),
autofocus: true,
// keyboardType: TextInputType.number,
),
TextField(
decoration: InputDecoration(
hintText: 'field2',
),
autofocus: false,
// keyboardType: TextInputType.number,
),
]
),
actions: <Widget>[
FlatButton(
child: Text('キャンセル'),
onPressed: () {
Navigator.pop(context);
}),
FlatButton(
child: Text('追加'),
onPressed: () {
Navigator.pop(context);
}),
]),
),
),
),
);
}
}
入力フィールドが1つの場合は、contentプロパティにTextFieldを直接セットすれば良いが、2つ以上設置したい場合は、contentプロパティにColumnWidgetをセットし、その中のChildrenプロパティに書き込めばできる。