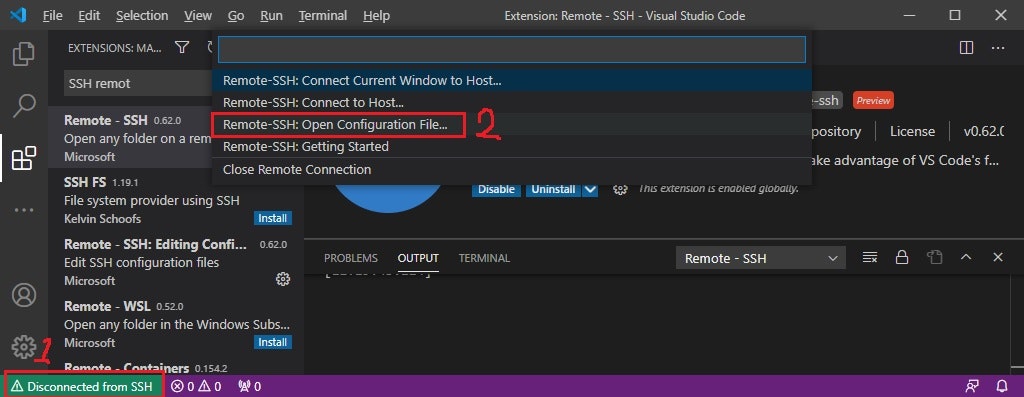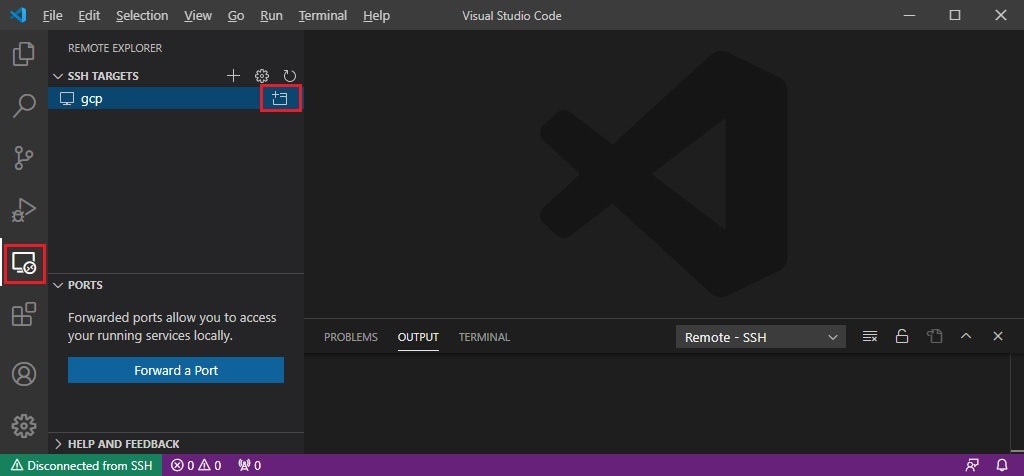はじめに
VScodeを使ってリモート先の環境上で開発ができるとのことを聞いたので試してみた。
実行環境
【ローカルPC】
・Windows 10 pro
・VScode 1.50.1
・OpenSSH_for_Windows_7.7p1, LibreSSL 2.6.5
【リモート先の環境】
・Ubuntu 18.04 LTS(GCP上)
・docker 19.03.13
・python3系
手順
1.リモート先サーバのセットアップ
2.ローカルPCのパッケージ追加&設定編集
3.VScodeからリモート先ホストにSSH接続
4.VScodeからリモート先のコンテナ内にSSH接続
1.リモート先サーバのセットアップ
SSH鍵設定
GCP上のVMインスタンスにSSH接続できる様に設定
【GCPのVMインスタンスにローカルPCからSSH接続】を参考に。
※鍵の生成はこのタイミングでしている。公開鍵はサーバー側にアップロード。秘密鍵は後で使う。
Pythonインストール
※VScodeからの接続後、リモート先の環境を使えているか確認するため
# python3系がインストールされているか確認
$ sudo python --version
$ sudo python3 --version
# python3系がなければ、以下を実行
$ sudo apt update
$ sudo apt install -y python3
$ sudo apt install -y python3-pip
Pythonパッケージのインストール
$ pip3 install numpy pandas beautifulsoup4
# ※pythonのパッケージは、後でチェックすることが目的なので、一応ローカルPCに入っていないパッケージを入れておく。
dockerのインストールとコンテナ作成
dockerのインストール
【Dockerコンテナ内のUbuntuではsystemctlは使えない】の手順1を参考に。
※dockerのバージョンはdocker=ce=5:19.03.14~3-0~ubuntu-bionic
コンテナ環境にダイレクトにSSH接続するための鍵ペアを用意
鍵の生成は最初の手順と同様。 ※ホストと同じ鍵でもいいが、今回は別途作成。
コンテナの作成
$ sudo docker container run -it -d -p 20022:22 --name test_con python:3
# コンテナに入ってパッケージをインストール
$ sudo docker container exec -it test_con /bin/bash
apt update
apt install nano
# SSHの鍵設定
apt install -y openssh-server
mkdir /var/run/sshd
mkdir /root/.ssh/
nano /root/.ssh/authorized_keys
# ※公開鍵の中身をコピー
## pythonのパッケージインストール
pip install numpy pandas peewee
# SSHサーバ起動
/usr/sbin/sshd -D
2.ローカルPCのパッケージ追加&設定編集
VScodeを起動し、Remote - SSH をインストール
ローカルPCの.ssh/config ファイルの編集
設定ファイルの中身は以下を参考に編集。
Host gcp
HostName 【GCPの外部IP】
User 【SSH接続するユーザー名】
Port 【ポート番号】 ※記載がない場合、22番ポートとなる。
IdentityFile 【秘密鍵までのパス】
コマンドプロンプト上からSSH接続できるか確認
> ssh gcp
# 恐らく、パスフレーズの入力を求められる。
※1)秘密鍵のアクセス制限が緩すぎるとエラーになる。
@@@@@@@@@@@@@@@@@@@@@@@@@@@@@@@@@@@@@@@@@@@@@@@@@@@@@@@@@@@
@ WARNING: UNPROTECTED PRIVATE KEY FILE! @
@@@@@@@@@@@@@@@@@@@@@@@@@@@@@@@@@@@@@@@@@@@@@@@@@@@@@@@@@@@
Permissions for 'C:\\Users\\秘密鍵までのパス' are too open.
※2)リモート先のPublickeyのアクセス権限が緩いと接続できない。[700] or [744] に設定しておく必要がある。
Permission denied, please try again.
3.VScodeからリモート先ホストにSSH接続
VScodeからSSH接続
新しいウィンドウが開くので、そこでターゲットホストの OS カテゴリーでLinuxを速やかに選択する
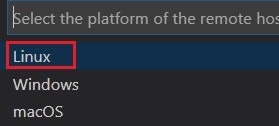
※初回の接続時、OSカテゴリー選択を行わないとCould not establish connection to .... となり接続できない。
bashからリモート先環境を利用できているか確認
初めて接続した状態ではTERMINALが 1.install になっているため、『+』をクリックしbashを追加する。

リモート先の環境をちゃんと利用できているか試しに確認
$ python3
>>> import numpy
>>> from bs4 imoprt BeautfulSoup
実行できればOK!
4.VScodeからリモート先のコンテナ内にSSH接続
ローカルPCの.ssh/config ファイルにコンテナの接続情報を追加
設定ファイルの中身は以下を参考に編集。
Host gcp
HostName 【GCPの外部IP】
User 【SSH接続するユーザー名】
Port 【ポート番号】 ※記載がない場合、22番ポートとなる。
IdentityFile 【秘密鍵までのパス】
Host gcp_container
HostName 【GCPの外部IP】
User 【SSH接続するユーザー名】 ※今回は、コンテナ内にユーザー作成などしていないため [root]
Port 【ポート番号】 ※ポートマッピングしたホスト側のポート番号(今回の場合だと20022)
IdentityFile 【秘密鍵までのパス】 ※上記のホストとは別の鍵
※一旦この段階で、コマンドプロンプトやTeraTermなどからのSSH接続を試す。
手順3と同じ様にVScodeからSSH接続を行い、コンテナの環境をちゃんと利用できているか確認
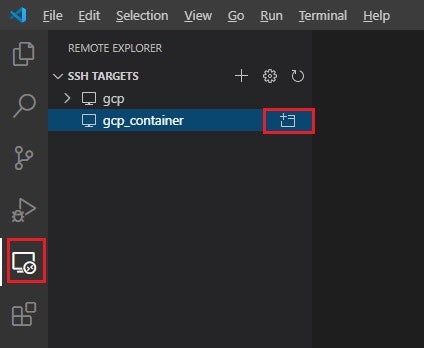
接続完了後、TERMINALより以下を実行。
$ python
>>> import pandas
>>> imoprt peewee
実行できればOK!