はじめに
GCP上にVMインスタンスを作成した際、そのVMに Tera Term などからSSH接続を行いたかったため、本記事ではその手順をまとめる。
実行環境
【ローカルPC環境-OS】
・Windows 10 Pro
【SSH接続に使うソフト】
・TeraTerm
【サーバー環境】
・Ubuntu20.04 LTS(GCP上)
手順
1.TeraTermで公開鍵と秘密鍵のペアを作成
2.ローカルPCのグローバルIPを確認
3.GCP上に鍵の登録&ポートの開放
4.接続テスト
1.TeraTermで公開鍵と秘密鍵のペアを作成
TeraTermを使って鍵の作成。
(コマンドで作成してもいいけど、今回はTeraTerm上で作成)
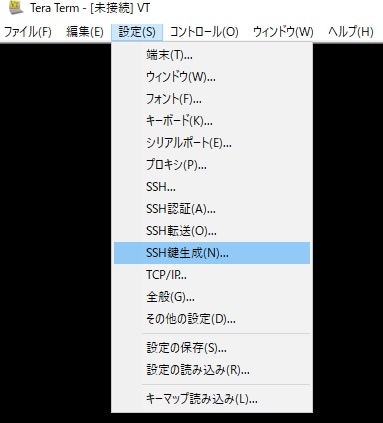
鍵の種類は【RSA】にして、『生成』ボタンをクリック。
生成後、パスフレーズとコメントを入力して、『公開鍵の保存』と『秘密鍵の保存』をそれぞれクリックし、適当な場所に保存する。
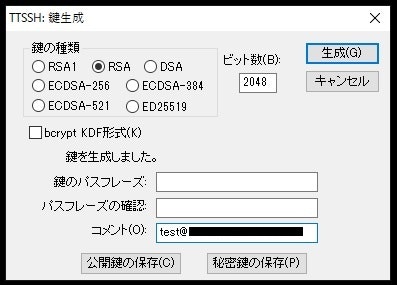
※コメント欄の "@" より手前の部分はユーザー名となるので、接続する時に入力する
2.ローカルPCのグローバルIPを確認
以下のサイトなどでグローバルIPアドレスを調べる。
https://www.cman.jp/network/support/go_access.cgi
3.GCP上に鍵の登録&ポートの開放
鍵の登録
ナビゲーションメニュー > Compute Engine > メタデータ の【SSH 認証鍵】タグをクリックする。
『編集』ボタンをクリックして『項目を追加』したら、下の赤枠部分に公開鍵の中身をコピーして貼り付ける。
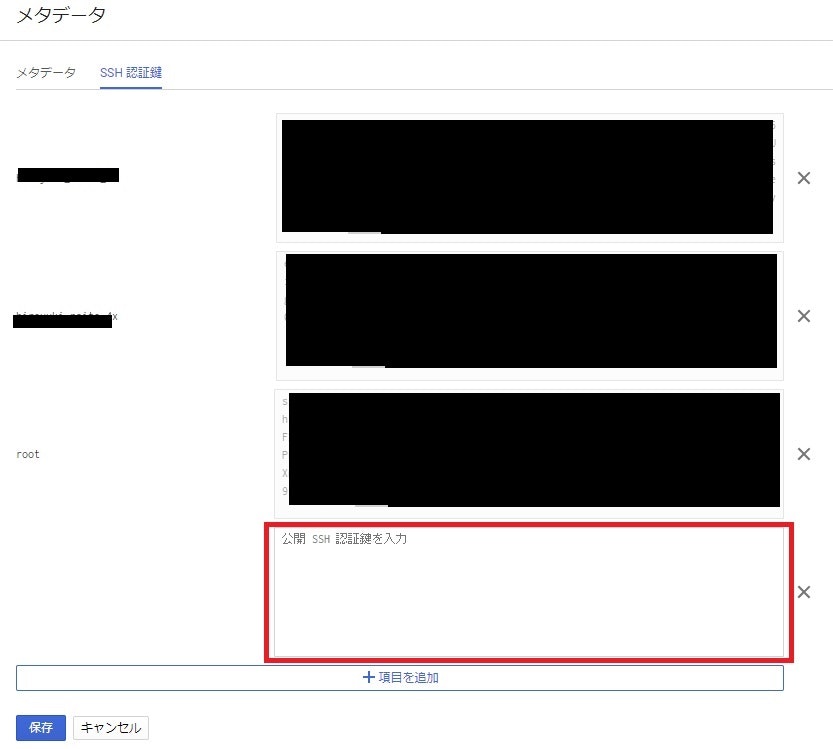
貼り付けるとユーザー名(鍵作成時のコメント欄に記載)が表示されるので、問題なければ『保存』をクリック。
ポートの開放
ナビゲーションメニュー > VPCネットワーク > ファイアウォールより、先程調べたローカルPCのグローバルIPに対して22番ポートを開放する。
4.接続テスト
テストはTeraTermで実行。
接続先のホストには、VMインスタンスの外部IPを入力して、22番ポートにSSH接続する。
[ユーザー名]、[パスフレーズ]、[参照する秘密鍵] 設定して接続できればOK!
補足
今回ローカルPCからSSH接続を試すにあたって、事前の新規ユーザー作成は不要。
手順3の鍵の登録タイミングで新規ユーザーが自動で作成されるため、上記の手順だけで接続が確立できる。
(デフォルトで sudo コマンドも使える)