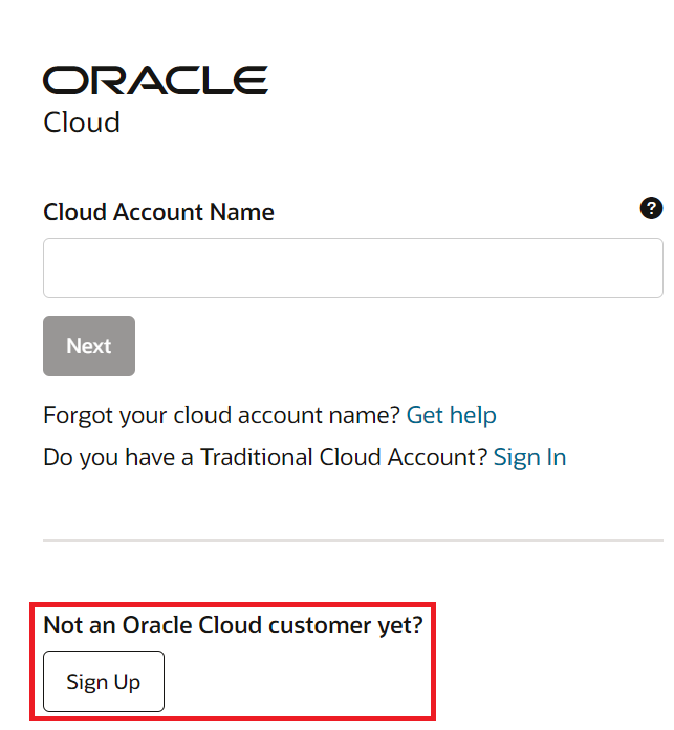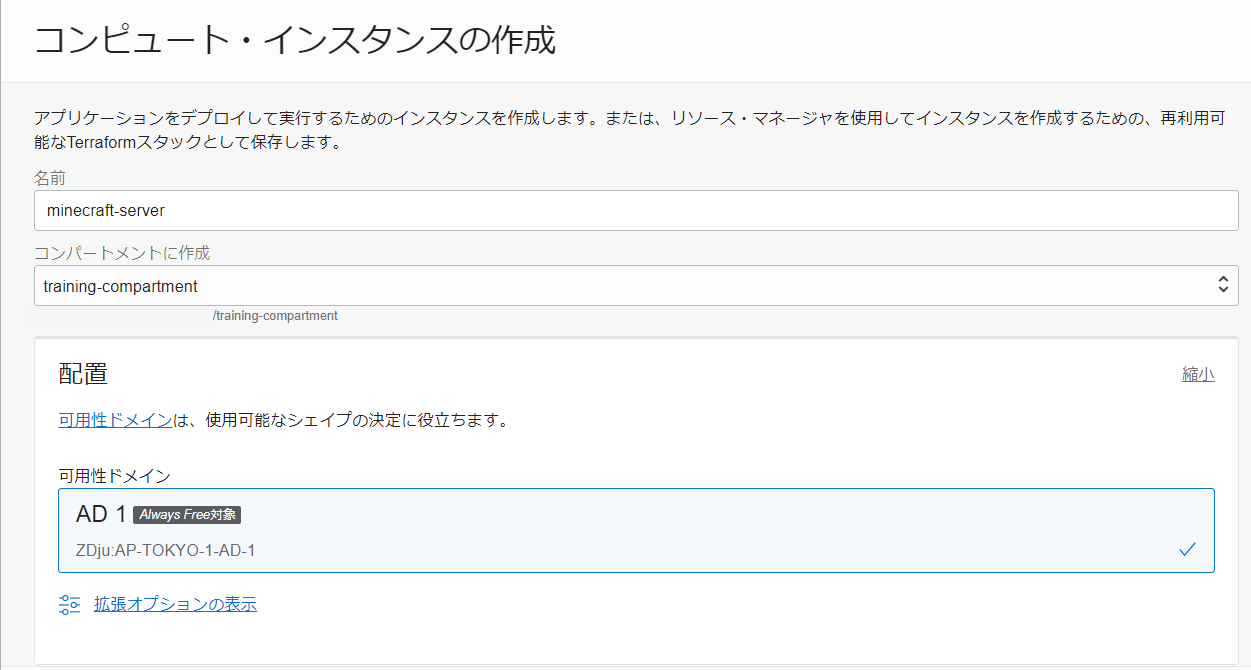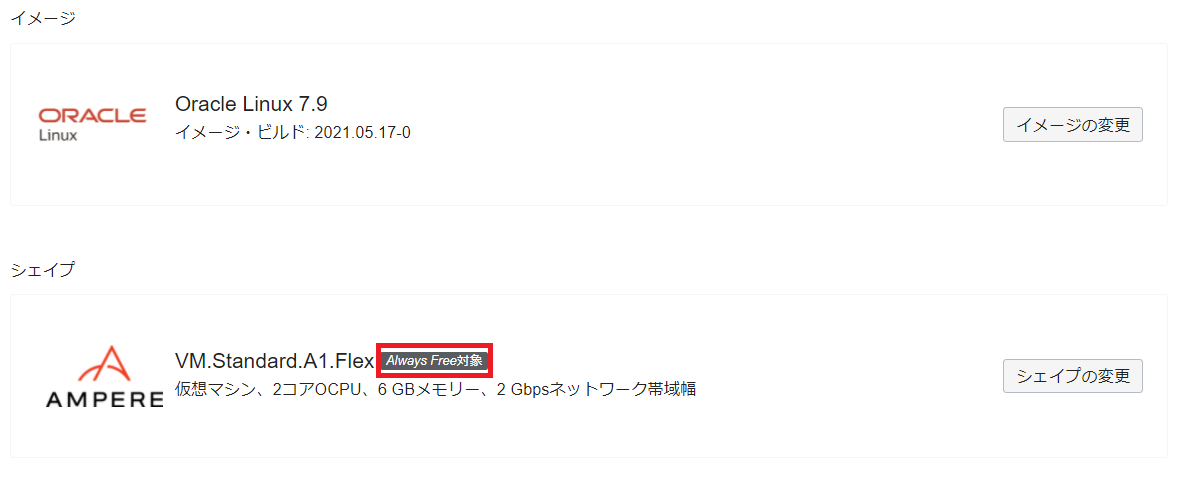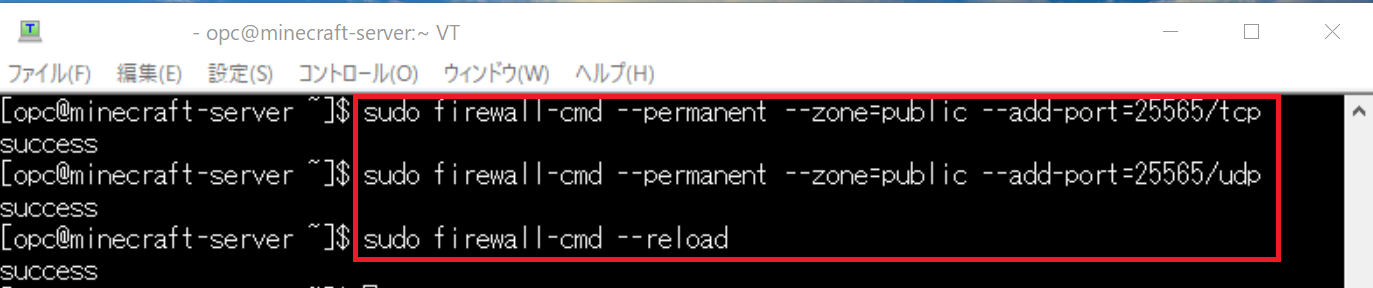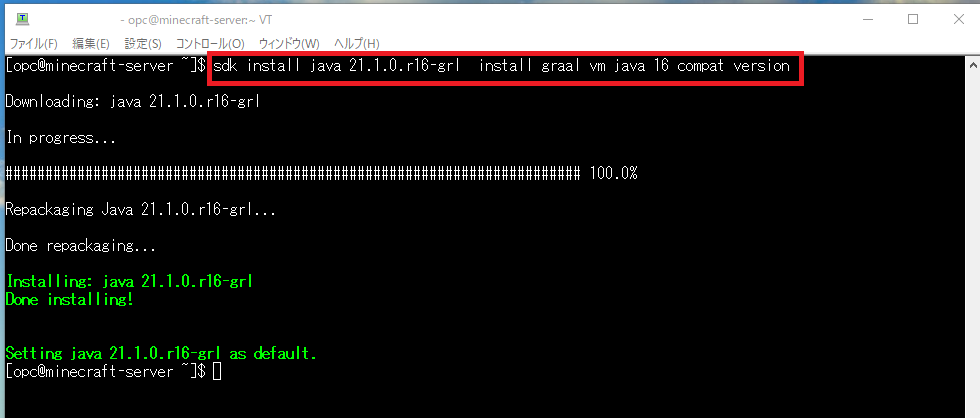はじめに
本記事では、Oracle Cloud Infrastructure(以下OCI)のAlways Free環境でずっーと!無償の(高スペックな)マインクラフト・サーバーを立ち上げる手順をお見せします。
仮想マシン(VM)はAMDのコンピュート・シェイプを選ぶこともできますが、今回は5月末にリリースされて、Twitterでも少しバズった(?)ArmベースのAmpere A1コンピュート・シェイプを使いたいと思います。
・Arm-Based Compute詳細: https://docs.oracle.com/en-us/iaas/Content/Compute/References/arm.htm
☢注意☢
現在(6月11日時点)ではフェニックス(米国西部)、フランクフルト、ソウル、東京リージョンなどの複数のリージョンで利用制限がかかっているみたいです。(早く解消されることを願ってます。。)
OCIの環境は持っているけど、どんな触り方があるか分からず困っている方や、OCIの環境が無い方でも、マイクラでマルチプレイ用のサーバーを立ち上げて、遊んでみたいという方は、是非参考にしてみてください!
目次:
- 1. Always Freeアカウントを開設する
- 2. 仮想マシン(VM)インスタンスを作成する
- 3. セキュリティ・リストのルールを追加する
-
4. 仮想マシン(VM)にSSH接続して設定する
・ マインクラフト・サーバー用のポートを開く
・ Javaをインストールする
・ マインクラフト・サーバーをインストールする - 5. マインクラフトでサーバーに接続して、ゲームを始める
1. Always Freeアカウントを開設する
はじめに、OCIのAlways Freeアカウントを開設していない方は、リンク先(https://www.oracle.com/jp/cloud/sign-in.html)から「Sign up」ボタンをクリックし、アカウントを開設しましょう。
*既にアカウントを開設された方は、 2. 仮想マシン(VM)インスタンスを作成するへSkipしてください。*
次に国/地域、姓名、メールアドレスの情報を入力して「電子メールの検証」ボタンをクリックします。
登録したメールアドレス先にOracle Cloudからメールが届きます。
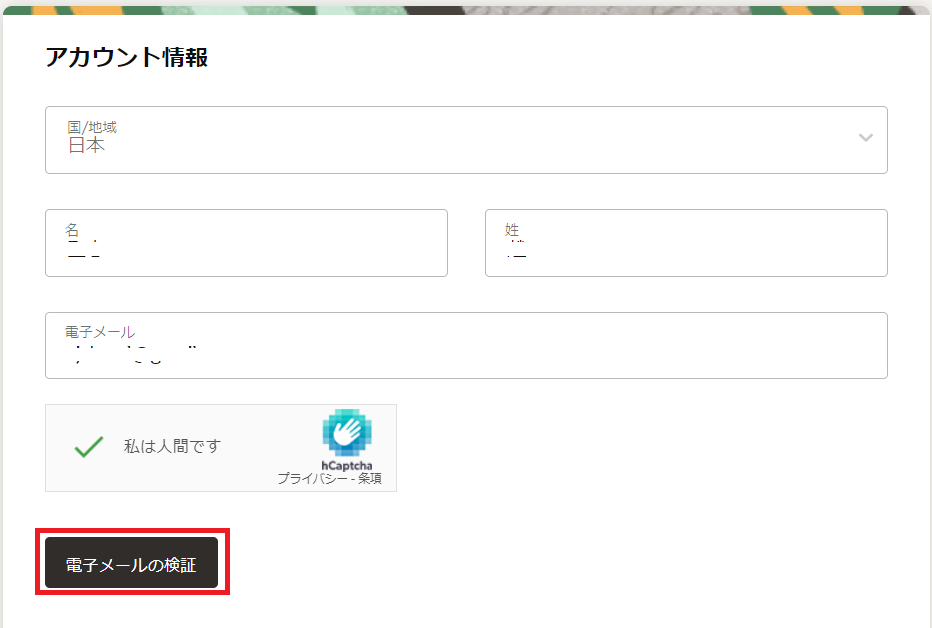
メールの検証後、パスワードを入力します。
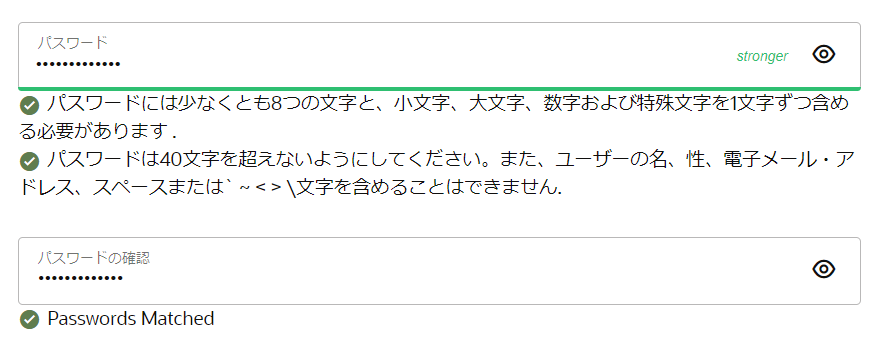
次に、会社名等の情報とクラウド・アカウント名(テナンシとも呼びます)を入力します。
今後はこのアカウント名を使用してログインするため、ユニークで、覚えやすい名前にすることをお勧めします。
また、ホーム・リージョンは地理的に近い国・地域をホーム・リージョンとして選択します。(日本の場合、東京/大阪リージョン。)
*注意書きとして、Arm Ampere A1コンピュートは需要が高く、東京リージョンを含めた複数のリージョンで利用制限が発生しているという記載があります。*
私は今回、Armを使いたいので、今のところ(6月11日時点)利用制限が発生していない大阪リージョンを選択しました。
リージョンを選択したら、使用条件を読んだあと「続行」ボタンをクリックします。
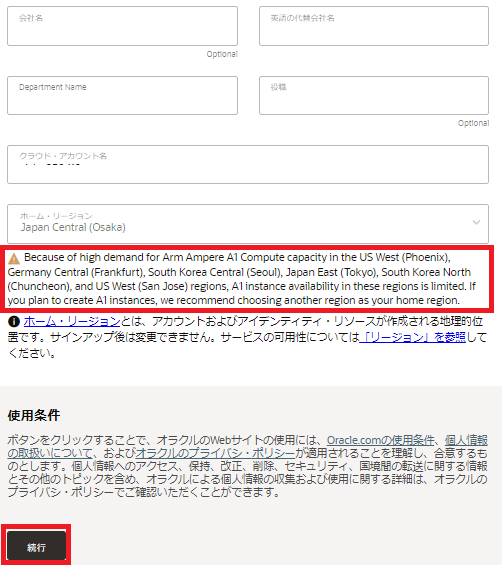
次に、住所情報と電話番号を入力し、「続行」ボタンをクリックします。
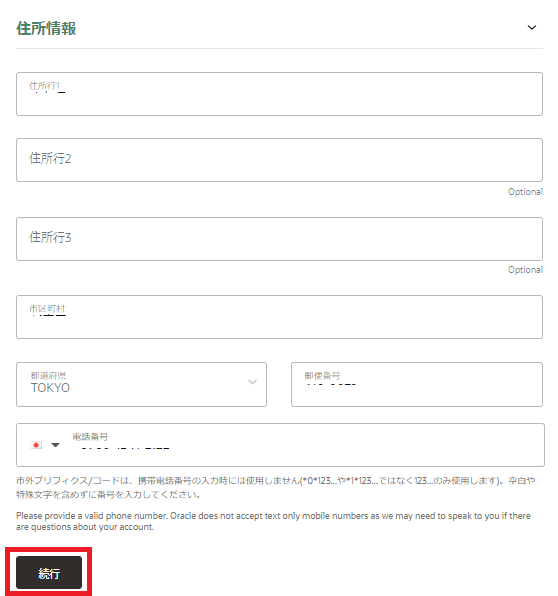
住所情報の登録が完了したら、「支払検証方法の追加」ボタンをクリックして、クレジットカード情報を入力します。
安心してください。ユーザーが無償環境のアカウントのアップグレードを行わない限り、請求されることはありません!
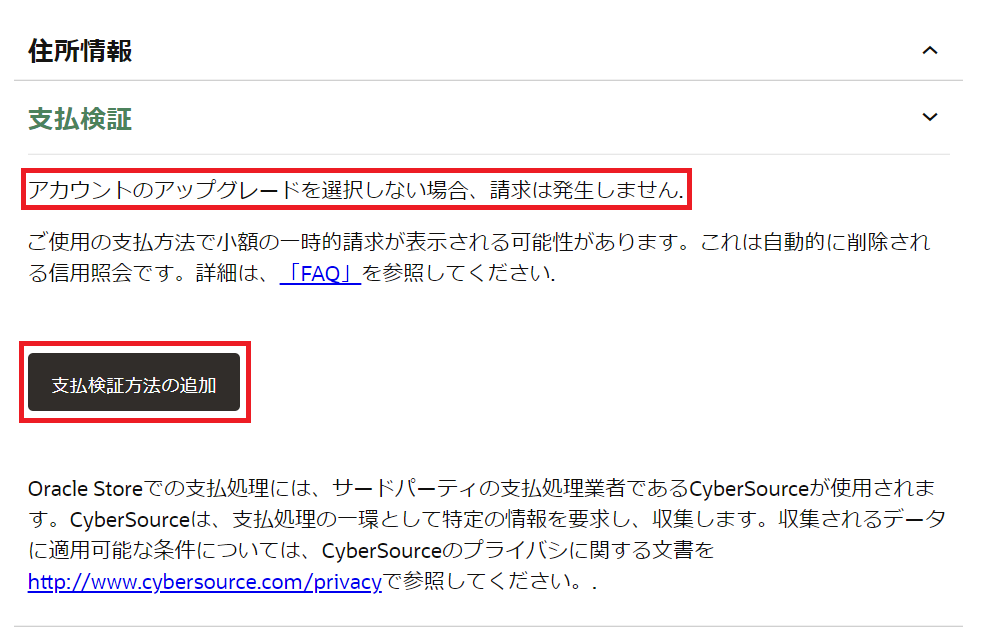
最後に、同意のチェックボックスに✔して「無料トライアルの開始」ボタンをクリックします。
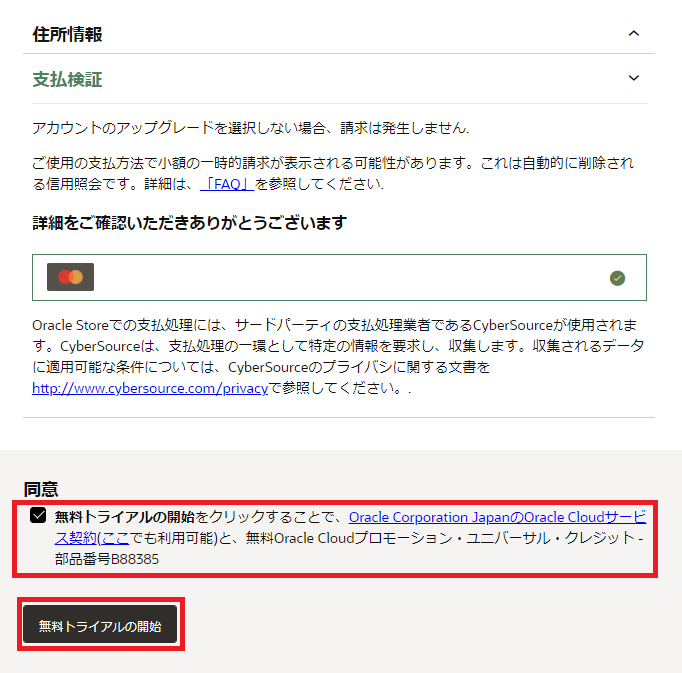
あとは、無事にアカウントが開設されてメールが届くのを待つのみです!


しばらくすると、クラウド・アカウント名と、ユーザー名が記載された内容のメールが届くので、
「Sign In to Oracle Cloud」ボタンをクリックしてログインしてください。
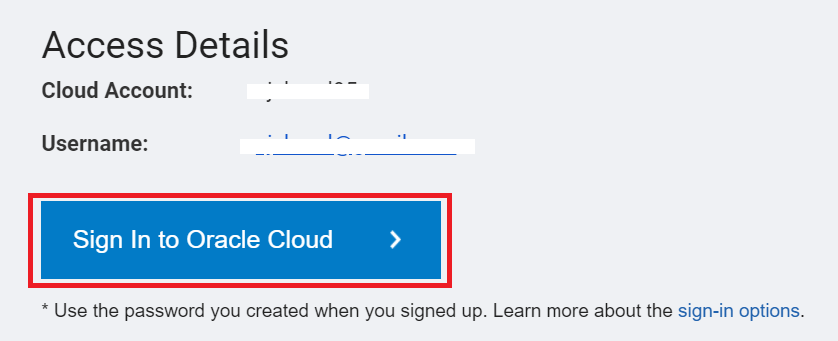
手順通り進めたけど、アカウントの開設ができなかったかたは、以下のQiitaを参考にしてください。
・Oracle Cloud Always Free の登録でハマりがちな3つのポイントとその対処法
2. 仮想マシン(VM)インスタンスを作成する
OCIでマインクラフト・サーバーを立ち上げるには、仮想マシン(VM)インスタンスを作成します。
コンソール・ホーム画面のスタート・ガイドから「VMインスタンスの作成」をクリックすると、簡単にVMインスタンスを作成する事ができます。
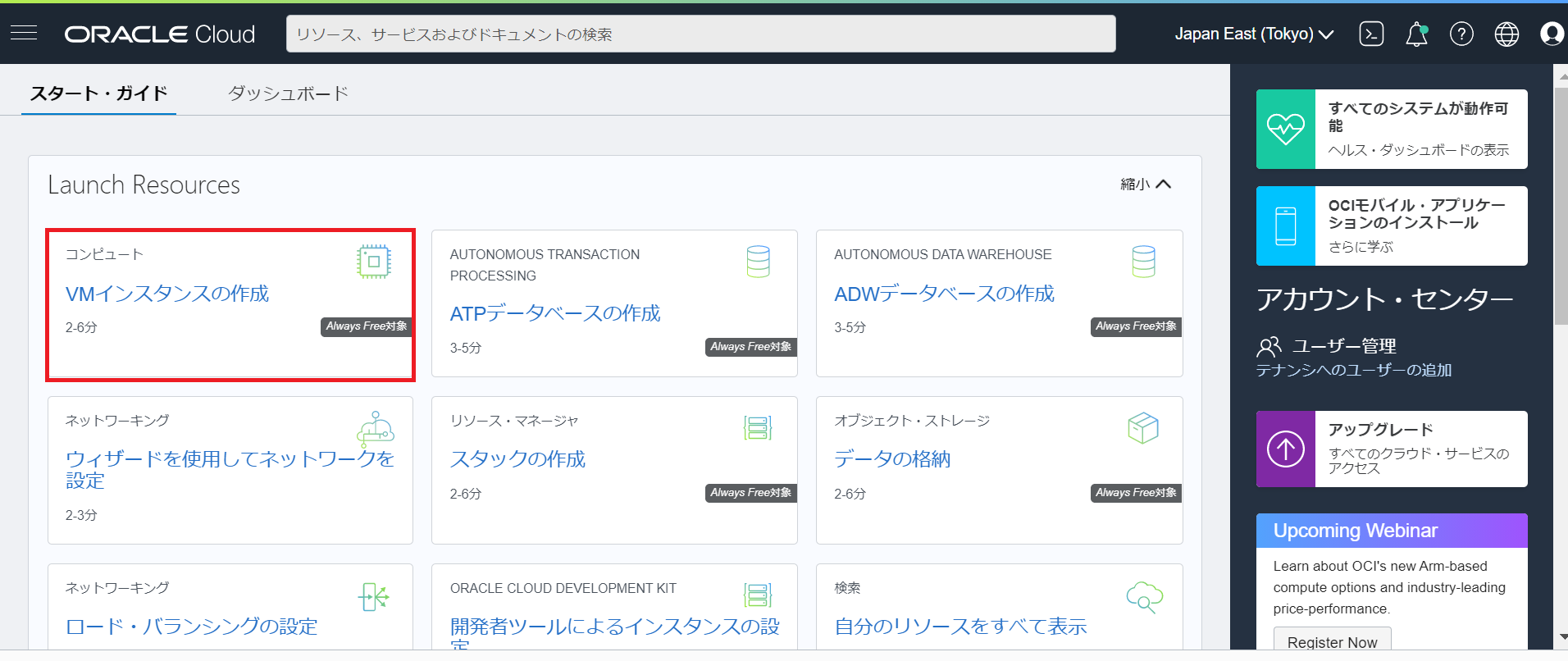
インスタンスの名前を入力します。(私は"minecraft-server"としました。)
また、コンパートメントを選択します。デフォルトで選択されているルート・コンパートメントのままでも結構です。
次にインスタンスを配置する**可用性ドメイン(AD)**を選択します。ADが1つのリージョンの場合はデフォルトのままで結構です。
スクロールダウンして、イメージとシェイプの項目で__Oracle Linux7.9__が選択されていることを確認し、「シェイプの変更」ボタンをクリックします。
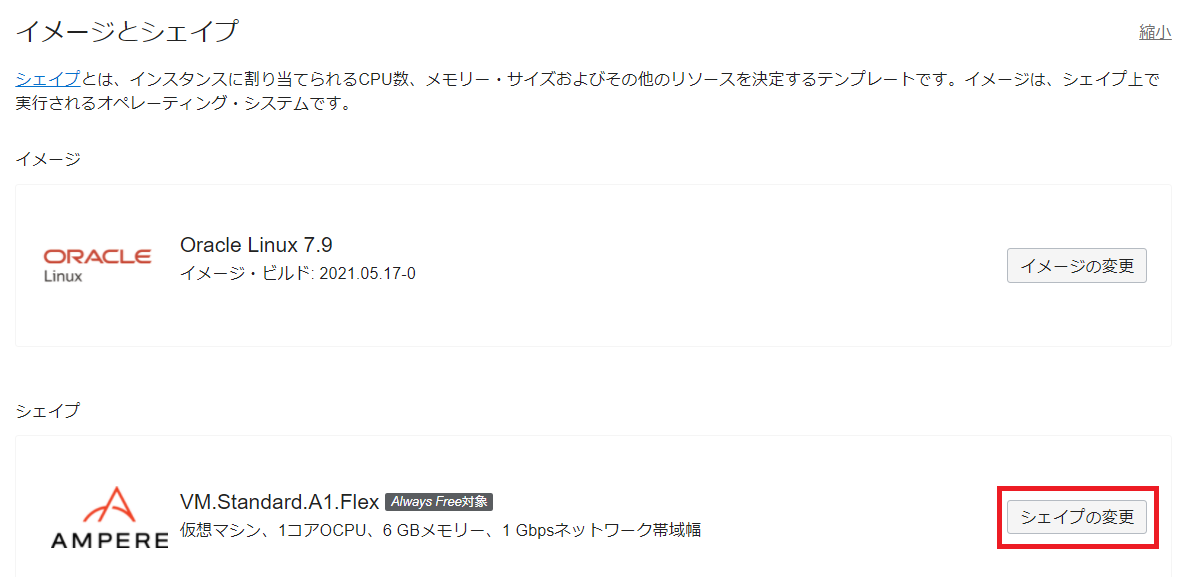
インスタンス・タイプは仮想マシンを選択、シェイプ・シリーズはAmpere(Arm)を選択します。
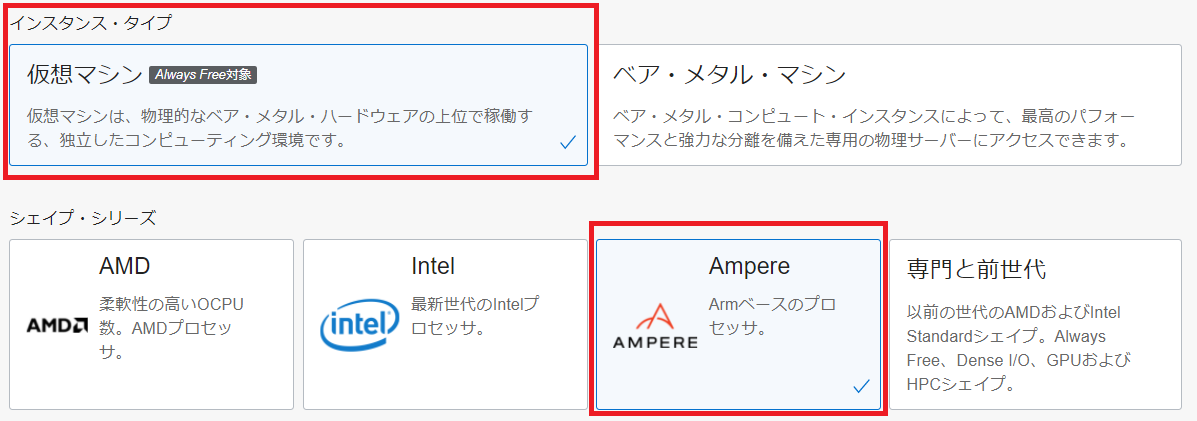
続いて、VM.Standard.A1.Flexシェイプに✔を入れて、OCPUの数とメモリーの容量を選択します。
マインクラフトのサーバー要件は、ここから 確認できます。ニーズに合わせて適切なリソースを選んでください。
(私は2 OCPUと6 GBのRAMにしました。マイクラで同時に20人とマルチプレイができるつよつよのサーバーです!しかも、2 OCPUと18 GBのRAMがまだ無償で使える。。)
OCIのAlways Free環境では4 OCPUと24 GBのメモリー容量が使えるArmベースのAmpere A1のコンピュートが無償で提供されています。
それぞれ選択したら、「シェイプの選択」ボタンをクリックします。
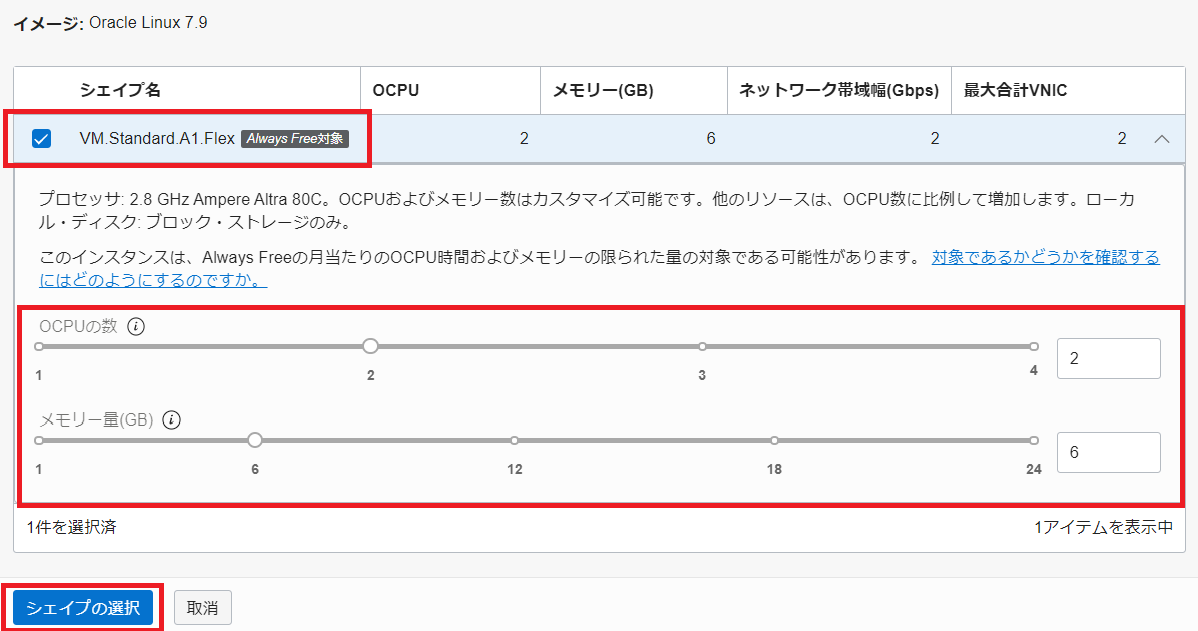
ネットワーキングの項目に進みます。ここでは、仮想クラウド・ネットワーク(VCN)を選択します。
既に仮想クラウド・ネットワーク(VCN)を作成している方はそのVCNを選択するか、
VCNを作成していない方は、「新規仮想クラウド・ネットワークの作成」を選択して、「新規パブリック・サブネットの作成」を選択します。名前は入力してもデフォルトのままでも構いません。
「パブリックIPv4アドレスの割り当て」も選択されてることを確認してください。*選択しない場合、インターネットからこのサーバーに接続することができません。*
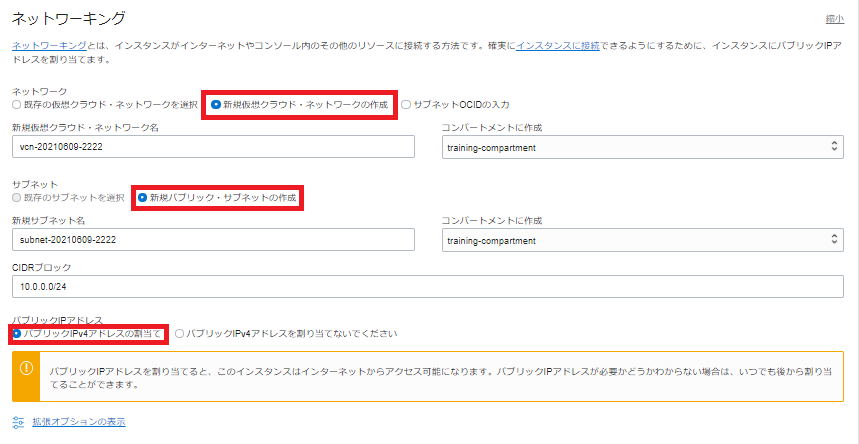
続いて、SSHキーの追加をします。既にSSHキーを用意していれば、公開キーのファイルをアップロードするか、貼り付けることができます。
SSHキーがない方は、「SSHキー・ペアの生成」を選択して、「秘密キーの保存」と「公開キーの保存」をします。
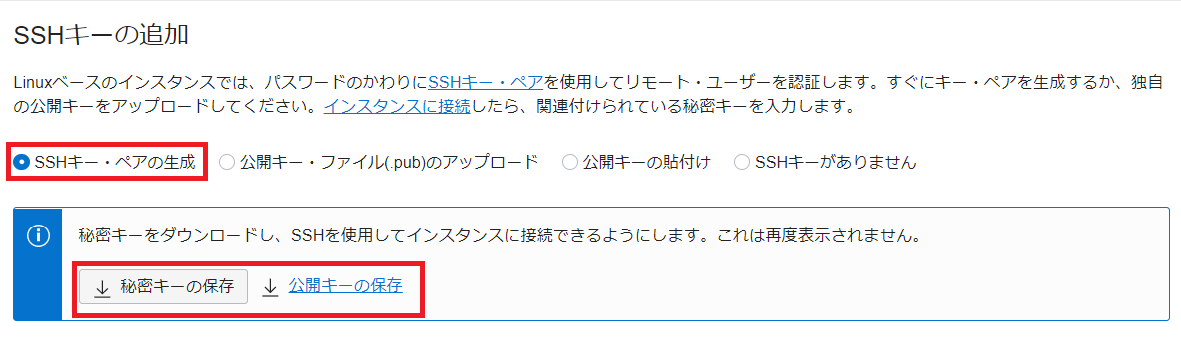
ブート・ボリュームのセクションはデフォルトのままで、最後に「作成」ボタンをクリックします。
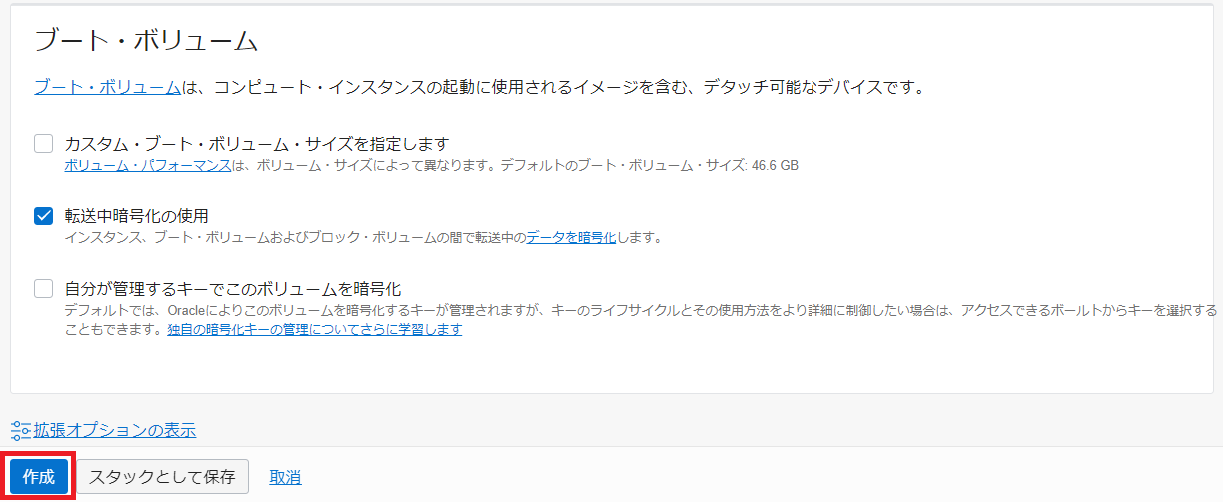
プロビジョニング中の画面が表示されます。
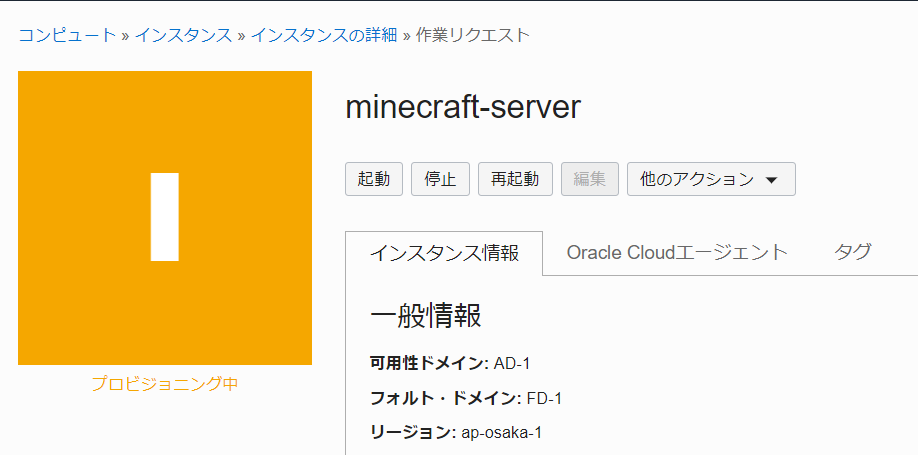
アイコンが緑色に変わると、インスタンスが無事に作成されたことになります。
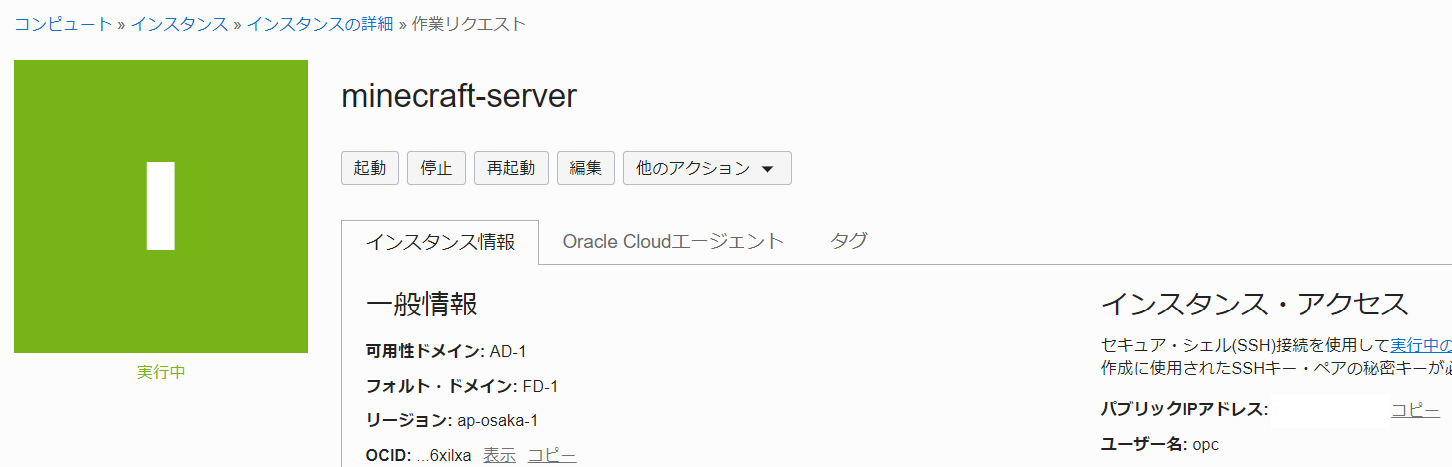
3. セキュリティ・リストのルールを追加する
マインクラフト・サーバーを立ち上げたら、プレーヤーからサーバーに接続できるようにセキュリティ・ルールを追加します。
インスタンスの詳細画面からサブネットのリンクをクリックします。
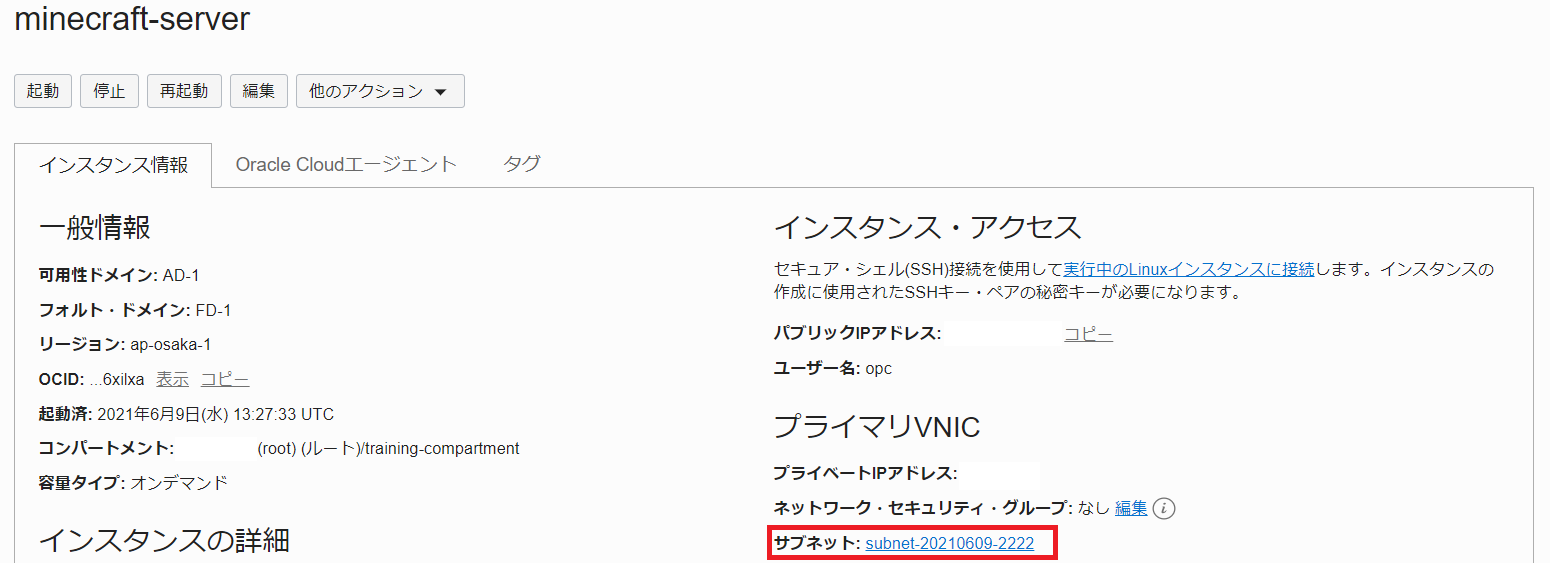
セキュリティ・リストをクリックします。
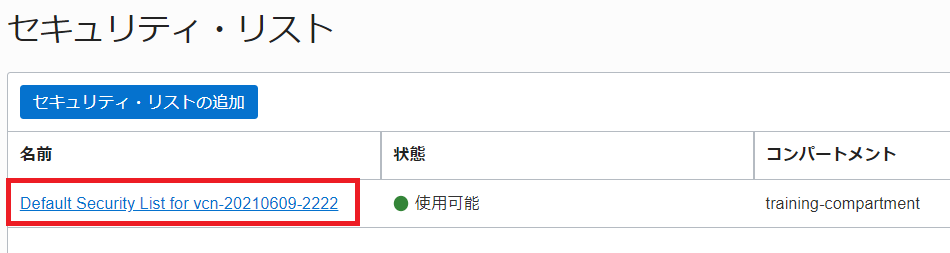
「イングレス・ルールの追加」ボタンをクリックします。
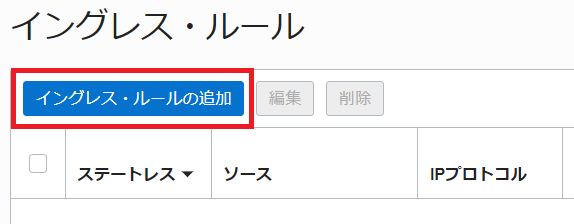
以下のように、TCPとUDPプロトコル用の2つのイングレス・ルールを追加します。それぞれの「ソースCIDR」は0.0.0.0/0で、「宛先ポート範囲」は25565です。
入力後、「イングレス・ルールの追加」ボタンをクリックします。
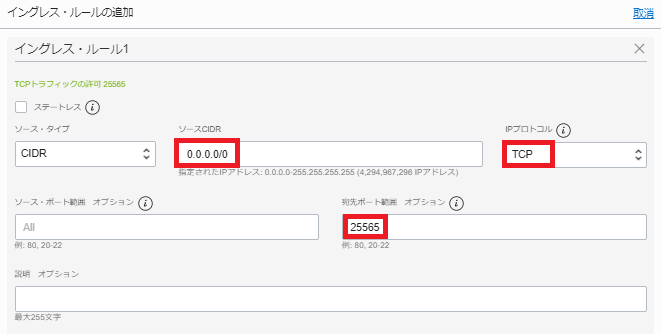
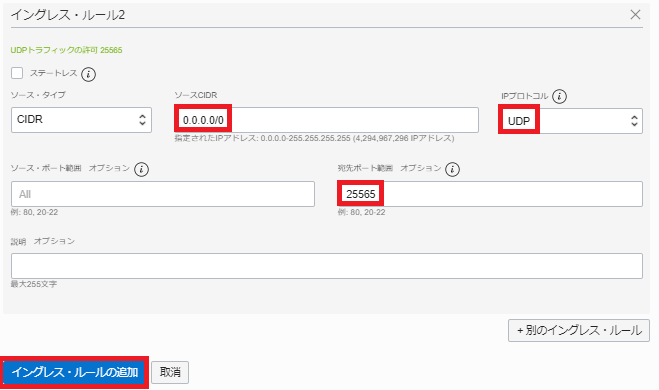
ここまででOCIコンソールを使った設定は完了です。
4. 仮想マシン(VM)にSSH接続して設定する
早速、仮想マシンに接続してましょう。今回はSSHクライアントとしてTeraTermを使用します。
【こちら】からTeraTermのダウンロードができます。
MacやLinuxユーザーの方はターミナルよりSSHコマンドで仮想マシンに接続できます。
TeraTermを開いたら、「ホスト」に前の手順で作成した仮想マシンのパブリックIPアドレスを入力して、「OK」をクリックします。
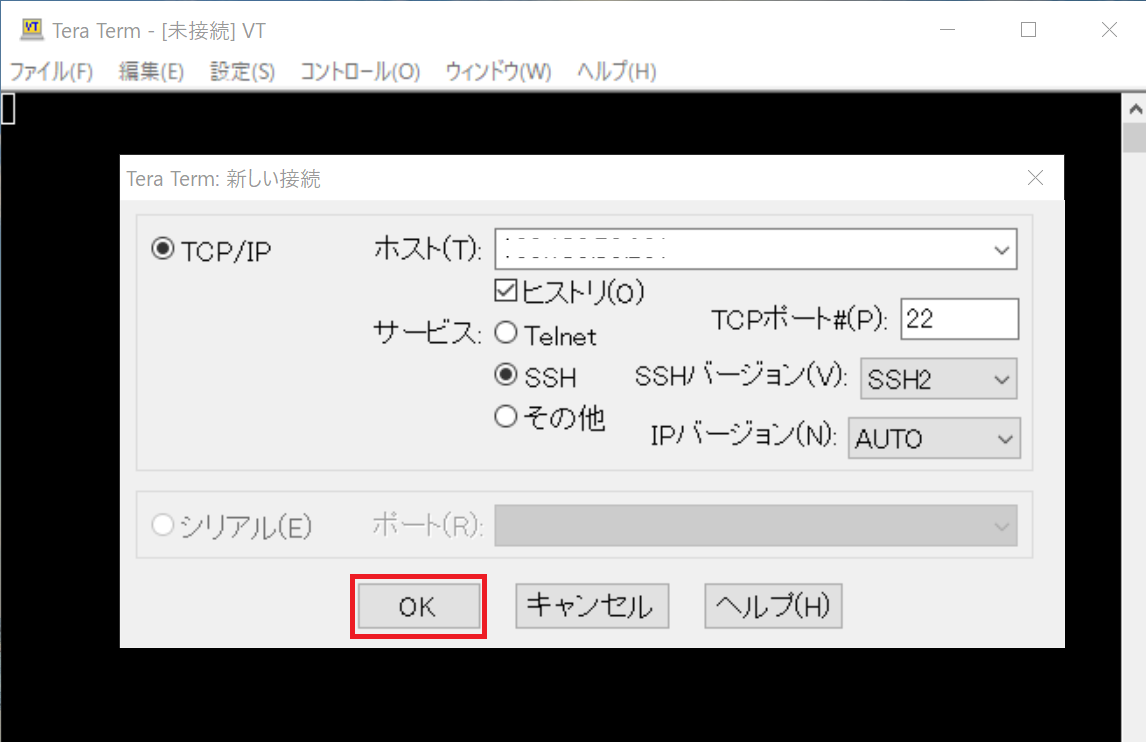
セキュリティ警告の画面が表示されたら、「続行」をクリックします。
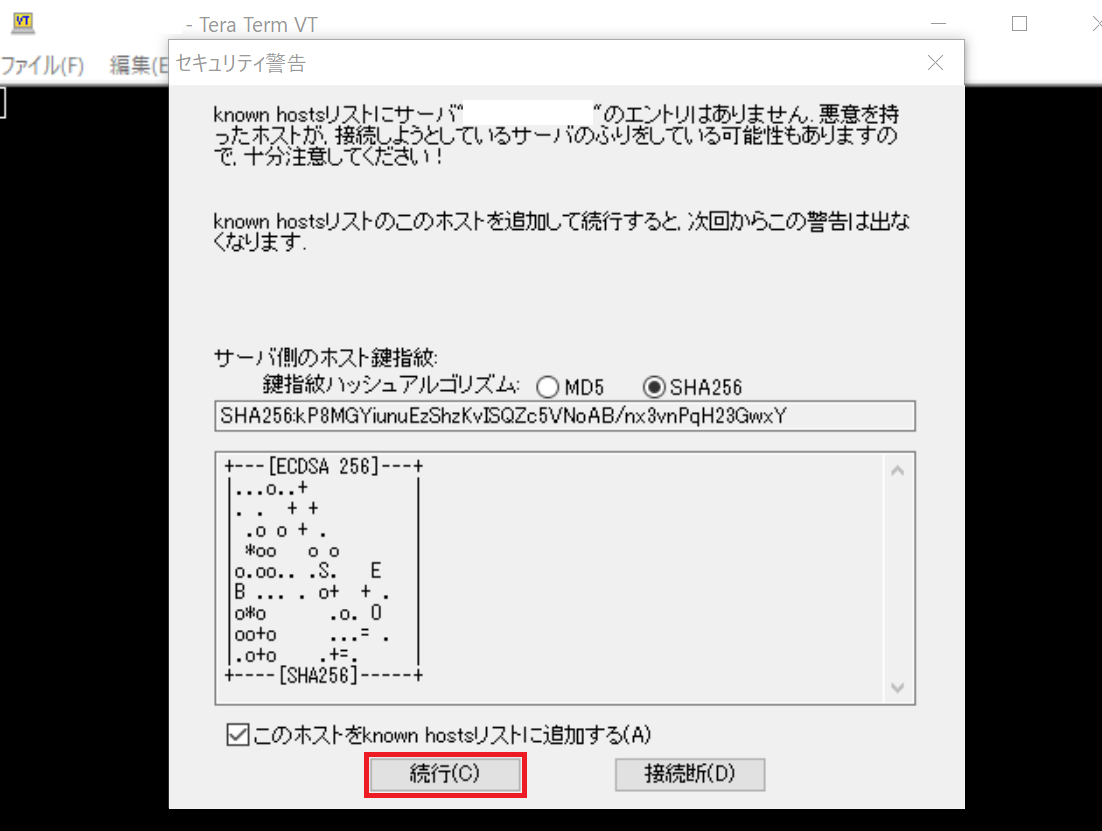
「ユーザ名」にopc(Oracle Public Cloudの略です)を入力し、「RSA/DSA/ECDSA/ED25519鍵を使う」を選択後、仮想マシンを作成する際に保存した秘密鍵を選択して「OK」をクリックします。
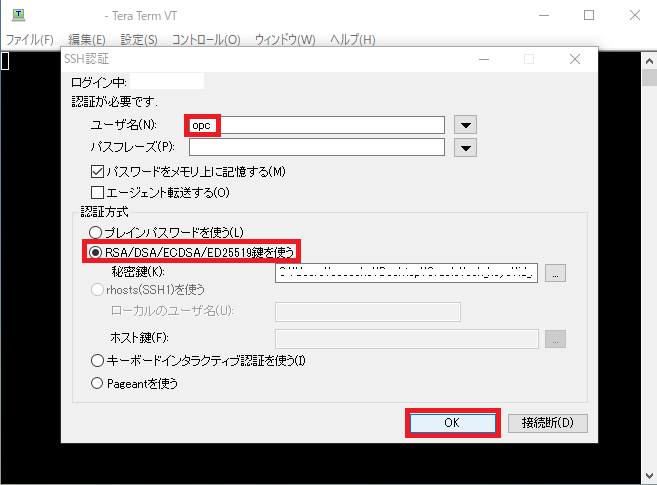
マインクラフト・サーバー用のポートを開く
仮想マシンへのアクセスができたら、まずはポートを開放します。
以下のコマンドを実行します。
sudo firewall-cmd --permanent --zone=public --add-port=25565/tcp
sudo firewall-cmd --permanent --zone=public --add-port=25565/udp
sudo firewall-cmd --reload
Javaをインストールする
マインクラフトはJavaで動いているので、Javaをインストールする必要があります。
また、最近(6月9日)リリースされた、Java Edition 1.17で遊ぶにはJava 16以降をインストールする必要があります。
ここでは、Open Java Development Kit(JDK)Java 16のインストールをSDK MANで実行します。
SDK MANのインストールは以下のコマンドを実行します。
curl -s "https://get.sdkman.io" | bash
source /home/opc/.sdkman/bin/sdkman-init.sh
sdk help
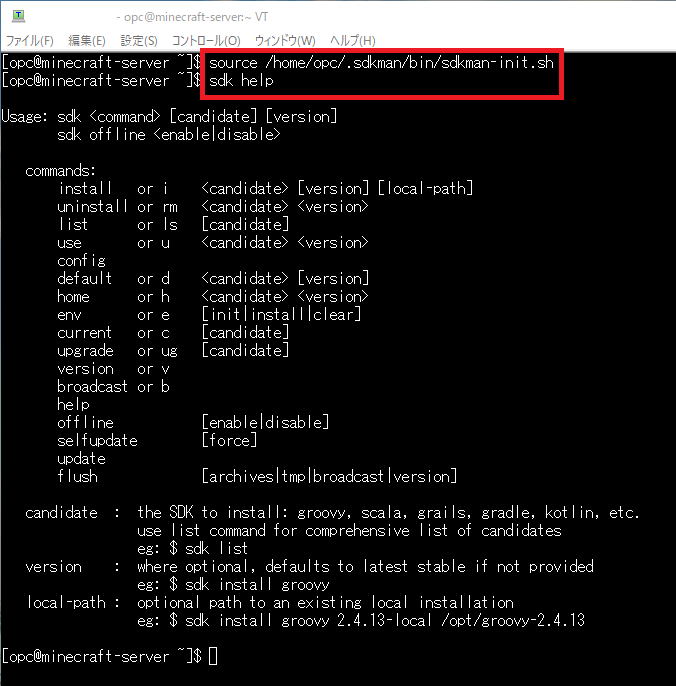
SDK MANのインストールが完了したら、以下のコマンドを実行してJava 16をインストールします。
sdk install java 21.1.0.r16-grl install graal vm java 16 compat version
インストールが完了したら、以下のコマンドで正しくインストールされたかを確認します。
java -version
マインクラフト・サーバーをインストールする
Javaのインストールが完了したので、 いよいよマインクラフト・サーバーのインストールです!
【こちら】をクリックして、リンク先の公式サイトから最新のマインクラフト・サーバーの.jarファイルのリンクをコピーします。
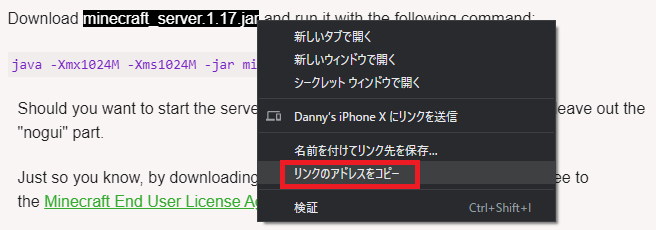
リンクを貼り付けて、wget コマンドでダウンロードします。
wget https://launcher.mojang.com/v1/objects/0a269b5f2c5b93b1712d0f5dc43b6182b9ab254e/server.jar

以下のコマンドで実行します。(エラーが発生しても大丈夫です。)
java -Xmx1024M -Xms1024M -jar server.jar nogui
サーバーを実行すると、.jarファイルが置いてある同じディレクトリ上にeula.txtファイルが生成されます。
このeula.txtファイルを開き、編集します。
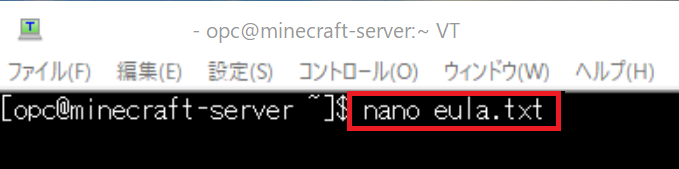
ファイルの中のfalseをtrueに変更します。

eula.txtファイルを編集したら、再度サーバーを実行します。
java -Xmx1024M -Xms1024M -jar server.jar nogui


少し経過して、Done(XX.XXXs)!が表示されれば、マインクラフト・サーバーの実行が完了しました!
5. マインクラフトでサーバーに接続して、ゲームを始める
サーバーに接続するために、マインクラフトを起動します。
起動したら、「マルチプレイ」ボタンをクリックします。
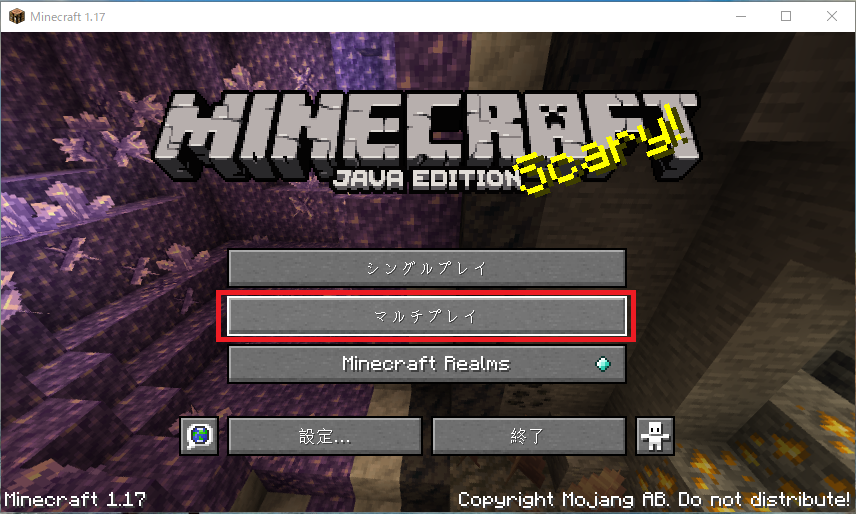
「ダイレクト接続」ボタンをクリックします。サーバーへの接続は今後も行うため、「サーバーを追加」ボタンからサーバーを追加しても構いません。
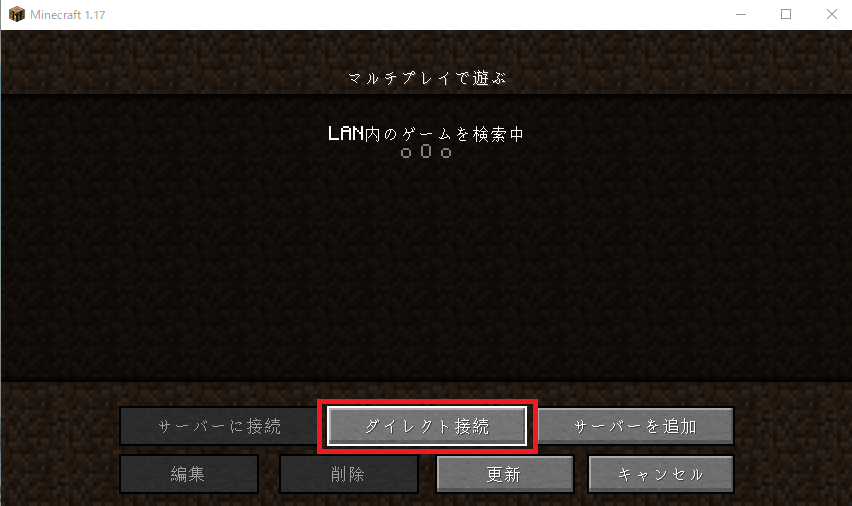
「サーバーアドレス」に作成した仮想マシン(VM)のパブリックIPアドレスを入力します。
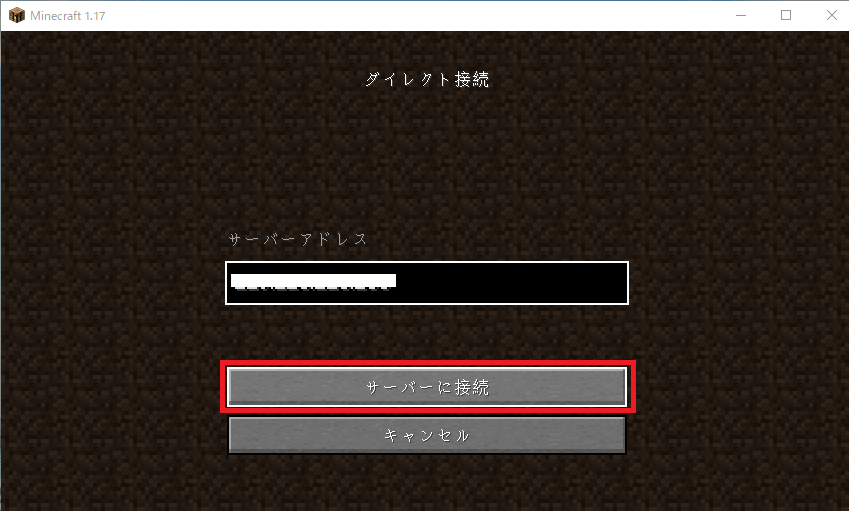
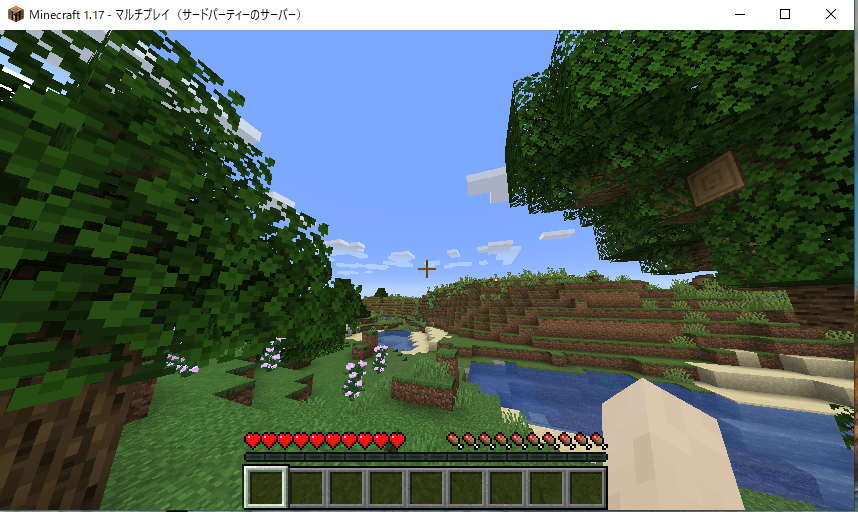
ワールドに入れば、あとはゲームを楽しんでください!
同じワールドに別のプレイヤーが入ると、チャット欄に通知が入ります。
マインクラフト・チュートリアル:https://minecraft.fandom.com/ja/wiki/%E3%83%81%E3%83%A5%E3%83%BC%E3%83%88%E3%83%AA%E3%82%A2%E3%83%AB
最後に
いかがでしょうか。本記事では、Oracle Cloud Infrastructure(OCI)Always Free環境で、Always FreeなArmコンピュートを使ってマインクラフト・サーバーを立ち上げる手順をお見せしました。
是非、興味のある方は【こちら】からOCIのアカウントを開設して、"ワールド"を構築してみてください。