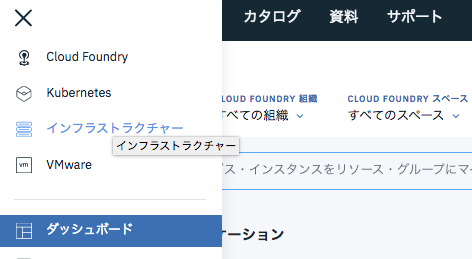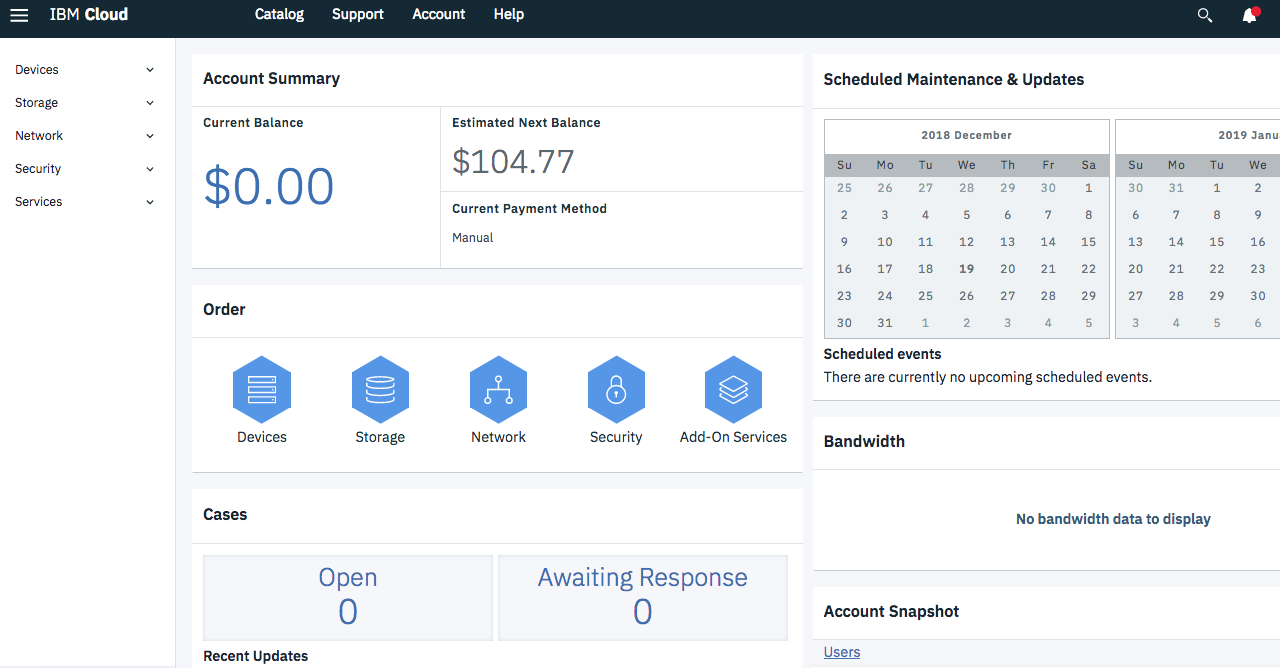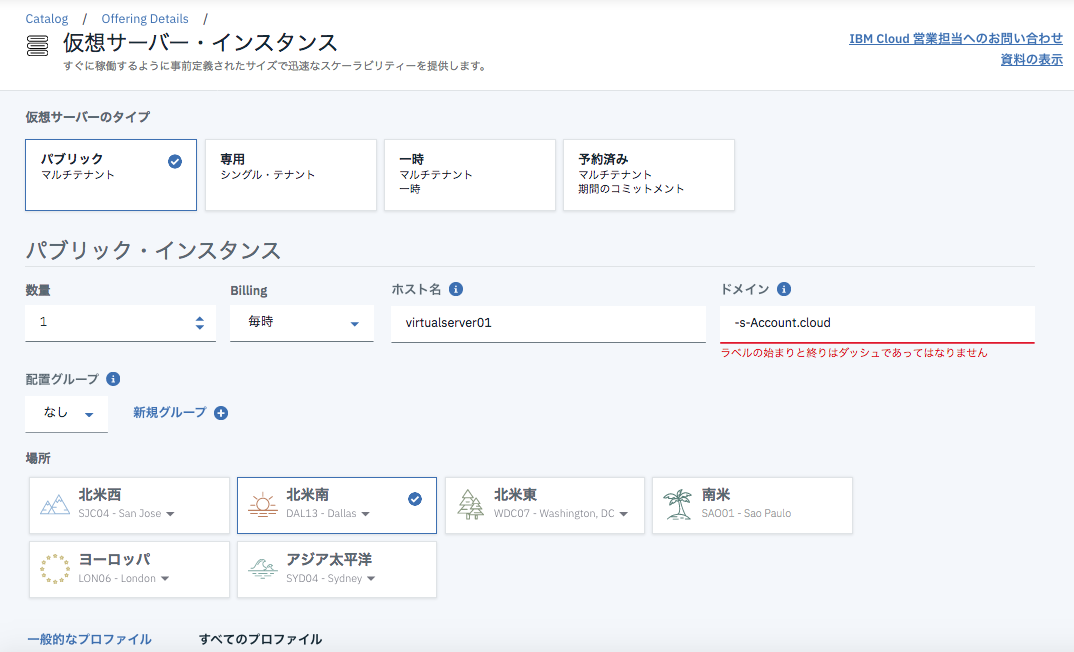IBM Cloud IaaSを使うことになったので、自分なりにこうしたら使えた、という内容をまとめて見ました。
2018年12月時点の情報です。今後変更される可能性もありますので、ご了承ください。
変更履歴:
2019/1/24 IBM CloudのログインURLを修正
1. アカウント作成とアップグレード
IBM Cloudは、ライトアカウントという無償アカウントがあります。
IBM Cloudの各種サービス(PaaS)のライトプランを利用可能です。
ライトアカウントの作成方法はこちらの資料が参考になります。
が、IaaSを利用するには、PAYG(Pay As You Go)アカウントのアップグレードが必要です。
アカウントのアップグレードは、クレジットカードの登録が必要になります。
企業ユースであれば、サブスクリプション契約もあるようです。詳しくはこちら。
2. IaaSポータル画面へアクセス
IBM Cloudにログインします。
https://cloud.ibm.com/
アップグレード済みの場合、IBM Cloudのメニューから「インフラストラクチャー」をクリックすると、
IaaSのポータル画面(ダッシュボード)が表示されます。
- Account Summary: 課金予定額の表示
- Order: ここから仮想サーバーなどオーダー可能
- Case: サポートに問い合わせしたチケット管理
- Monitoring: 仮想サーバーの稼働状況
- Scheduled Maintenance & Updates: メンテのスケジュールなど
- Bandwidth: 通信量
- Account Snapshot: スナップショットを取った各数量
3. 仮想サーバーをオーダーしてみる
早速仮想サーバーをオーダーしてみます。
- IaaSダッシューボードから、Order->Devicesをクリック。
- カタログ画面で「コンピュート」が選択された状態が表示。インフラストラクチャーの「Virtual Server」をクリック
- 4種類表示されます。
- Public Virtual Server: 一般的な仮想サーバー。電源OFF時は課金対象となる時間が停止します。ただしずっと停止したとしても無償ではなく、最低でもフルに使った場合の25%の課金はかかります
- Dedicated Virutal Server: 専有の環境(シングルテナント)で稼働する仮想サーバー
- Transient Virtual Server: Public Virtual Serverの25%(75%OFF)の料金。ただし、他のワークロードが優先され、混み合っているときは使えない可能性あり
- Reserved Virtual Server: 事前にリソース予約できる仮想サーバー。1年or3年契約
ここでは、Public Virtual Serverを選択して、右下のcontinueを押します。
すると、オーダー画面が表示されます。以下の項目について選択して行きます。
- 仮想サーバーのタイプ: 先ほど選んだ「パブリック」が選択されています。変更も可能
- パブリックインスタンス: サーバーの数量、課金単位(毎時、月次)、ホスト名、ドメインを指定
- 配置グループ: とりあえずそのまま
- 場所: 日本を選ぶ場合は、アジア太平洋->TOK02, TOK04, TOK05のいずれかを選択
- プロファイル: サーバーのvCPU、メモリのタイプを選択します。代表的なものが表示されていますが、他のを見たい場合は、全てのプロファイルをクリックします。
- SSHキー: とりあえず選択しません
- イメージ: 導入したいOSを選択します。Ubuntu 18.04 Minimal LTSを選択してみました。
- アドオン: 特に選択せず
- 取り付けられたストレージ・ディスク: ブートディスク 25GB(SAN)のまま
- ネットワーク・インターフェース: 100Mbps Public & Private Network Uplinksのまま
- セキュリティー・グループ: 空欄。あとで設定します。
- プライベートVLAN: 自動割り当て。もしすでに作成されたVLANがあれば、選択できます
- アドオン: そのまま
以上を選択すると、右側にオーダーしたもののリストと、見積もりが表示されます。
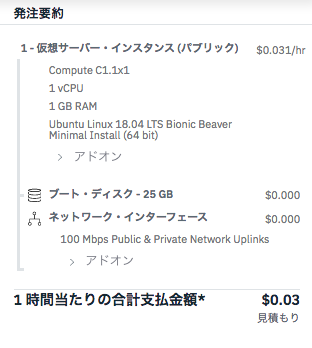
チェックボックスにチェックを入れて、「作成」ボタンを押すと、プロビジョニング開始。
だいたい数分くらいでプロビジョニングが完了し、サーバー起動してくると思います。
4. IaaSポータル画面でできること
以下、使ってみたメニューを列挙します。
-
Devices
Device List: 自分でオーダーした仮想サーバーの状況は、こちらで確認できます。電源ON/OFFなどの操作、rootパスワードの確認や変更、その他設定もこちらから。
Monitoring: 監視。デフォルトでping疎通確認はしてくれています。疎通できないとその旨メールが飛んできます。
Manage -> Images: 仮想サーバーを作り込んだ後のイメージテンプレートを作成できます。当然、イメージテンプレートを、どこかの仮想サーバーにデプロイすることも可能。 -
Storage
自分でオーダーしたストレージの状況の確認。ほとんどオーダーしていないので、使っておらず。
試していませんが、データ移行やバックアップもこちらのようです。 -
Network
Bandwidth -> Summary: 各仮想サーバーの通信量が確認できます。IBM Cloudの場合、Publicネットワークに対するoutboundの通信は課金されるので、どれくらいの通信が発生しているかは確認できます。
IP management -> VLANs: VLANは、仮想サーバーオーダー時に自動的に作ってくれますが、事前に作成も可能だと思います。
Status: ネットワーク機器の状況を確認。 -
Security
Vulnerability Scans: 仮想サーバーを指定して、Scanボタンを押すと、脆弱性チェックをしてくれます。
Network Security -> Firewalls: ファイアウォールはこちらでオーダーや確認ができます(が、月単位契約でオーダーしてません・・・)。
Network Security -> Security Group: 仮想サーバーに対して、Inbound(仮想サーバーへの通信)/Outbound(仮想サーバーからの通信)の各方向に、どのポートを解放するかを指定できます。Security Groupを適用していないデフォルトでは、Public IPアドレス(つまりインターネット通信可能なIPアドレス)についても全ポートが解放されているので注意が必要です。
5. 仮想サーバーへログイン
作成した仮想サーバーへログインします。
- Mac環境:
ターミナルを起動して、
$ ssh -l root <仮想サーバーのPublic IPアドレス>
root@xx.xx.xx.xx's password: <パスワードを入力>
でログインできました。
- Windows環境:
Teraterm等が使えれば同様と思います。時間があるときに試して見ます。
6.参考になる情報リンク
- IBM CloudのFAQ
- 柔らか層本: IBM Cloud IaaSの詳細解説資料。
以上です。お付き合いありがとうございました。
次回以降は、IBM Cloudを使って、なるべくお金のかからない範囲で色々試して見たいと思います。