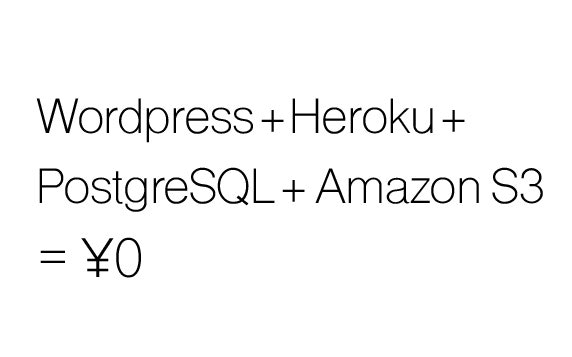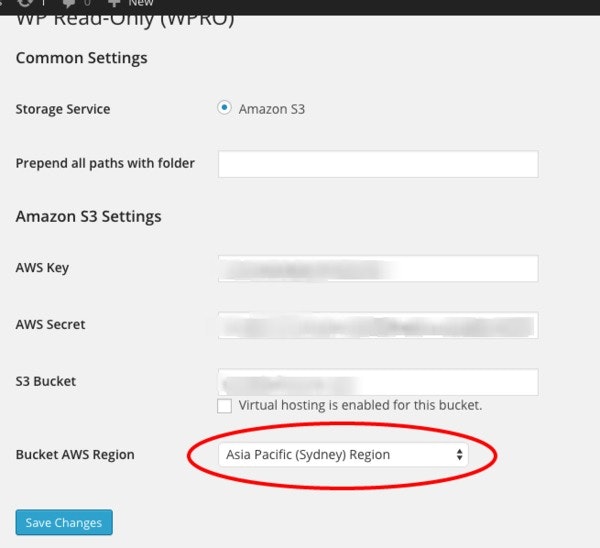ブログを更新しました。元の記事はコチラ
WordpressをHerokuで運営すると何かと楽だなぁと思ってやってみた。タダだし。
でも実際はけっこうハマったりもした。書いておかないと確実に忘れる。
最初は自力でやろうかなと思ったけど、途中でハマりだしたので他の人の力を借りようということに。
2015年1月現在では Wordpress 4.1 になっている。
wordpress-heroku
ローカル開発環境
まずはローカル開発環境。
面倒だけど一回やってしまえば後のデプロイは楽なはず。
Rails + Heroku コンビネーションが多いから同じようにデプロイできるのは嬉しい。
- Vagrant ( CentOS6 + Apache )
- PostgreSQL
- Wordpress
ダウンロードしてフォルダの名前変える。
$ git clone git://github.com/mhoofman/wordpress-heroku.git
$ mv wordpress-heroku my-wordpress
Git repository を作って、リモートも登録しましょう。
Gitの流れは前にRailsバージョンで書いたのでこちらを参照。
herokuでRailsアプリを公開する手順をゆっくり丁寧に。 | Workabroad.jp
PostgreSQL
Wordpressは普通MySQLだけど、さっきのレポジトリからダウンロードしたものには既にプラグインがインストールしてあって、PostgreSQLが使えるようになっている。
プラグインはこちら。
WordPress › PostgreSQL for WordPress (PG4WP) « WordPress Plugins
※Wordpressの管理画面から操作するような普通のプラグインではない。
なので、PostgreSQLのDBつくります。
$ sudo -u postgres psql
DB作成
postgres=# create database my-wordpress owner yourname;
確認
postgres=# \l
終了
postgres=# \q
Apacheの設定と環境変数
最終的にHerokuにデプロイするので、DBの接続情報を環境変数に登録しておく。
1つのIPで複数のプロジェクトを開発してるから、VirtualHostで切り替える。
Apache設定ファイルの編集
$ sudo vi /etc/httpd/conf/httpd.conf
↓
<VirtualHost *:80>
ServerName dev.yoursite.com
DocumentRoot "/var/www/html/my-wordpress"
setEnv WP_DB_NAME xxxxxxxxx
setEnv WP_DB_USER xxxxxxxxx
setEnv WP_DB_PASSWORD xxxxxxxxx
</VirtualHost>
setEnvで環境変数を登録しておいて、
PHP側では getenv('WP_DB_NAME') のように使う。
Apache起動
$ service httpd start
$ service httpd restart 起動してたら再起動
ブラウザでdev.yoursite.comにアクセスした時に、
そのIPに行ってもらう必要があるからHost設定をする。
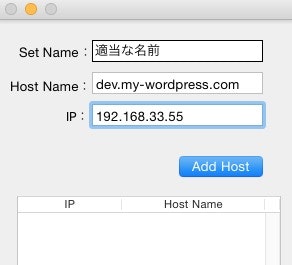
Mac使ってたら Hoster が便利。
http://www.redwinder.com/macapp/hoster/
Wordpressの設定
先ほど追加した環境変数を設定ファイルに反映させる。
WP_DB_HOSTはローカルだとだいたいlocalhost、HerokuだとDB追加した時に値を取得できる。
wp-config.php
<?php
define('DB_NAME', getenv('WP_DB_NAME'));
/** MySQL database username */
define('DB_USER', getenv('WP_DB_USER'));
/** MySQL database password */
define('DB_PASSWORD', getenv('WP_DB_PASSWORD'));
/** MySQL hostname */
define('DB_HOST', getenv('WP_DB_HOST'));
?>
省略しますが、こちらも環境変数にしましょう。
便利なジェネレータはこちら。
define('AUTH_KEY', 'xxxxxx');
define('SECURE_AUTH_KEY', 'xxxxxxxx');
define('LOGGED_IN_KEY', 'xxxxxxxx');
define('NONCE_KEY', 'xxxxxxxx');
define('AUTH_SALT', 'xxxxxxxx');
define('SECURE_AUTH_SALT', 'xxxxxxxx');
define('LOGGED_IN_SALT', 'xxxxxxxx');
define('NONCE_SALT', 'xxxxxxxx');
これでブラウザからアクセスすると、Wordpressの初期設定画面が表示されるはず。
この例ではdev.my-wordpress.comです。(Hosterの設定)
Amazon S3
Herokuを前提にしているので、画像の保存先を別に設ける必要があります。
RailsでいつもやっているようにAmazon S3に保存したいところです。
Bucket
Amason S3にいって、適当な名前のBucketを作ってください。
Bucket Policyの設定もしておきましょう。
Policyのサンプルはこちらのページで。
https://docs.aws.amazon.com/AmazonS3/latest/dev/example-bucket-policies.html
Granting Read-Only Permission to an Anonymous User でいいと思います。
IAM
Wordpressに画像をアップロードする権限を与えなければいけないので、
IAMに行って適当にユーザーを作って、S3に関する権限を与えます。
Key と Secret が取得できたら、Wordpress内で使うので保存しておきましょう。
WP Read-Only
wordpress-herokuにはS3を使うプラグインが予め入ってます。
※デフォルトではアクティブでないので、Plugins / Installed Plugins にいってONにする。
プラグインはこちら。
WordPress › WP Read-Only « WordPress Plugins
Settings / WPRO Setting で先ほどのKeyとSecretを入力したら完了。
ちょっとハマったのが、Regionの選択。
何らかの理由でSydneyのRegionとかを使っている場合は、WPROのRegionセレクトオプションに存在しません。
だから自分で付け加えた。
Region一覧はAmazonの公式から。
http://docs.aws.amazon.com/general/latest/gr/rande.html#s3_region
wpro.php 350行目あたり
<select name="wpro-aws-endpoint" id="wpro-aws-endpoint">
<?php
$aws_regions = array(
's3.amazonaws.com' => 'US East Region (Standard)',
's3-us-west-2.amazonaws.com' => 'US West (Oregon) Region',
's3-us-west-1.amazonaws.com' => 'US West (Northern California) Region',
's3-eu-west-1.amazonaws.com' => 'EU (Ireland) Region',
's3-ap-southeast-1.amazonaws.com' => 'Asia Pacific (Singapore) Region',
's3-ap-southeast-2.amazonaws.com' => 'Asia Pacific (Sydney) Region', //追加した
's3-ap-northeast-1.amazonaws.com' => 'Asia Pacific (Tokyo) Region',
's3-sa-east-1.amazonaws.com' => 'South America (Sao Paulo) Region'
);
// Endpoints comes from http://docs.amazonwebservices.com/general/latest/gr/rande.html
foreach ($aws_regions as $endpoint => $endpoint_name) {
echo ('<option value="' . $endpoint . '"');
if ($endpoint == get_option('wpro-aws-endpoint')) {
echo(' selected="selected"');
}
echo ('>' . $endpoint_name . '</option>');
}
?>
</select>
Herokuの設定
ローカル環境でWordpressが動きだしたので、次はHeroku。
普通にアプリ作成して、Addonを追加。
PostgreSQLとSendGridを使います。
PostgreSQLの情報をHerokuの環境設定にセット。
$ heroku config:set DB_NAME=xxxxxxx
$ heroku config:set DB_USER=xxxxxxx
$ heroku config:set DB_PASSWORD=xxxxxxx
$ heroku config:set DB_HOST=xxxxxxx
SendgridのIDとパスワードも取得。
$ heroku config
↓
SENDGRID_PASSWORD: xxxxxxxx
SENDGRID_USERNAME: xxxxxxxxxx@heroku.com
取得できたらローカルのWordpressに戻って、Settings / SendGrid Settings に保存しておきます。
今回はやってないけどMandrillでやる方法も見つけた。
http://www.andrewgertig.com/2013/05/set-up-wordpress-on-heroku
Mandrillの方が無料で送れるメールの数は多いはず。
Composer
このままデプロイしても確かに動くんだけど、画像をアップロードした時に、サムネイル画像が生成されない。オリジナル画像しか保存されなくて、記事に挿入すると「でか!」てなります。
それはGDがないから。
Wordpressのルートに composer.json をつくってデプロイする必要がある。
HerokuのPHP拡張リストはこちら。
https://devcenter.heroku.com/articles/php-support
internal identifier に ext- をつけるのがルールらしい。
composer.json
{
"require": {
"php": "~5.6.0",
"ext-gd": "*",
"ext-mbstring": "*"
}
}
Composerはこちら
https://getcomposer.org/
Herokuドキュメントにはローカルにイントールしてどうのこうのと書いてあるけど、
composer.jsonをルートに置いてデプロイするだけで一応動く。
あんまり関係ないけど、
Resize images before upload というWordpressのプラグインは結構良かったりする。アップロードする前に画像をリサイズしてくれるので、待ち時間が早くなる。6MBの画像をサーバーに送る必要なんてないもんね。
デプロイ
さーて。やっとHerokuにPushしましょ。
ローカルでGit commitしておいて、
$ git push heroku master
ファイル数多いから最初は時間かかるかも。
これでHerokuでWordpressが動くと思います。
S3も初年度無料だし、HerokuもPostgresSQL10000行まで無料。
カスタムドメインで運用する場合は多分 Route53 の料金がかかるけど全然大したことない。
Herokuのカスタムドメインの設定はこちら。
heroku で 独自ドメインを使う際の最善策を考えた | Workabroad.jp
なによりサーバーをあんまり意識しなくていいのは素敵だね。
参考
HerokuにWorpPressをPostgreSQLで構築する
WordPressのブログをherokuで立ち上げて、何かメリットあるの? | mah365