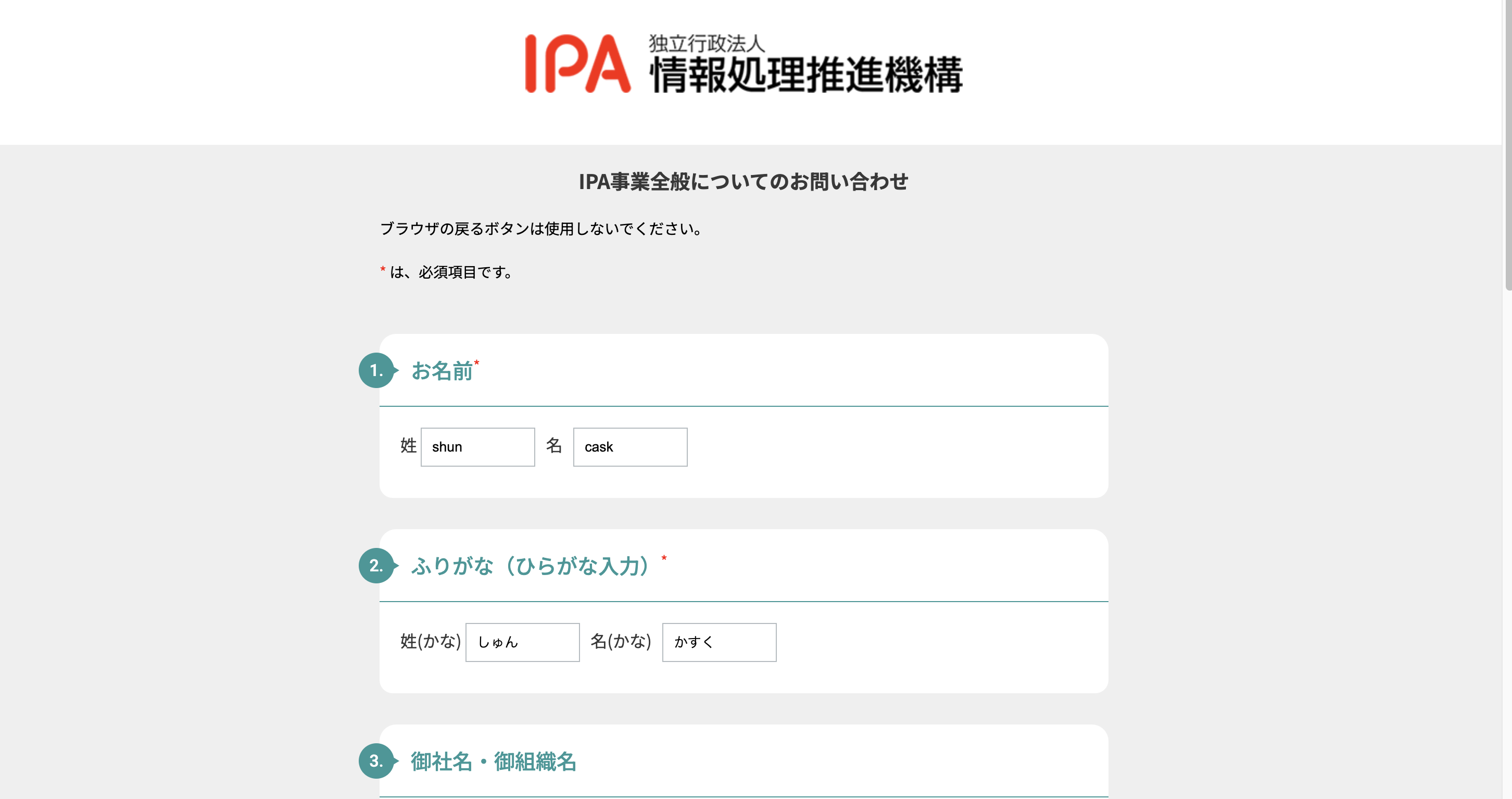1.はじめに
業務時間入力などへのデータ入力時には、同様の入力作業の繰り返しに直面することがあります。これらの状況では、手作業を必要とする様々なタスクが発生し、疲れてしまいます。
今回は、そんな場面に役立つChromeの拡張機能『Autofill』を紹介します!
2.『Autofill』の導入方法
ご紹介するのは、『Autofill』という作業支援ツールです。これはChromeの拡張機能として利用することができる、便利なプラグインです。
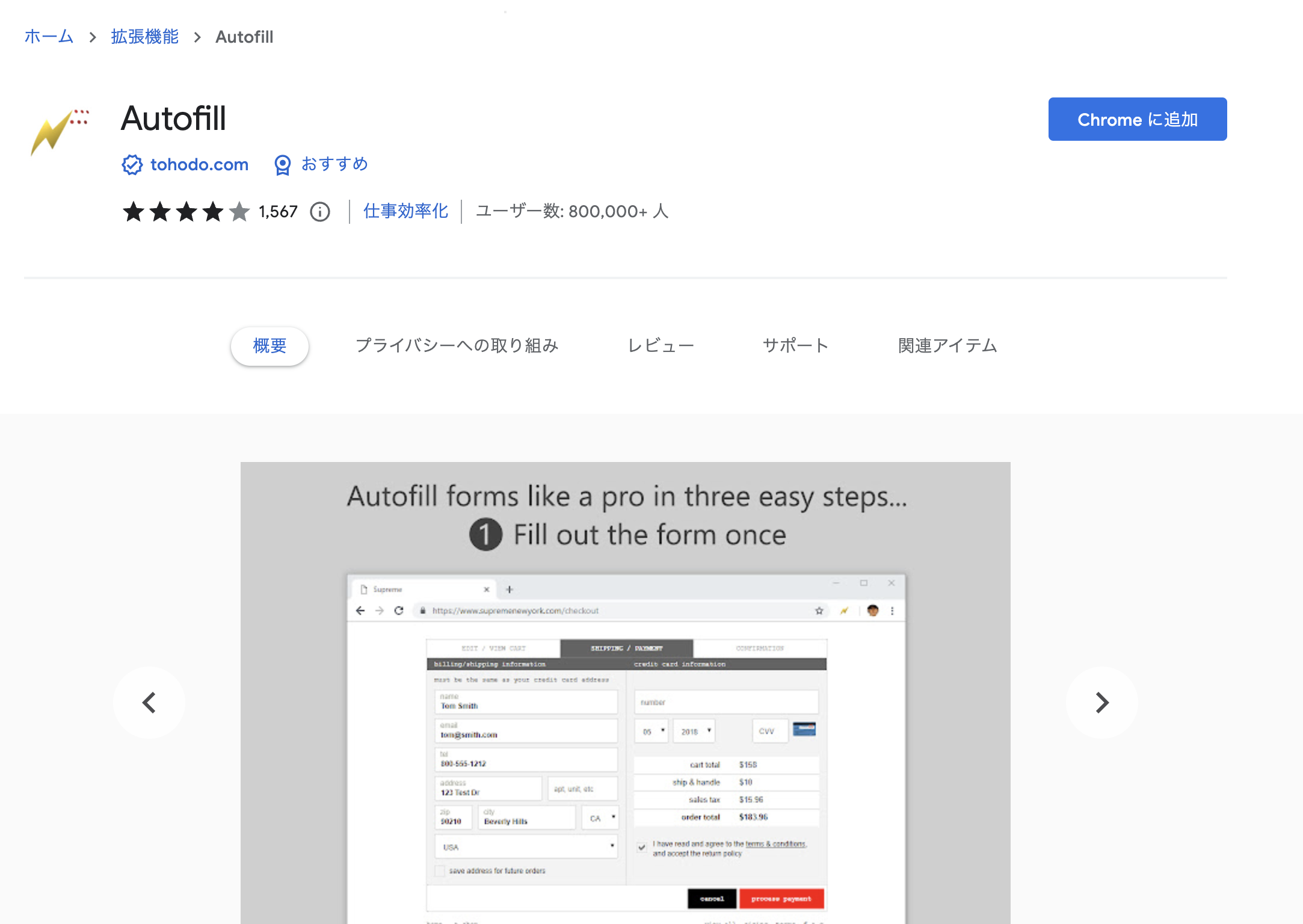
『Autofill』をChromeに追加する方法は非常に簡単です。以下のリンクをクリックして、『Autofill』のページに移動します。そして、ページ上で表示される『Chromeに追加』ボタンをクリックするだけで、追加が完了します。
追加したら、タスクバーに固定しましょう。
タスクバーのピースアイコンを選択してください。かみなりマーク右側のがびょうマークを選択することで固定できます!
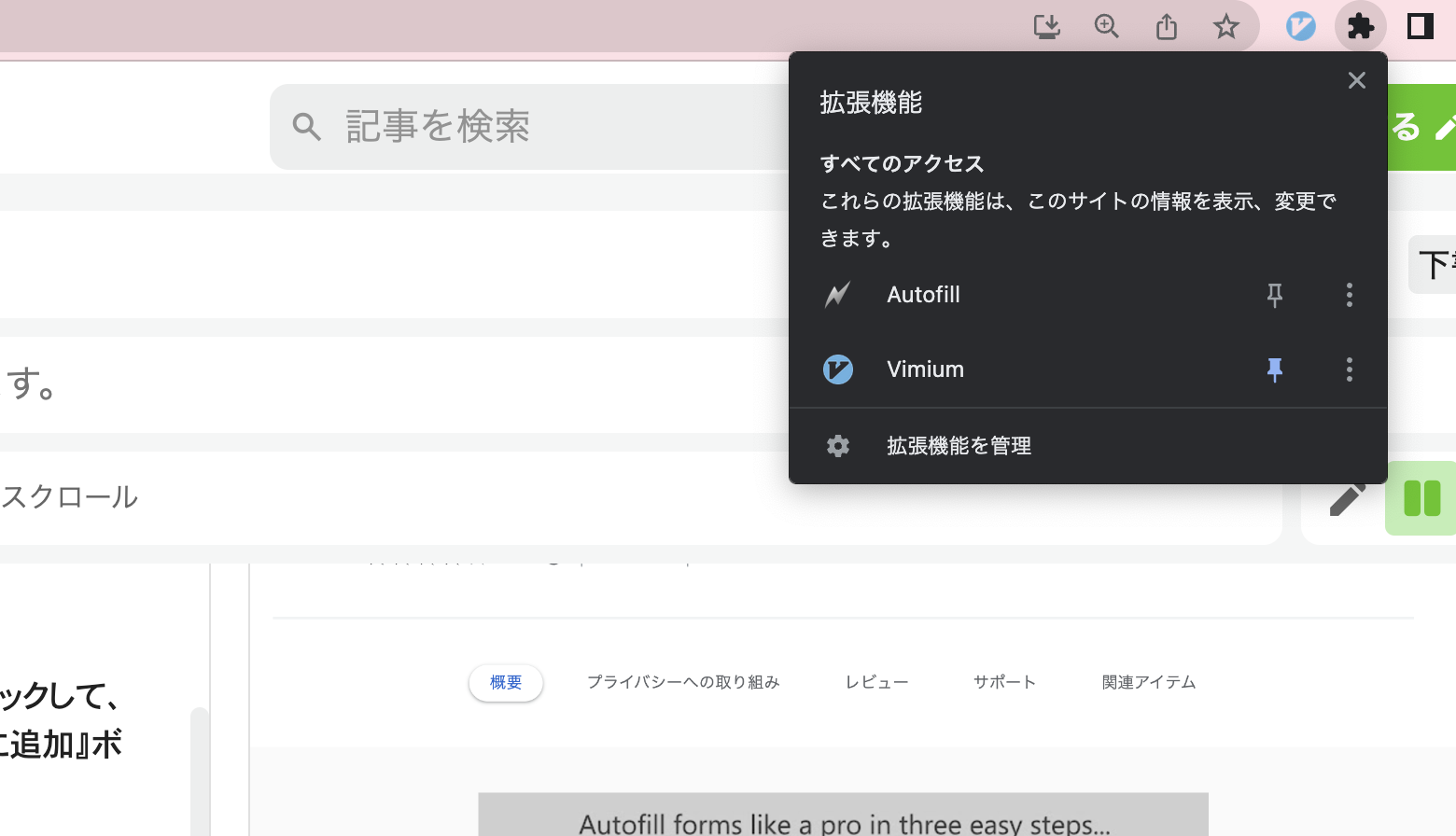
chromeを再起動して設定完了です!
2.『Autofill』の使い方
このツールの主な使用方法は、WEBフォームの内容を「保存する」ことと「読み込む」ことです。それぞれの手順を順番に解説していきましょう。
2.1 保存する
Autofillを使ってフォームの内容を保存するためには、次の流れで作業を行います。
1.WEBページを開いてフォームに入力を行う
2.カミナリマークのアイコンを押してAutofillのメニューを開く
3.『Generate Autofill Rules』を押してフォームの内容を保存する
まずはWEBページを開き、内容を保存したいフォームに入力を行いましょう。本記事では情報処理推進機構のwebページを例に説明します。
フォーム内容の入力が終わったら、Chromeの右上にある『カミナリマーク』のアイコンを押します。
アイコンを押すとアドレスバーの下あたりに『Autofill』のメニューが開きます。
ここで『③Generate Autofill Rules』を押すと、『Done』の表示とともにフォーム内容が保存されます。
これで入力内容を保存することができました!
2.2 読み込む
次に、保存したフォームの内容を読み込んで再利用する方法について解説します。
保存したフォームの内容を自動的に反映させるために特別な操作は必要なく、保存したページを更新するだけです。つまり、フォームの内容を保存した後、次回以降にそのページを開く際には、自動的に保存された内容が読み込まれます!
おわりに
作業時間入力やデータ入力の際には、同じ作業の繰り返しに疲れてしまうことがあります。しかし、Chromeの拡張機能『Autofill』を活用すれば、これらの作業を効率化することができます。フォームの内容を保存し、次回以降には自動的に読み込むことができるため、手作業の負担を軽減することができます。ぜひ『Autofill』を導入して、効率的な作業環境を実現してください。
参考