前置き
前回はAppSheetの概要を紹介させていただきましたが、
今回はアプリの見栄え、Excelでいうところの条件付き書式のような設定を紹介させていただきます。
前回の「AppSheet触ってみた」の記事はこちらから
https://qiita.com/shoyo0111/items/57432f35d9d81fcdefd6
Format Rulesについて
AppSheetのサイドメニューから[UX]をクリックします。
前回も紹介させていただきましたが、UXはアプリの見栄えなどを設定できる項目になります。
上部タブの[Format Rules]をクリックします。
ここでは条件に応じて項目に色を付けたり、文字を太字にしたりなど、Excelでいうところの条件付き書式のような設定が行えます。
[New Format Rule] をクリックして条件を追加していきます。
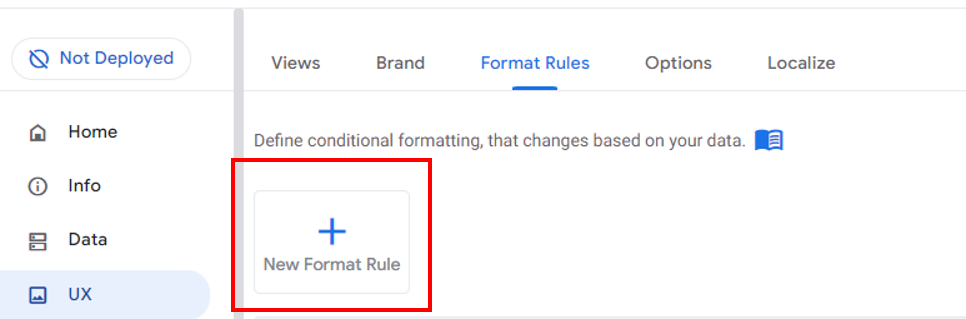
クリックすると以下のような、条件を追加できる画面が表示されます。
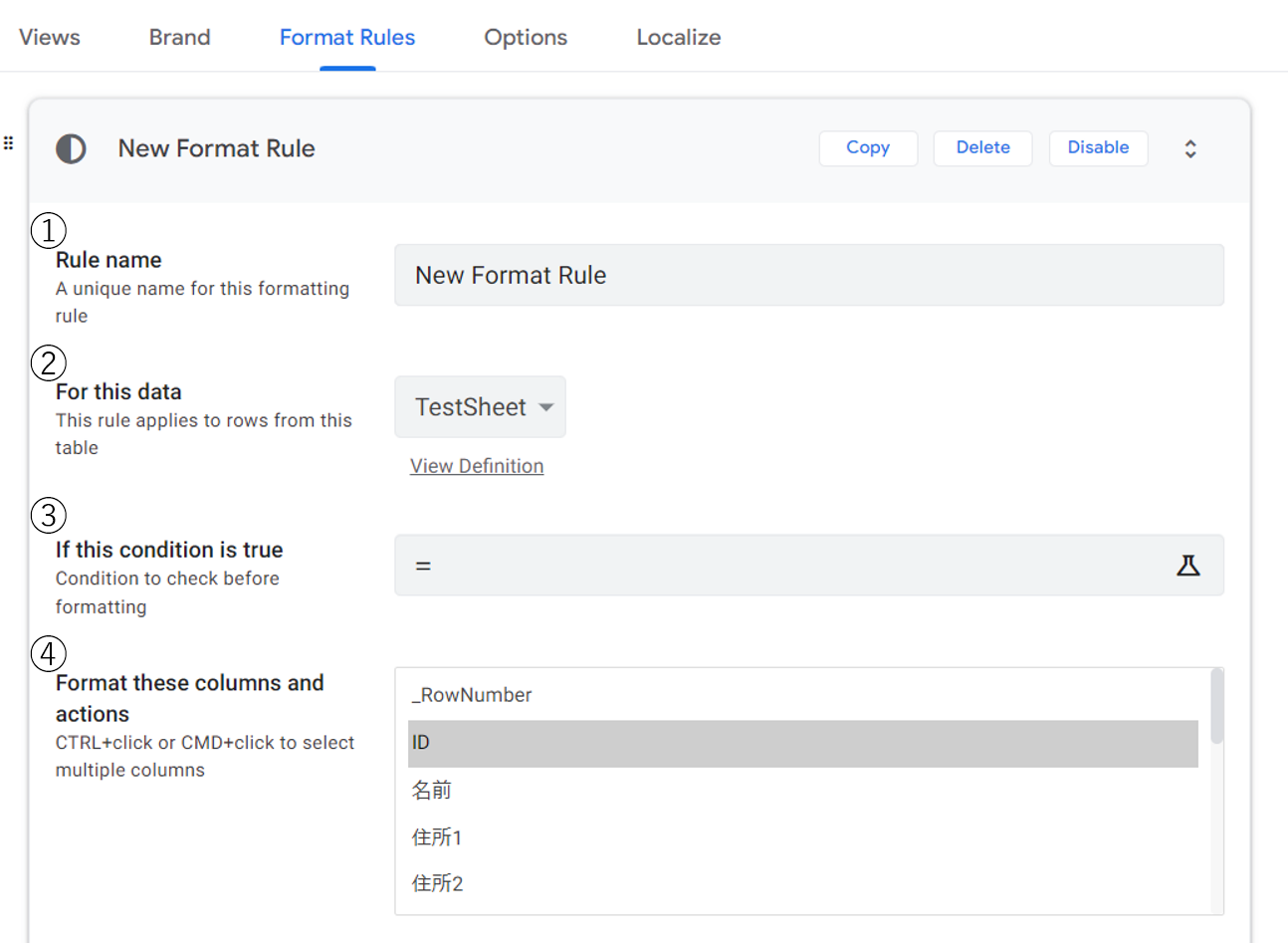
①Rule name : ルールの名称
②For this data : 元データとなるデータベース
③If this condition is true : ルールの数式
④Format these columns and actions : ルールの条件を適用させるカラム(複数選択可)
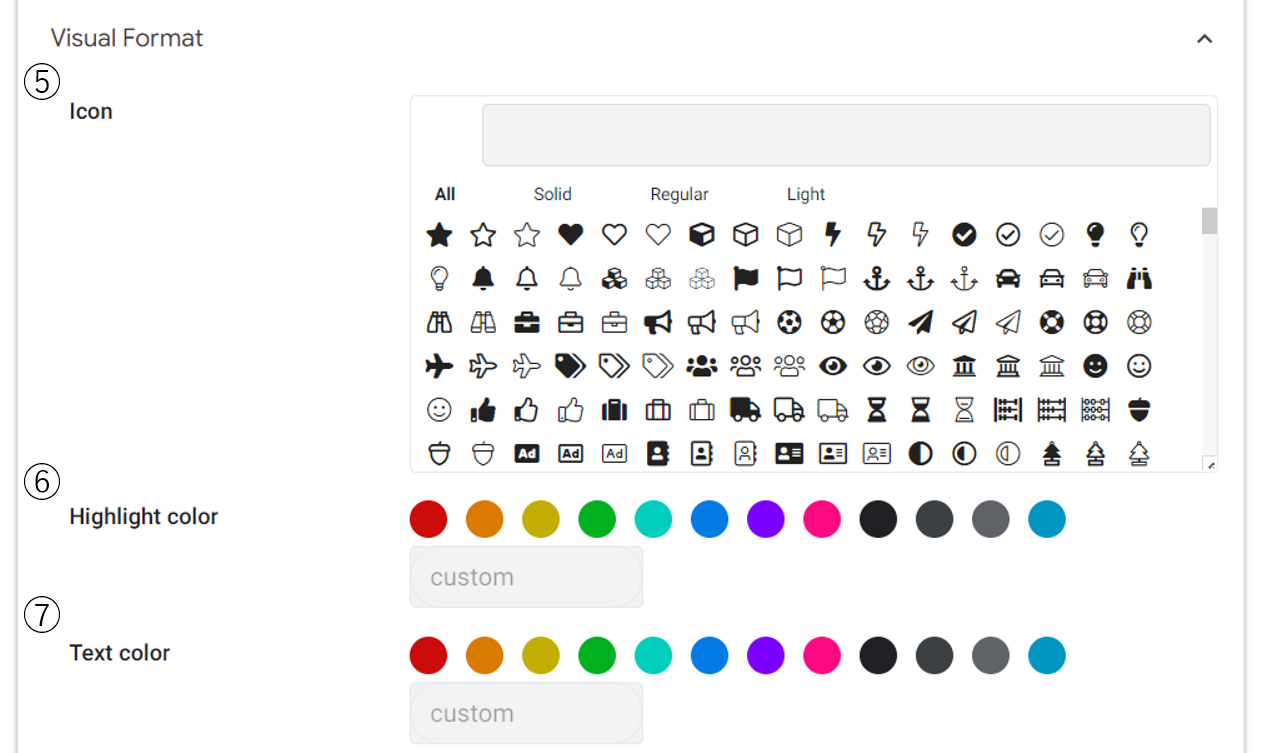
⑤Icon : ④で選択したカラムの先頭に表示させるアイコン
⑥Highlight color : アイコンの色。⑤で指定しない場合は選択した色の丸印のアイコンが表示される。
⑦Text color : ④で選択したカラムの文字の色を変更できる

⑧Text size : テキストサイズの変更
⑨Underline : 下線を引く
⑩Bold : 太字に変更
⑪Italic : 斜体に変更
⑫Uppercase : 英小文字を英大文字に変更
⑬Strikethrough : 取り消し線を引く
実際に設定してみる
条件は「ステータスカラムが完了だったら」[名前]のカラムに設定値を適用で設定しました。
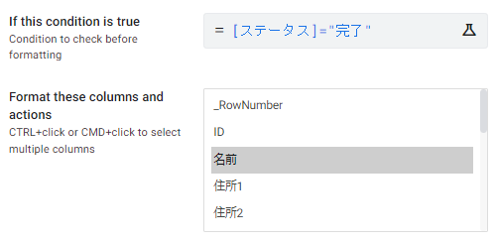
設定値は以下の通りです。
・チェックマークのアイコンを表示
・アイコンの色は青、テキストの色は赤
・文字は太字で取り消し線を追加

アプリ上の見栄えはこんな感じです。
しっかりと条件が反映されてますね。

最後に
ステータスやカテゴリなどに合わせて文字の色やアイコンなどを付けるとアプリが華やかになりそうですね。
(あまりやりすぎるとごちゃごちゃしそうですが)
是非簡単に設定できるので試してみてください。