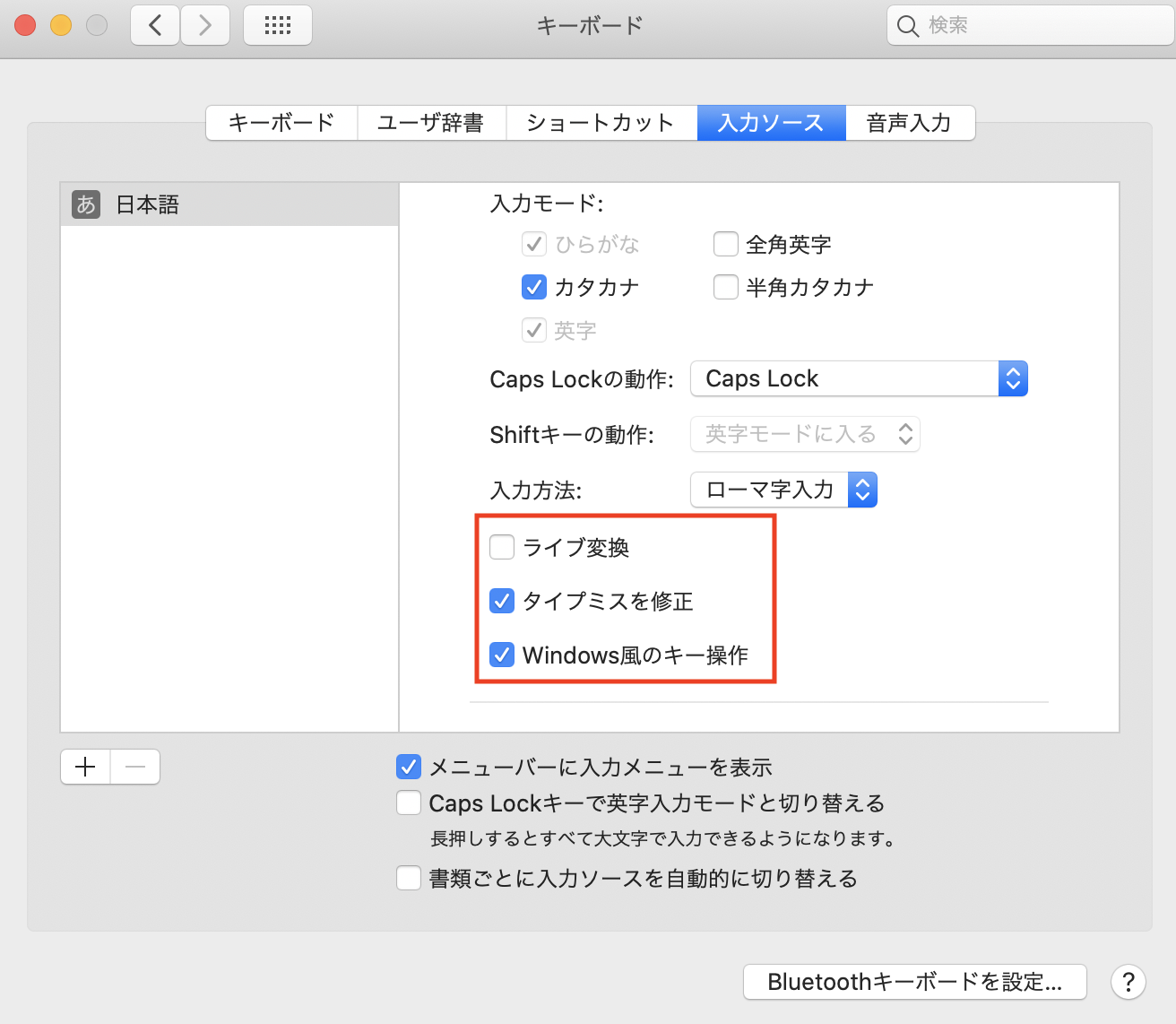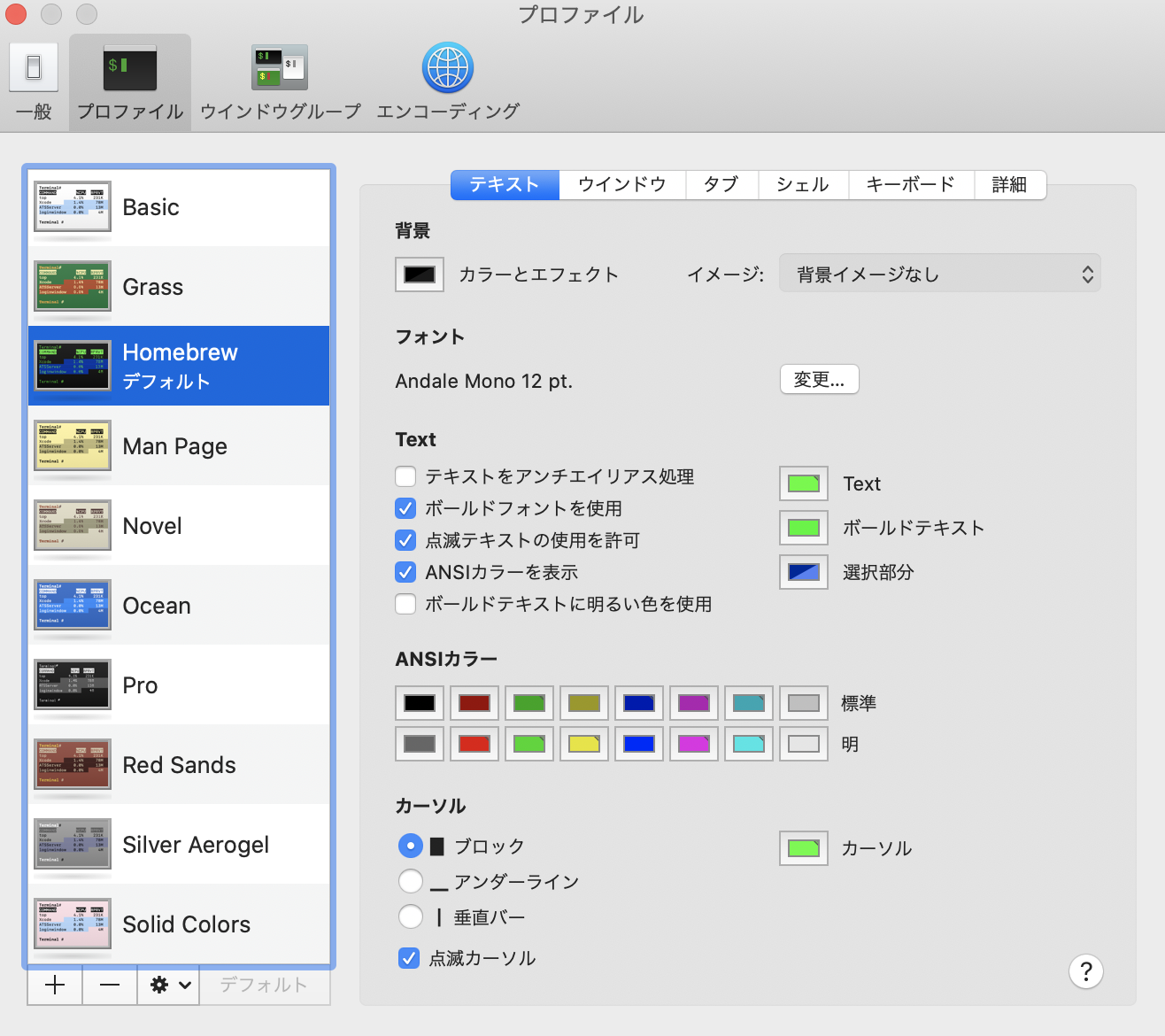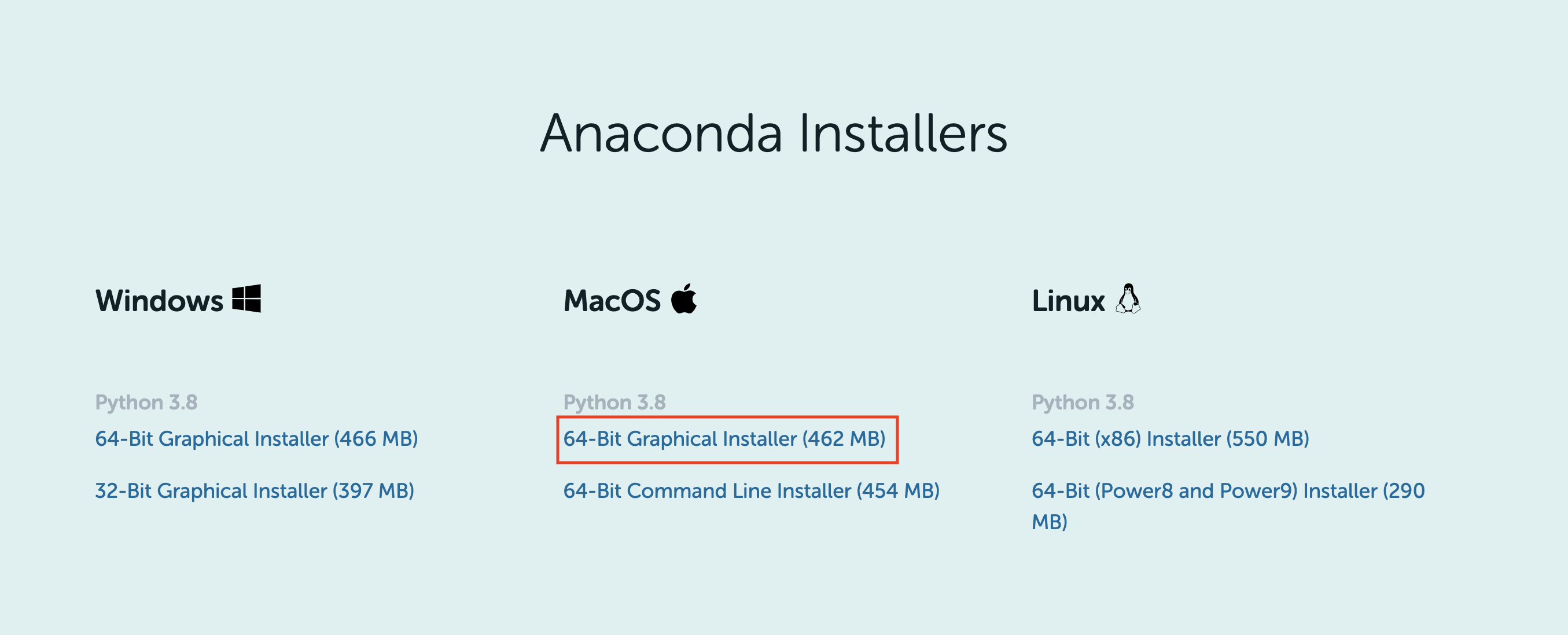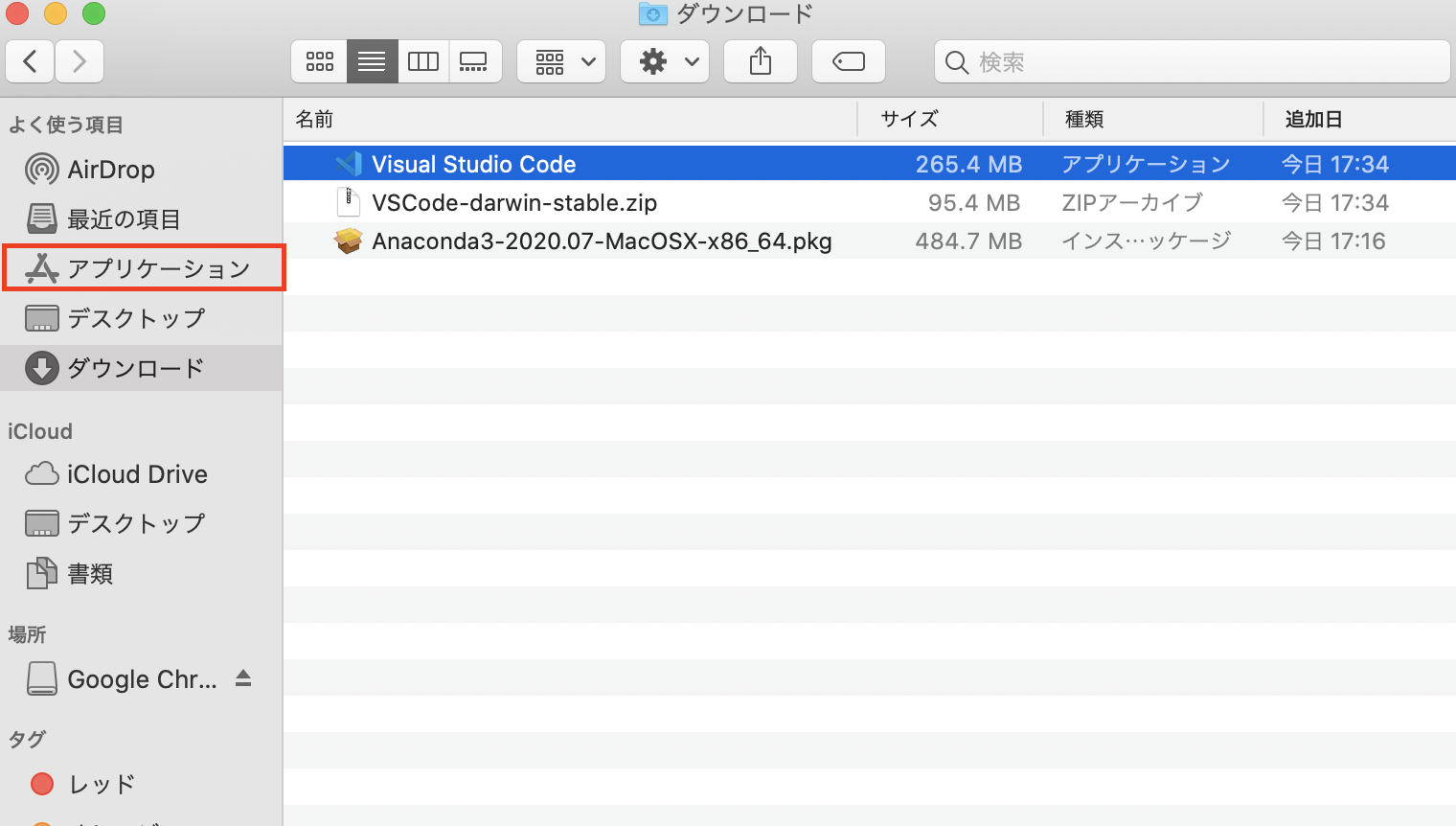これは何か
macPCを新しく買い替えた時用に、Pythonでの開発環境を構築するためのメモを記す。
システム環境設定
日本語入力での変換確定を2回ではなく1回にする
開発とは関係ないけど何だか気持ち悪いので変える。
- Launchpadなどから「システム環境設定」->「キーボード」->「入力ソース」を選択する。
- 画面左部より日本語を選択した状態で右画面をスクロールし、「Windows風のキー操作」にチェックを入れる。
- お好みにはなるが、「ライブ変換」のチェックを外しておくと、勝手に変換されなくなる。
ターミナルの背景色を変更する
初期設定だと白地に黒で目が疲れるし落ち着かないので変更する(大体こういうのって黒地が多いイメージ)。
- Launchpadなどからターミナルを開く
- 画面左上のメニューから「ターミナル」->「環境設定」->「プロファイル」を選択する。
- 「テキスト」タブで自由に変更ができる。また画面左部にテンプレートがあるので、そちらから設定もできる(テンプレートを選択した場合、画面下部の「デフォルト」を選択する)。
Homebrew
mac用のパッケージ管理システム。
-
こちらのサイトからインストールするためのコマンドをコピーし、ターミナルで実行する(インストールに少々時間がかかる)。
例.
$ /bin/bash -c "$(curl -fsSL https://raw.githubusercontent.com/Homebrew/install/master/install.sh)"
- 下記コマンドを実行し、インストールが正常に完了したか確かめる。
$ brew --version
Homebrew 2.5.
Git
バージョン管理システム。
- 下記コマンドを実行し、gitをインストールする。
$ brew install git
- 下記コマンドを実行し、インストールが正常に完了したか確かめる。
$ git —-version
git version 2.28.0
※Gitアカウントを持っている場合は、下記コマンドでconfigに設定しておくといいかもしれない。
$ git config --global user.name "John Doe"
$ git config --global user.email johndoe@example.com
Python
インタープリタ型プログラミング言語。機械学習などでよく用いられる。
- 下記コマンドを実行する。
$ brew install python3
- 対話モードにて、実行確認を行う。なお、
exit()と入力すれば対話モードを終了できる。
$ python3
>>> print("Hello world!")
Hello world!
ANACONDA
Data Scientist向けのPythonおよびR言語用のディストリビューション。
- こちらのページを開く。
- 画面を下の方にスクロールしていくと、下記スクリーンショットに行き着く。
- 赤枠で囲まれている
64-Bit Graphical Installer (462 MB)をクリックし、ダウンロードする。 - インストールされた.pkgファイルをクリックし、案内にしたがってインストールを行う。
pip
Pythonで書かれたパッケージソフトウェアをインストール・管理するためのパッケージ管理システム。
- /usr/bin/easy_installがあるか確認する(大概、プレインストールされているはず)。
- コマンド例:
ls /usr/bin/easy_install
- コマンド例:
- 下記コマンドを実行する。
sudo easy_install pip
- 実行確認を行う。
$ pip --version
pip 20.2.3
Visual Studio Code(以下、VSCode)
Microsoftが開発したエディタ。
- こちらを開く。
-
Download for Macをクリックし、ダウンロードする。 - ダウンロードしたzipファイルを展開する。
- Visual Studio Codeと書かれたアプリケーションをアプリケーションフォルダにドラッグ&ドロップさせる。
VSCodeの設定について
普段、自分が開発するときに設定しているものを記載しておく。
- 事前にインストールしておくパッケージ。
$ pip install flake8
$ pip install autopep8
-
VSCodeでの拡張機能
- Python
- Python for VSCode
- Python Docstring Generator
- Draw.io Integration
-
setting.json
{
"python.linting.pylintEnabled": false,
"python.linting.flake8Enabled": true,
"files.autoSave": "afterDelay",
"files.autoSaveDelay": 1000,
"python.linting.lintOnSave": true,
"python.formatting.provider": "autopep8",
"python.linting.flake8Args": [
"--ignore=E501",
],
"python.formatting.autopep8Args": [
"--aggressive", "--aggressive",
],
"autoDocstring.docstringFormat": "numpy",
}
終わりに
自分が何入れたか忘れない備忘録として記した。記載漏れなどあったら随時追記していきます。