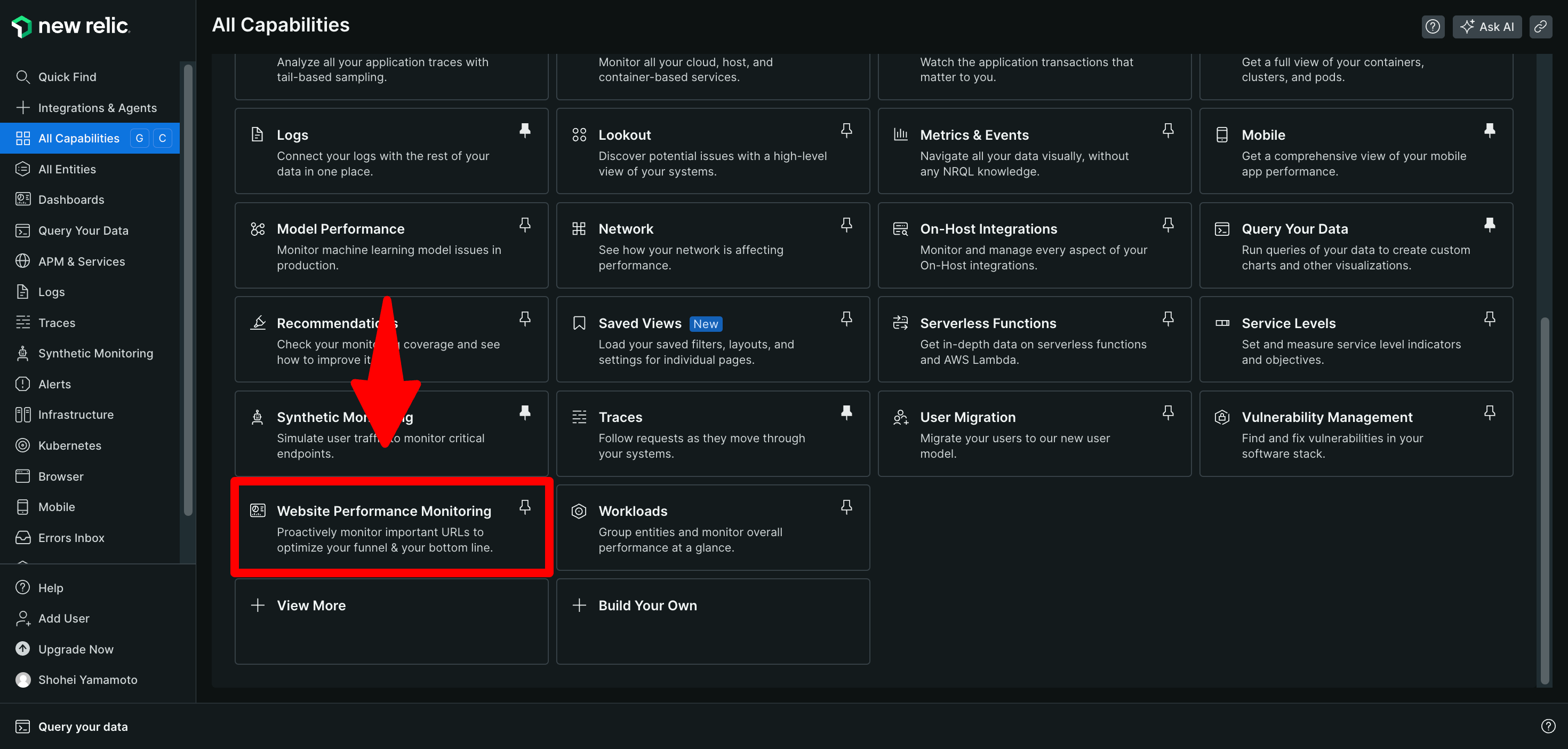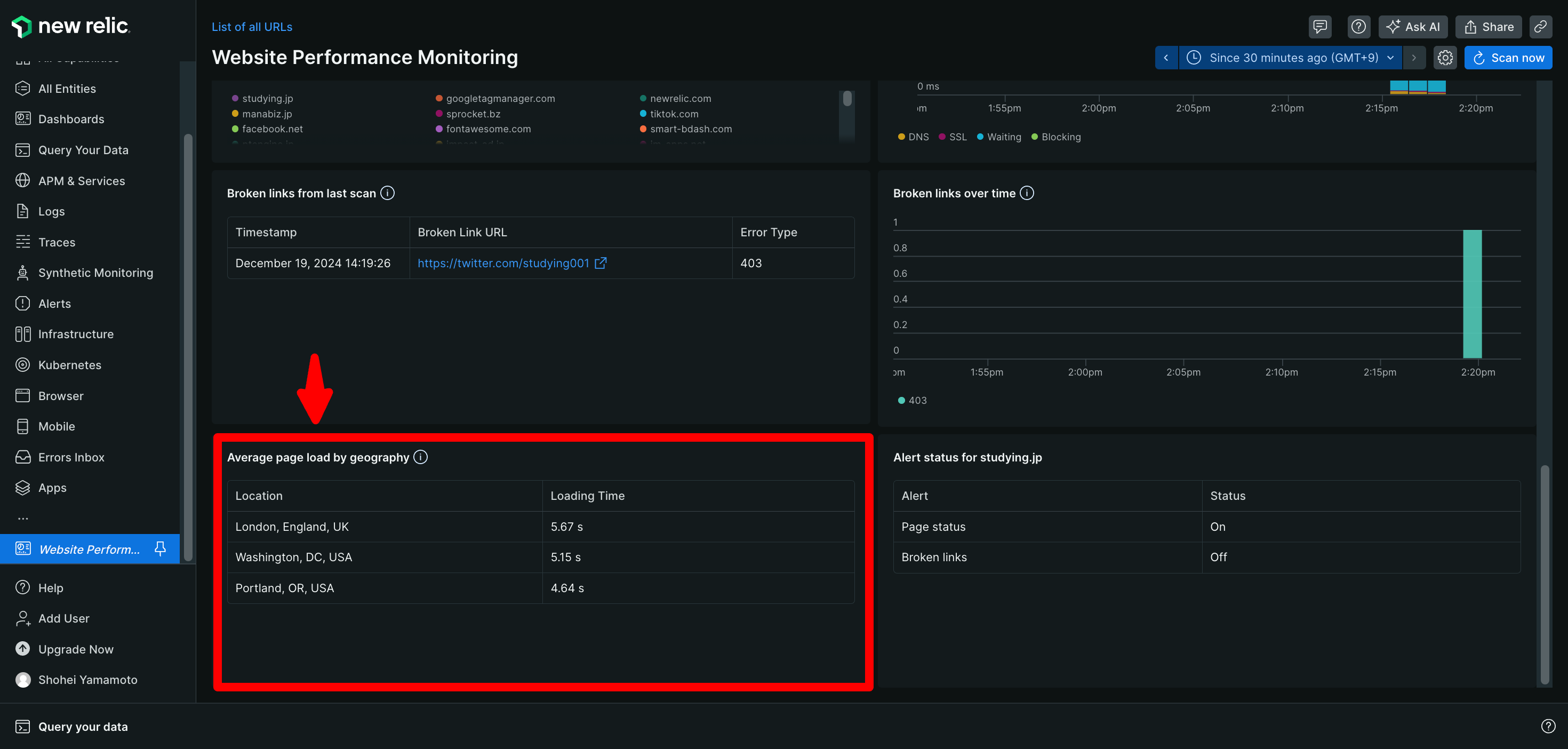「New Relic 使ってみた情報をシェアしよう! 」シリーズ2・22日目の記事になります。
はじめに
こんにちは。KIYOラーニング株式会社でスタディングの開発を担当している山本です。
KIYOラーニングではオブザーバビリティプラットフォームとしてNew Relicを活用しています。
本記事では、導入時にまずは設定したい機能をご紹介します。
まずは設定したい機能
Website Performance Monitoring
この機能について
当社のウェブサイトパフォーマンスの監視 (WPM) ツールは、インサイトのサイトの可用性とパフォーマンスを把握します。 すぐに使えるアラートとモニターによる定期的なチェックにより、サイトのパフォーマンスについて不安になることはありません。
参照:ユーザーエンゲージメントを高める - New Relic Documentation
少し難しいため補足すると、簡単な設定でウェブサイトをモニタリング、異常発生時のアラート通知を定期的に行える機能となります。
インストールやセットアップが不要で、URLがあれば設定可能です。
モニタリングされる内容としては、
- ページ内のリンク切れ
- ページの読み込み時間
- SSL証明書の有効期限
- Core Web Vitals
- etc…
アラート通知される内容としては、
- ページステータス(デフォルト:ON)
- ページ内のリンク切れ(デフォルト:OFF)
- SSL証明書の有効期限(デフォルト:ON)
となります。
設定手順
- [Website Performance Monitoring] を開きます
- [Add Page]を選択します

- モニタリングしたいウェブサイトのURLを入力し、[Add Page]を選択します

- 情報の取得が完了するまでしばらく待機します
- 取得が完了すると、以下のような画面が表示されます

※設定が完了すると、「Alerts」と「Synthetic Monitoring(外形監視)」にも設定が追加されます。

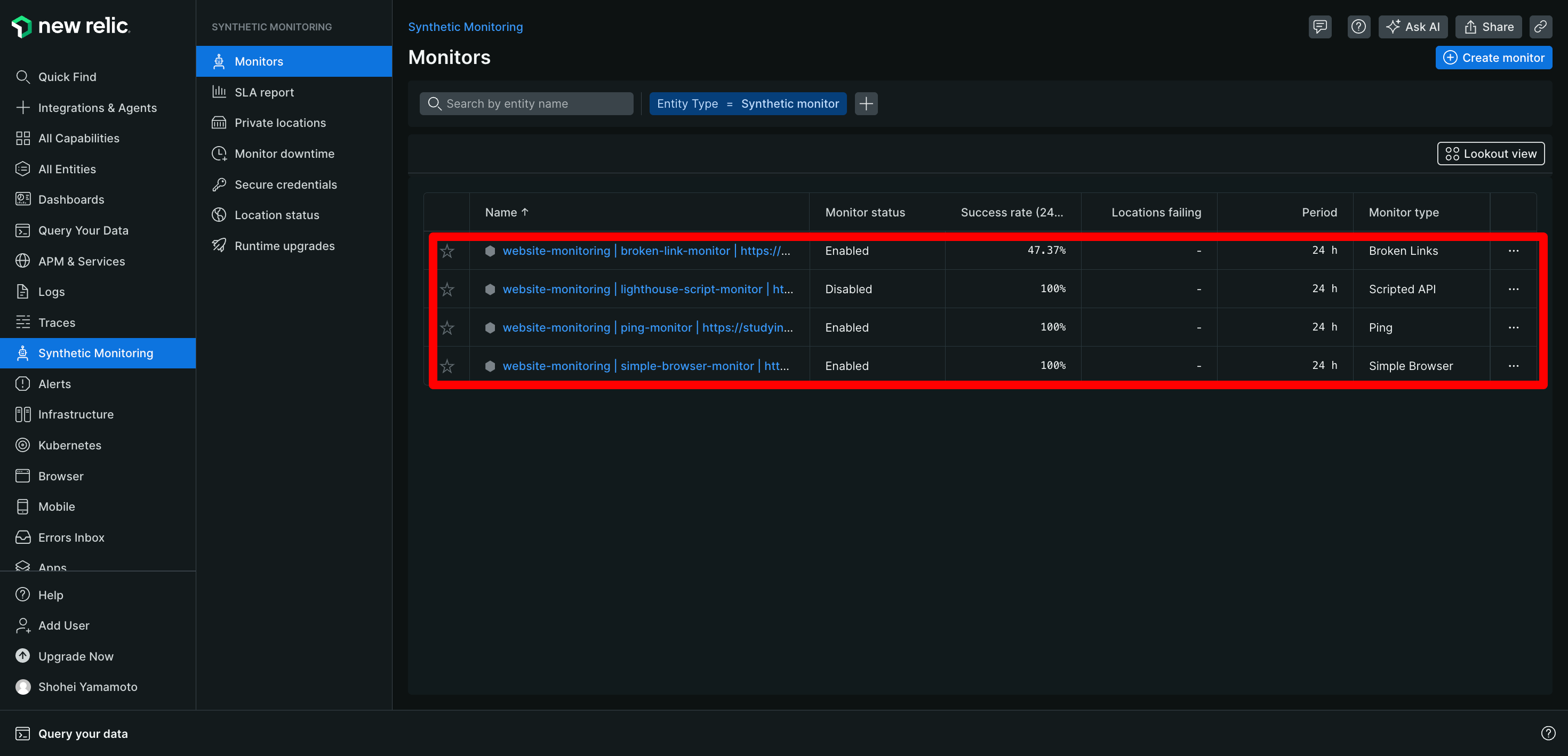
基本的な設定手順は以上となりますが、この機能ではウェブサイトへアクセスするロケーションを設定することが可能です。
デフォルトでは3つのロケーションが設定されています。
※画像左下:「Average page load by geography」内
いずれも海外からアクセスされるため、日本国内からアクセスされるよう変更したいと思います。
オプション設定(ロケーションの変更)
- 画面右上に表示されている[⚙️]を選択します

- 「Locations we scan from」を選択します

- 「Tokyo, JP」をチェックし、[Save changes]を選択します
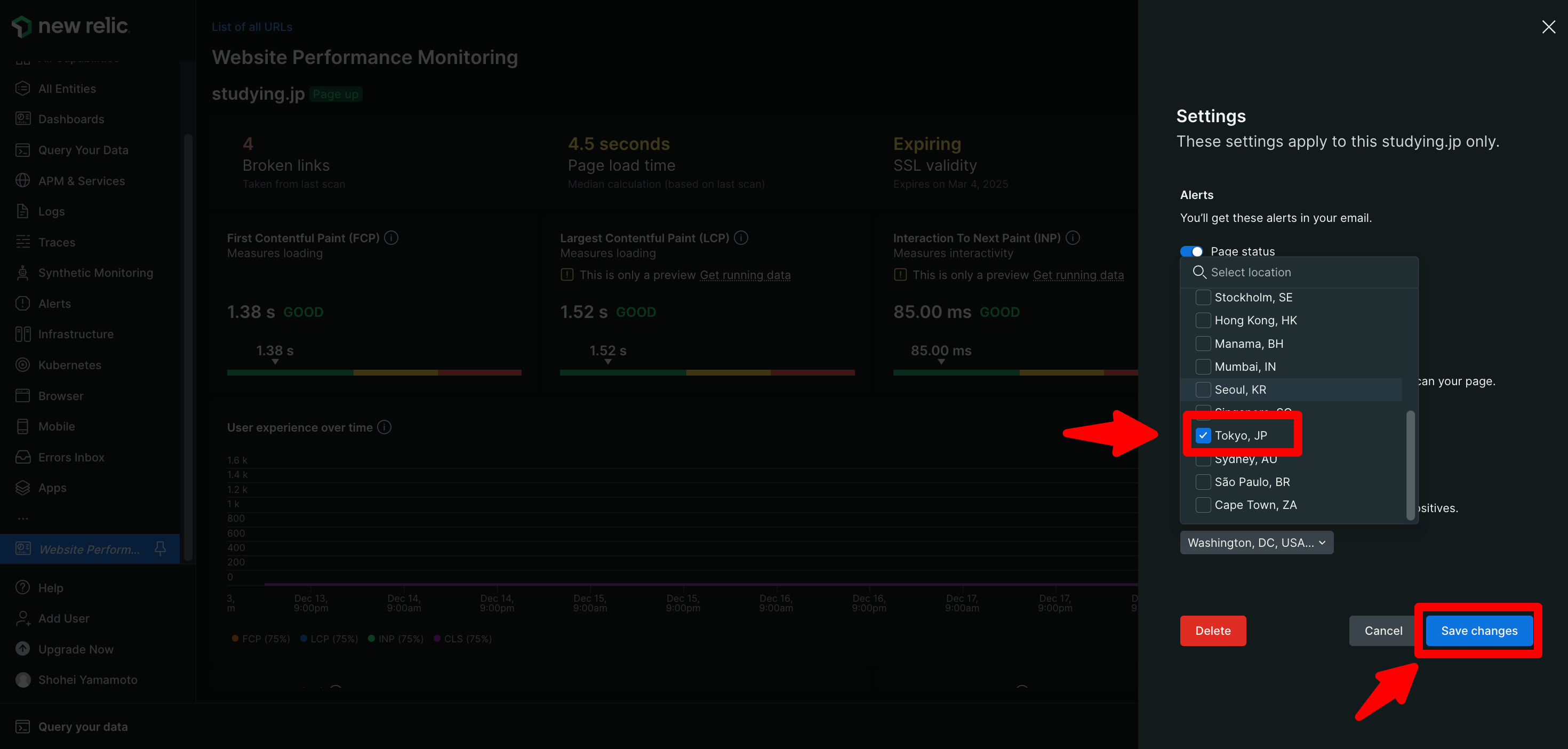
※有料プランでは「Tokyo, JP」1つのロケーションだけを選択できましたが、無料プランでは最低3つのロケーションを選択する必要があるようです
補足
- 1ヶ月にアクセス可能な回数(チェック数)が決まっており、設定したロケーションの数だけカウントされます(=3ロケーション設定されていた場合、3回アクセスしたことになります)
- 1ヶ月にアクセス可能な回数は以下の通りです
- Free: 500 per month
- Standard: 10K per month
- Pro: 1M per month
- Enterprise: 10M per month
参照:Synthetics usage limits and usage tracking | New Relic Documentation
おわりに
今回ご紹介した機能は、非常に簡単な手順で設定できる割にコストパフォーマンスが高く、表示される内容もわかりやすい私の推し機能でした。
導入後はNew Relicの豊富な機能に圧倒されていると思いますが、
公式サイト上で入門動画やNew Relic University(New Relicについて学べるコンテンツ)の公開、各種セミナーが定期開催されていますので、そちらも是非チェックして設定を充実させていきましょう。
NRU101 - New Relic 入門 | New Relic
New Relic University
イベント・セミナー | New Relic
KIYOラーニング株式会社について
当社のビジョンは『世界一「学びやすく、分かりやすく、続けやすい」学習手段を提供する』ことです。革新的な教育サービスを作り成長させていく事で、オンライン教育分野でナンバーワンの存在となり、世界に展開していくことを目指しています。
スタディング
スタディングキャリア
AirCourse
KIYOラーニング株式会社では一緒に働く仲間を募集しています