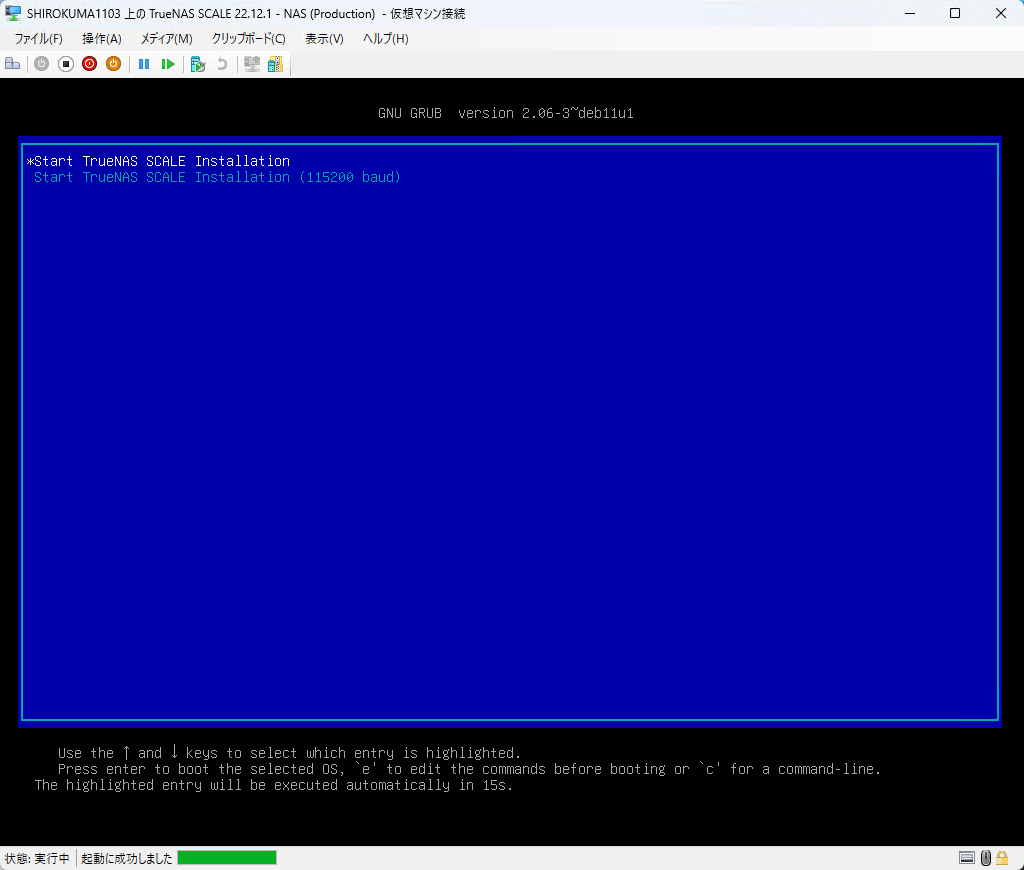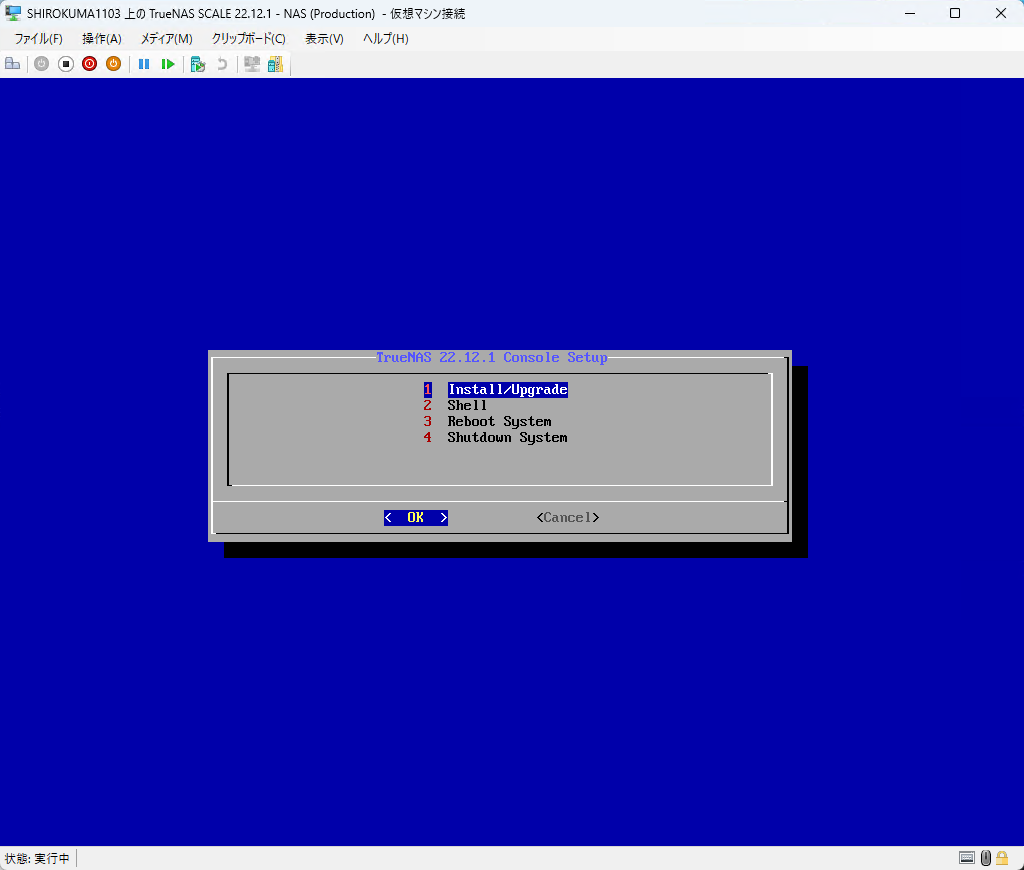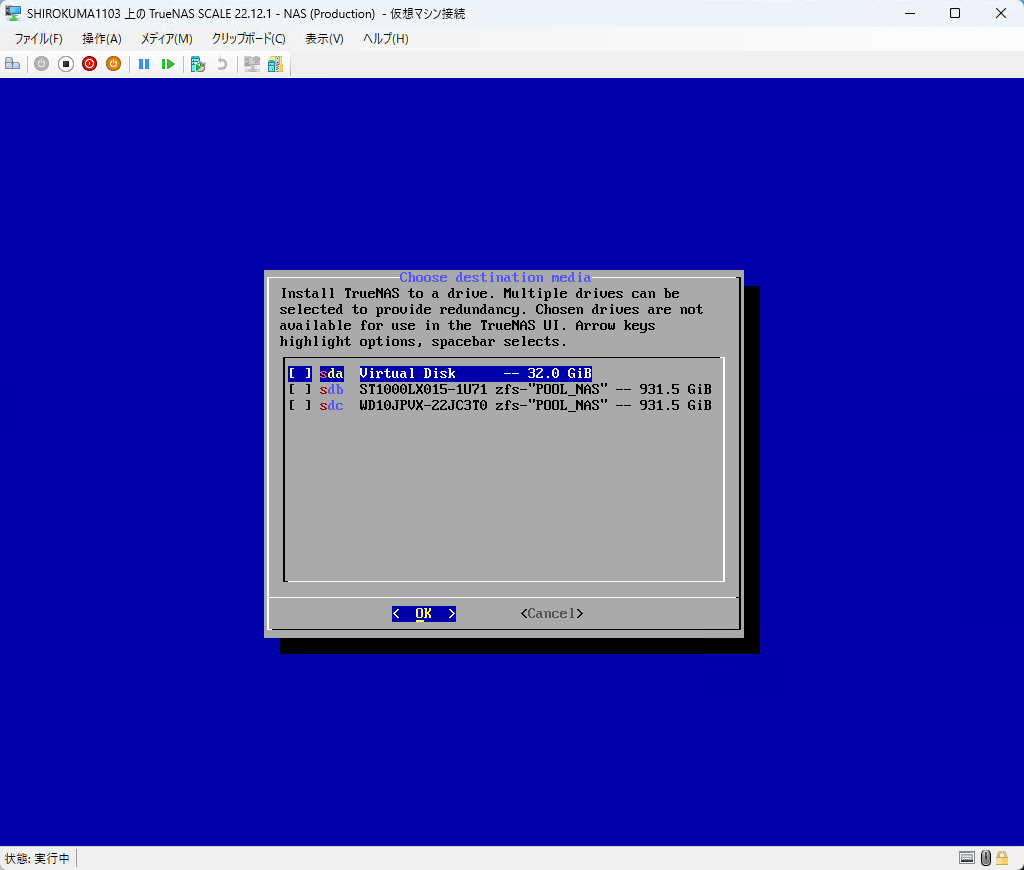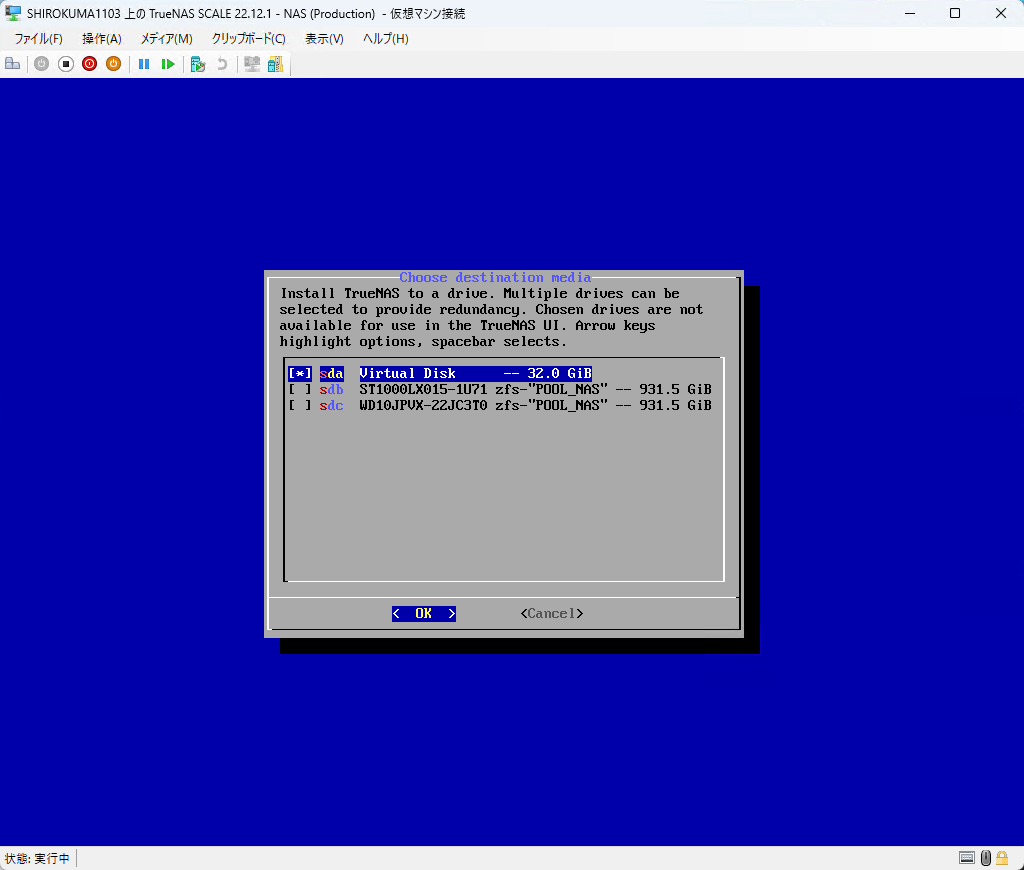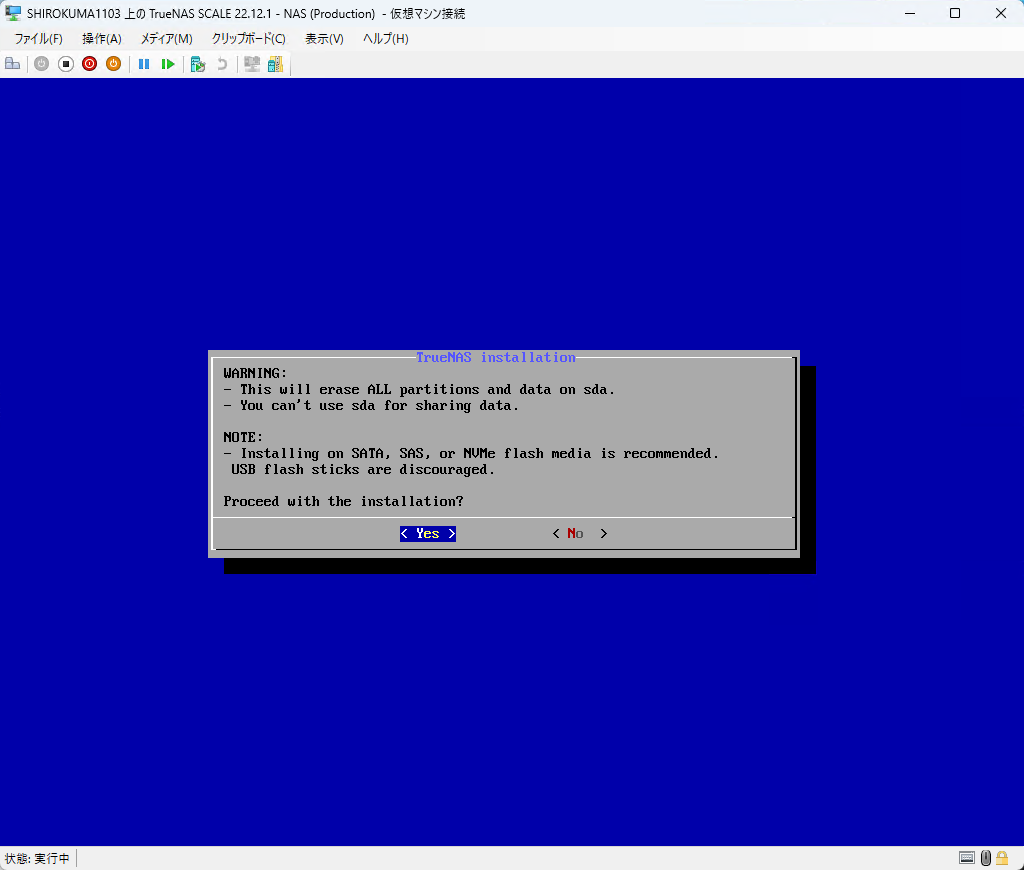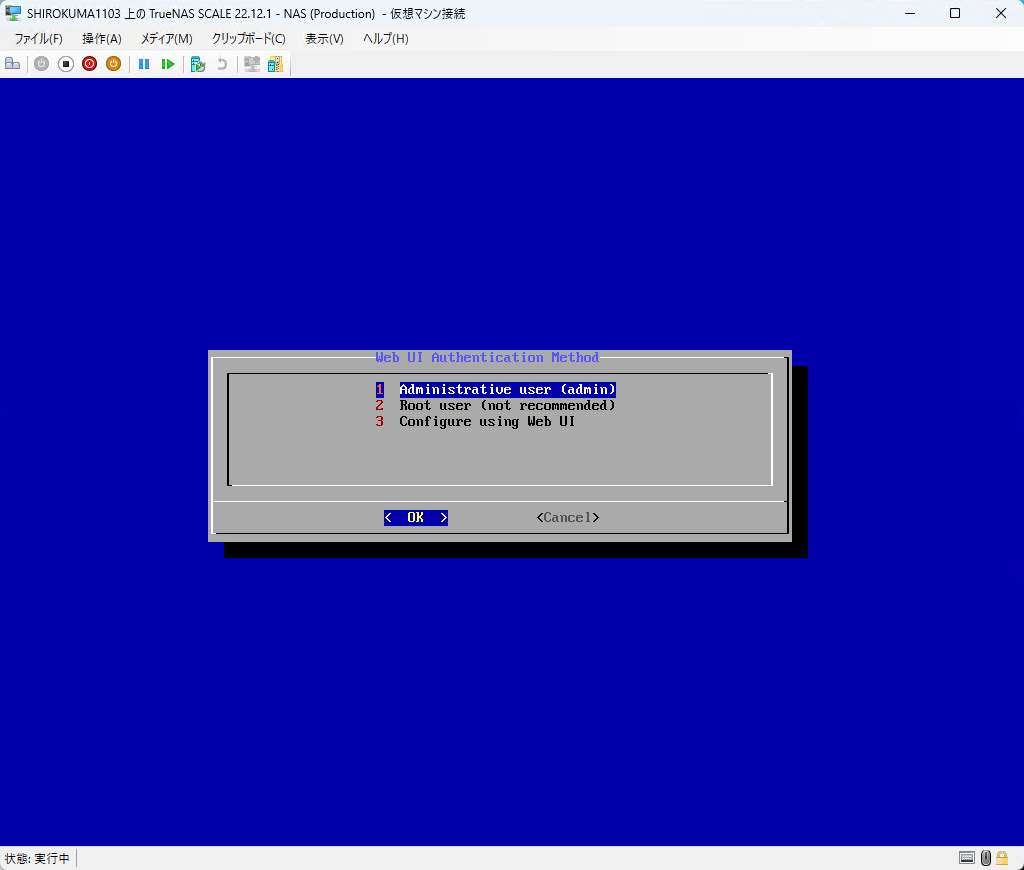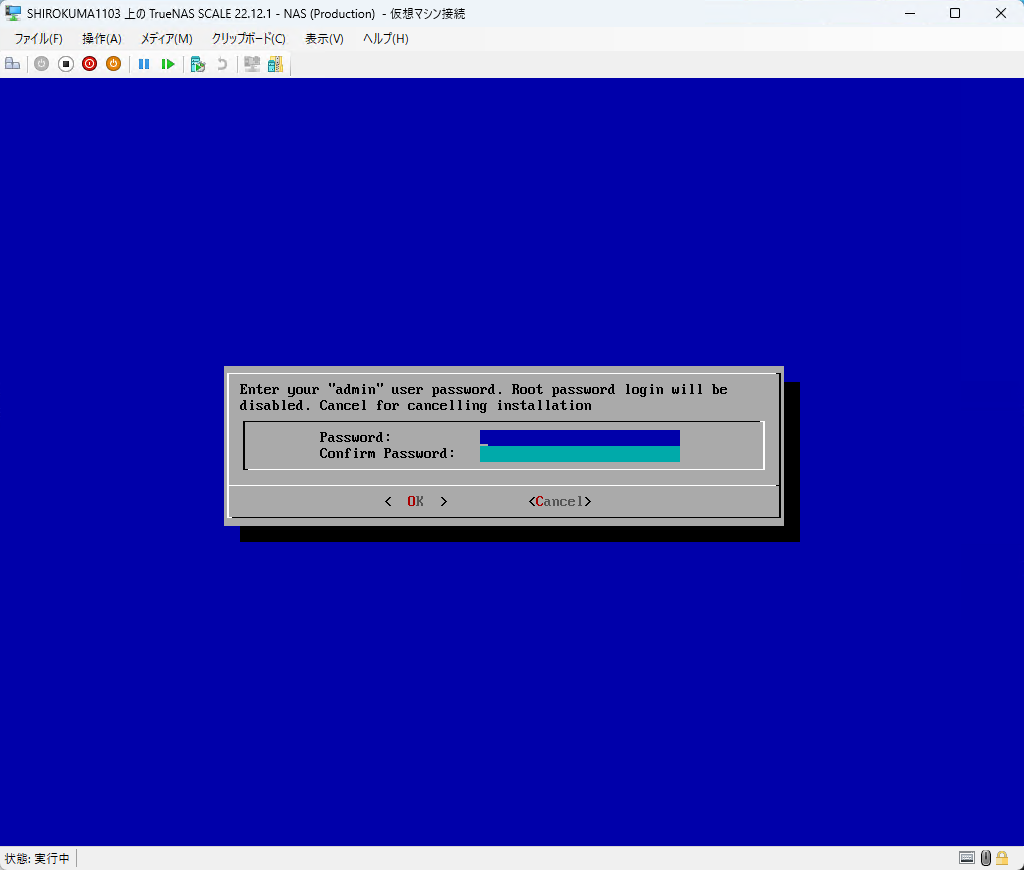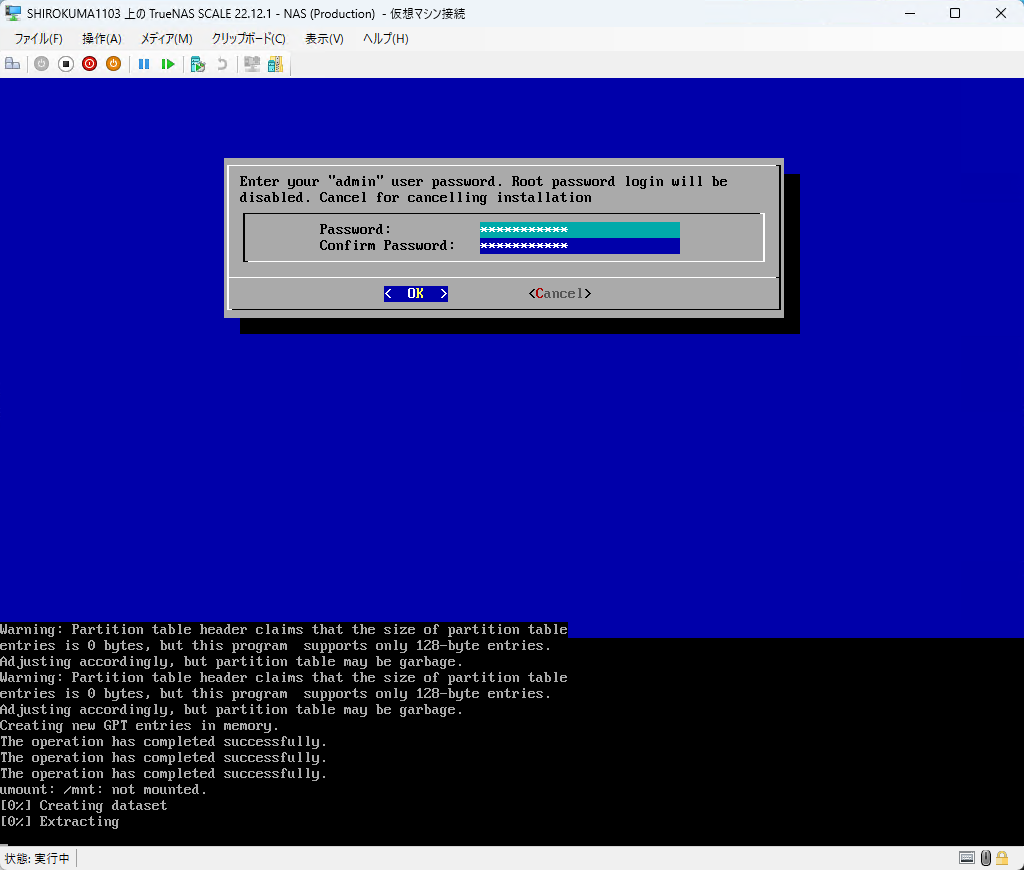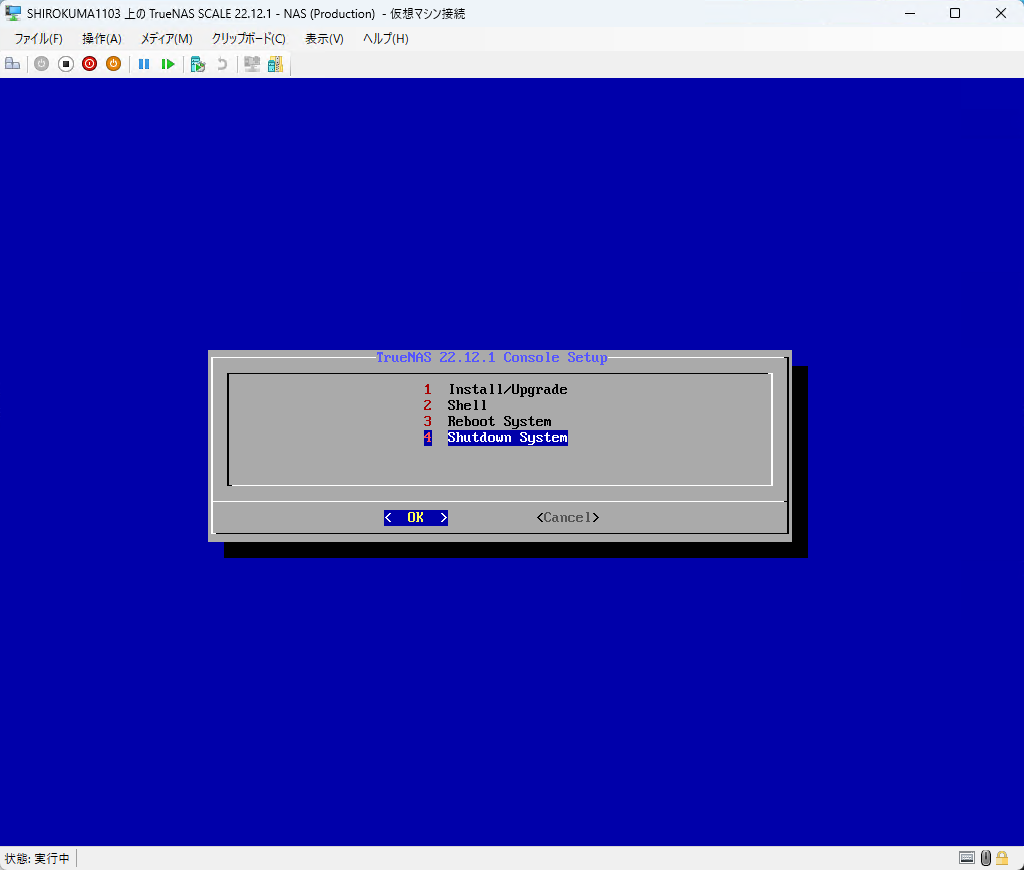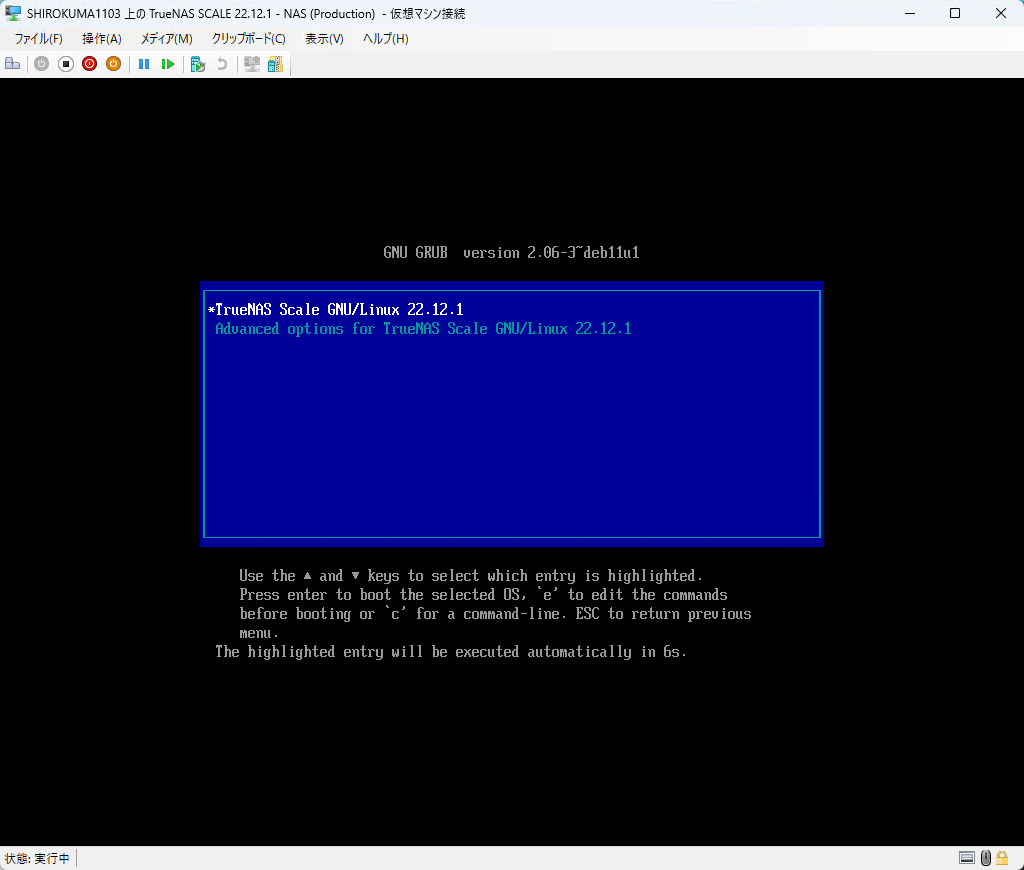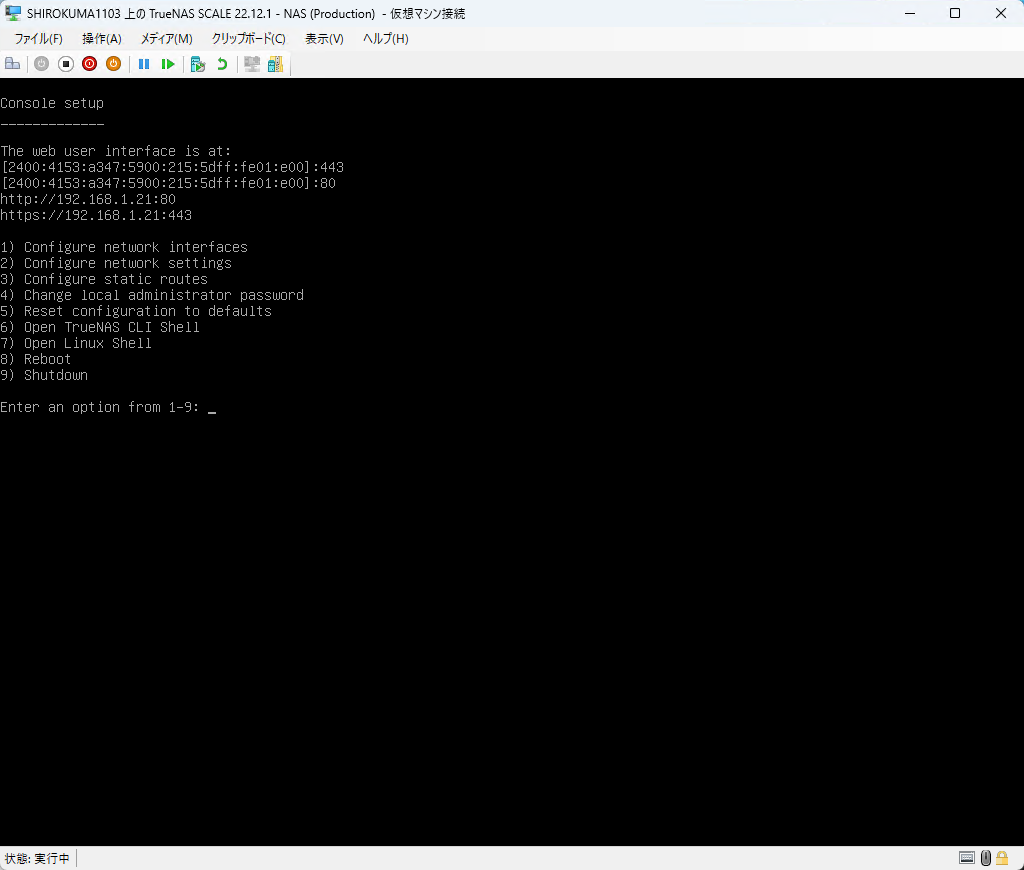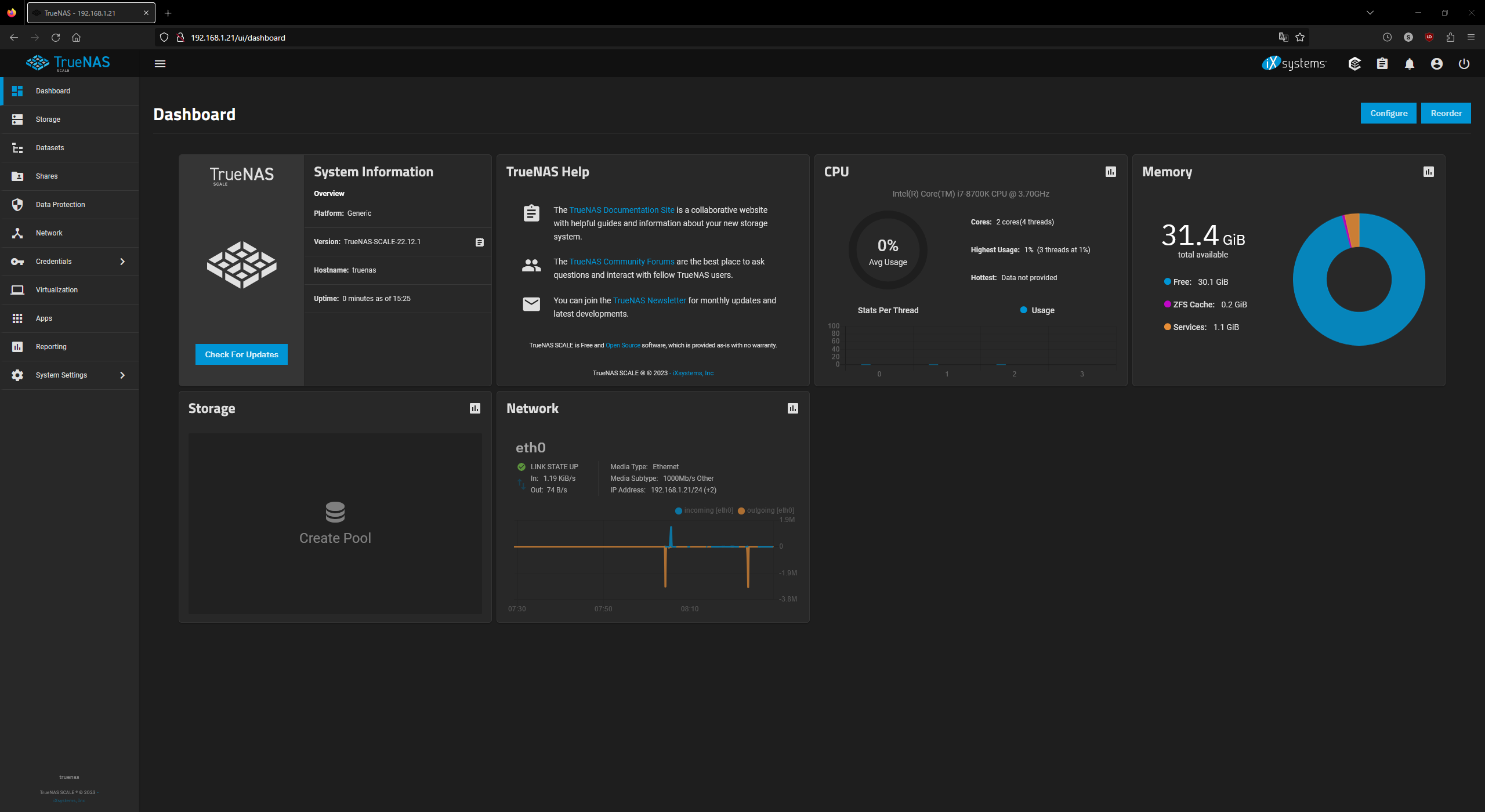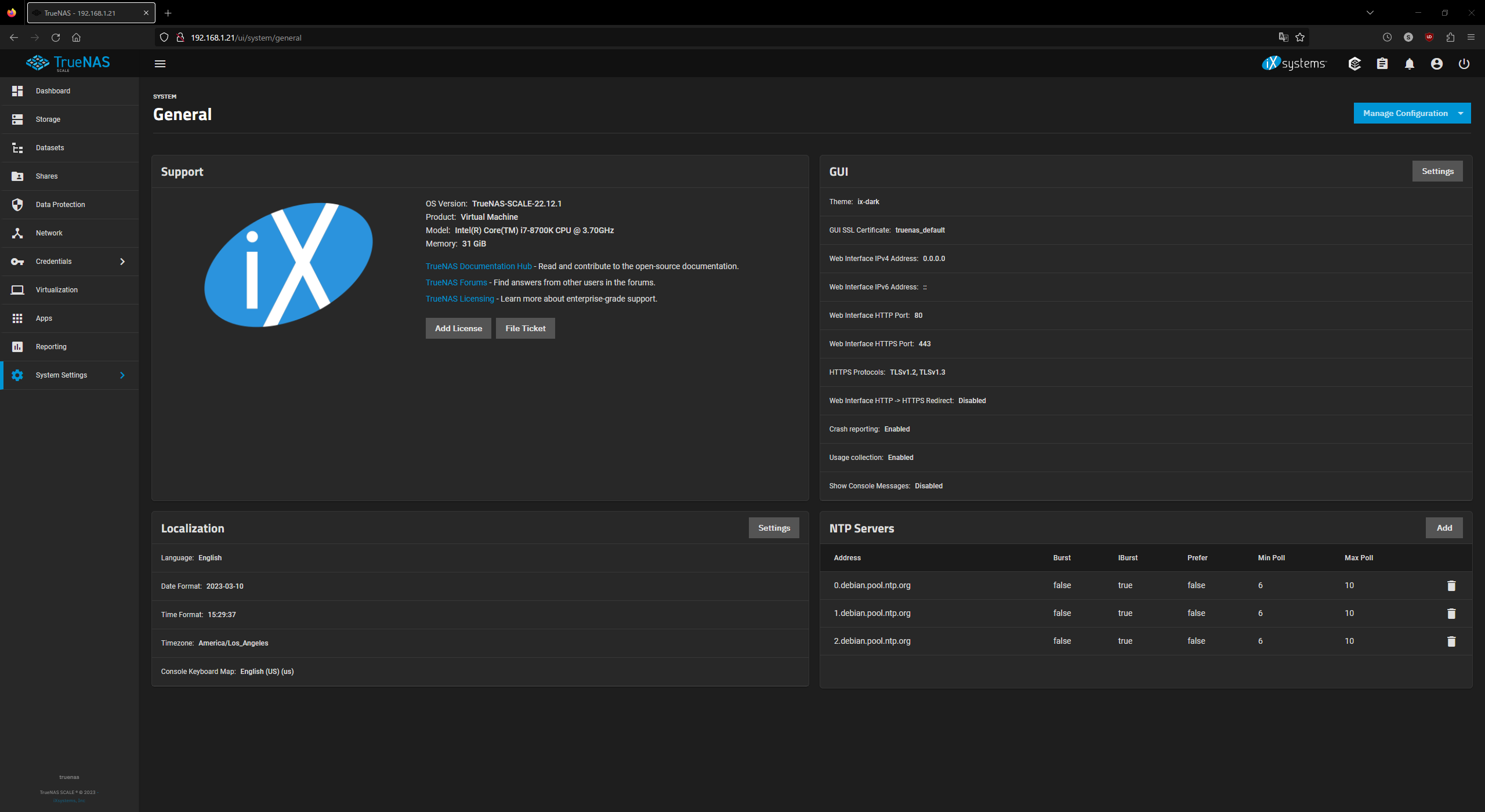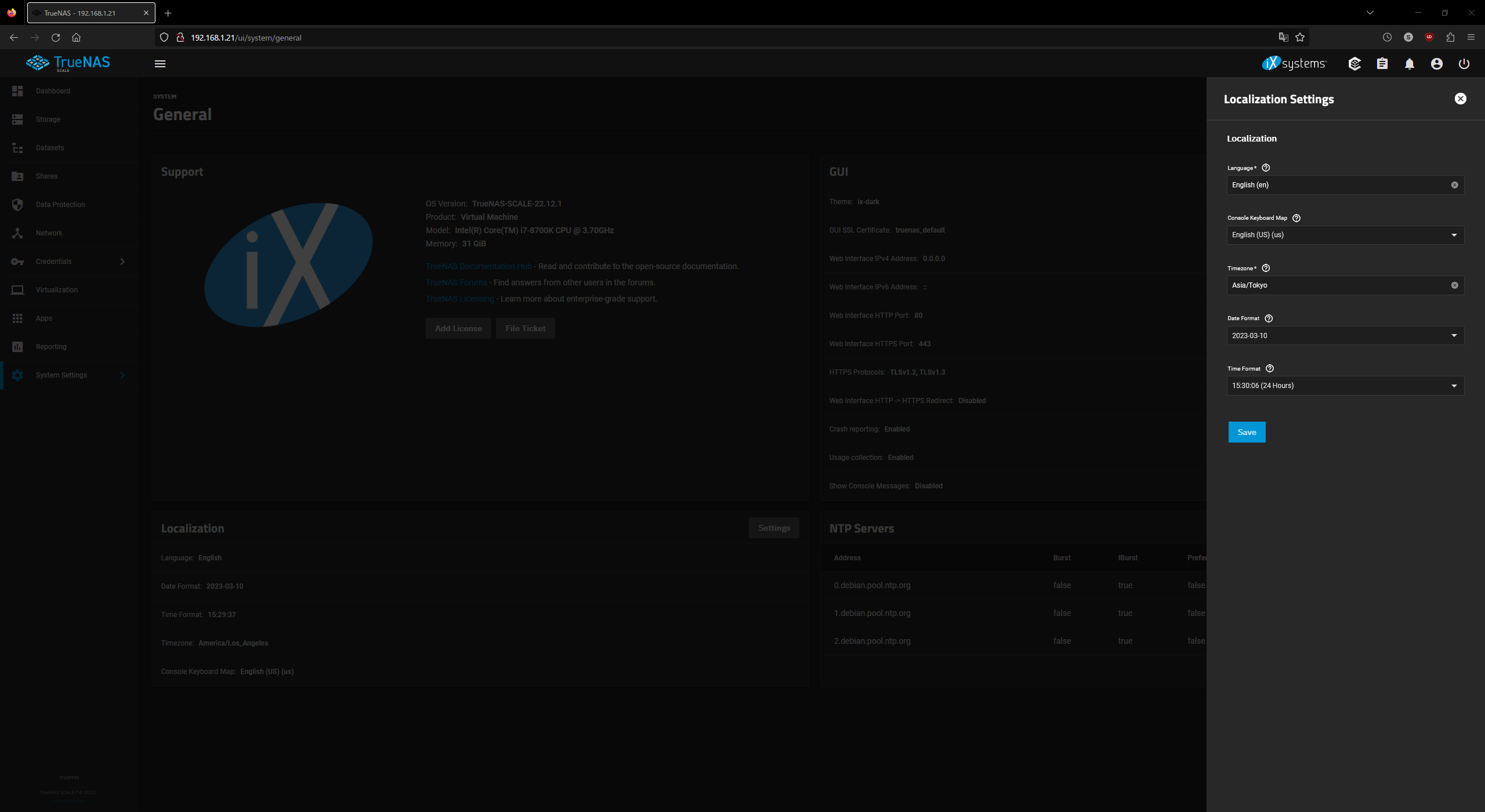はじめに
新年度始まりましたね(もう1週間以上経ちましたが)。新年度といえばなんでしょう?もちろんNAS構築ですね!
というわけで今回はTrueNAS SCALEを利用して自作NASー+Dockerサーバーを構築していきます。
スクリーンショットを多めに使用しているので、記事のボリュームが大きくなると思いいくつかに分割して紹介していきます。今回は準備編です。
環境
- Intel Core i7 8700K
- DDR4 64GB
- M.2 SSD 250GB
- HDD 1TB x2
- TrueNAS SCALE 22.12.1
昔使っていたゲーミングPCの構成にメモリを新しく増設した構成です。8700Kはもう5年前(!?)のものですがまだまだ動いてくれます。メモリは多い方がいいらしいです。HDDに関して同じものを2つ以上買うのがいいですが、買うお金なかったので全然違うHDDを2つ用意してRAID0で構築してます。怖いですがはやくiron wolfとか買って堅牢なNAS作りたいです、、、
セットアップ
今回のサーバーPCでは、Windows 11 Proを利用し、Hyper-V上でTrueNAS SCALEを利用します。
- 世代の指定 - 第2世代
- メモリの割り当て - 32768MB(32GB)
- ネットワークの構成 - 外部スイッチ
- 仮想ハードディスクの接続 - 仮想ハードディスク 32GB
として設定し作成します。また作成後は
- セキュリティ - TPMを有効にするのチェックを外す
- プロセッサ - 4Core
として設定します。
起動画面ではキーを何も押さなければ再起動されるため、何かキーを押して続行します。
そのままEnterで決定します。(下は調べたけどよくわかりませんでした。わかる人いれば教えてください、、、)
今回はInstallするのでInstall/UpgradeでOKでEnter
Choose destination media
Install TrueNAS to a drive. Multiple drivers can be selected to provide redundancy. Chosen drivers are not available for use in the TrueNAS UI. Arrow keys highlight options, specebar selects.
インストールするディスクを選択します。HDDが既に接続されている場合はここで表示されます。
今回はHyper-Vで作成した仮想HDDを選択します。インストールするデバイス上でSpaceを押して選択し、OKでEnter
TrueNAS installation
WARNING:
- This will erase ALL partitions and data on sda.
- You can't use sda for sharing data.
NOTE:
- Installing on SATA, SAS, or NVME flash media is recommended.
USB flash sticks are discouraged.Proceed with the installation?
全てのパーティションが削除されます的な警告が出ます。これもYesでEnter
adminアカウントでログインするかrootアカウントでログインするか選べます。(3についてはよくわかりませんでした。わかる人いたら教えてください、、、)
今回は1のままOKでEnter
Enter your "admin" user password. Root password login will be disabled. Cancel for cancelling installation
パスワードと確認のパスワードを入力します。
OKでEnterを押すとインストールしてます的なものが流れてきます。
インストールが終わると初めに表示された画面がでます。ここでは一度シャットダウンします。
Hyper-Vを利用している場合は設定でbootの順番を変更する必要があります。bootに利用したimageはもう必要ないので削除するだけでも大丈夫です。
もう一度起動するとこの画面が表示されます。このままEnterを押すか10秒間待っていると自動的にTrueNAS SCALEが起動します。
この画面が表示されたら起動できています!表示されているIPv4アドレスにブラウザでアクセスします。
ブラウザで表示されたIPv4アドレスに接続するとDashboardが表示されるはずです。これで起動できました!
少しだけ設定を変更します。左のタブの一番下のSystem Settingsにアクセスします。
Localizationの右にあるSettingsにアクセスし、右にあるTimezoneをAsia/Tokyoに変更しSaveします。
これで利用する準備はできました。ストレージ構築編へ続きます。