Regionは、専用のカスタム・ネットワークであるOracle Cloud Infrastructure(OCI)のバックボーンによって相互に接続されています。
バックボーンは、すべてのOCIデータ・センターを相互接続し、データ・センター間で高性能で信頼性の高い接続を提供します。
Region間の接続にはRemote Peeringを使用します。
・参考:Oracle Cloud Infrastructure Backbone
https://blogs.oracle.com/cloud-infrastructure/oracle-cloud-infrastructure-backbone
Remote Peeringは、異なる Regionの2つのVCNを接続するプロセスです。
Peeringにより、VCN間はインターネット経由または社内ネットワーク経由でトラフィックをルーティングせずに、Private IPアドレスを使用して通信することができます。
■構成
・以下Region と VCNを構成して Remote Peeringしていく

■ Remote Peering Connection(RPC)作成
●Frankfurt Region
VCN と Subnet 構成例

●London Region
VCN と Subnet 構成例

■ DRG作成
①Region1(Frankfurt)上に Dynamic Routing Gateway(DRG) 作成
- COMPARTMENT:VCN1があるCOMPARTMENTを選択
- Dynamic Routing Gateway:名前を記入

③作成したDRGをVCNへアタッチ
作成したDRGをアタッチするVCN画面にある左ペインResourcesから[Dynamic Routing Gateway]を選択し、[Attach Dynamic Routing Gateway]をクリック
そして、Attach Dynamic Routing Gateway画面でアタッチするDRGを選択し[Attach Dynamic Routing Gateway]をクリック

④Region2(London)側も同様にDRGを作成しVCNへアタッチ
■ Remote Peering Connection(RPC)作成
①Region1(Frankfurt)上に RPC 作成
- NAME:名前を記入
- COMPARTMENT:VCN1があるCOMPARTMENTを選択

③同様にRegion2(London)上にRPC作成
■ Remote Peering 接続確立
①VCN1(Frankfurt)で作成したRPCの画面で[Establish Connection]をクリック

②Establish Connection 画面で以下項目を入力して、[Establish Connection]ボタンをクリック
- REGION:相手側のRegionを選択
- REMOTE PEERING CONNECTION ID: RPC OCID を選択を入力

③同様にVCN2(London)側も設定
すると相手側との通信が行われ、Status が PEERED になればOK

■ Route Table 設定
●VCN1(Frankfurt)側設定
Route Rules に以下相手側の情報を記入してRote追加
- TARGET TYPE: Dynamic Routing Gatewayを選択
- CIDR BLOCK:相手側のCIDR(192.168.0.0/16)を記入
- COMPARTMENT:相手側のCOMPARTMENTを記入
- TARGET LOCAL PEERING GATEWAY:作成したDRGオブジェクトを選択

●VCN2(London)側も同様に設定
■ Security List(Firewall)設定
●VCN1(Frankfurt)側設定
相手側のCIDR(192.168.0.0/16)から通信許可するよう設定
例:Port 22 (22)を許可する設定
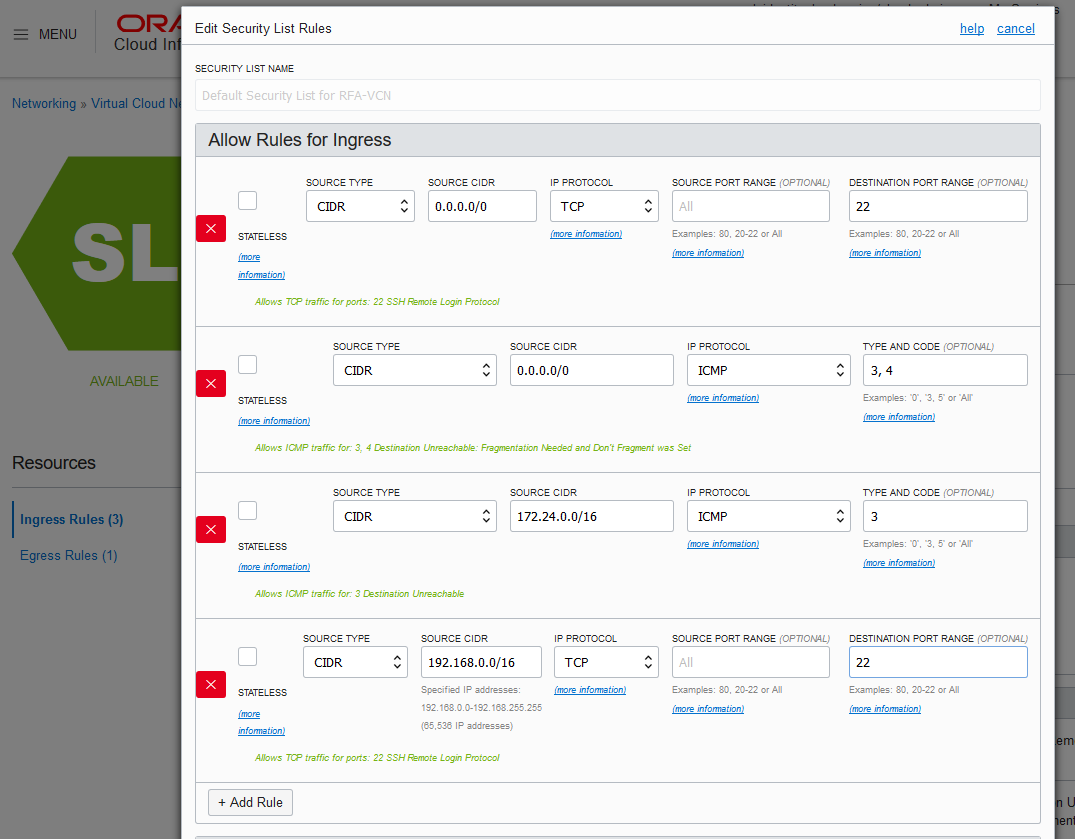
●VCN2(London)側設定
同様に、相手側のCIDR(10.0.0.0/16)から通信許可するよう設定
■ 疎通確認
●London Region から Frankfurt Region 疎通確認
・ssh接続確認
[opc@ldn-inst01 ~]$ ssh -i id_rsa opc@172.24.1.3 hostname
fra-db01
・traceroute確認
[opc@ldn-inst01 ~]$ sudo traceroute -I 172.24.1.3
traceroute to 172.24.1.3 (172.24.1.3), 30 hops max, 60 byte packets
1 * * *
2 * * *
3 172.24.1.3 (172.24.1.3) 16.380 ms * *
●Frankfurt Region から London Region 疎通確認
・ssh接続確認
[opc@fra-db01 ~]$ ssh -i id_rsa opc@192.168.1.3 hostname
ldn-inst01
・traceroute確認
[opc@fra-db01 ~]$ sudo traceroute -I 192.168.1.3
traceroute to 192.168.1.3 (192.168.1.3), 30 hops max, 60 byte packets
1 * * *
2 * * *
3 * 192.168.1.3 (192.168.1.3) 16.357 ms 16.366 ms

