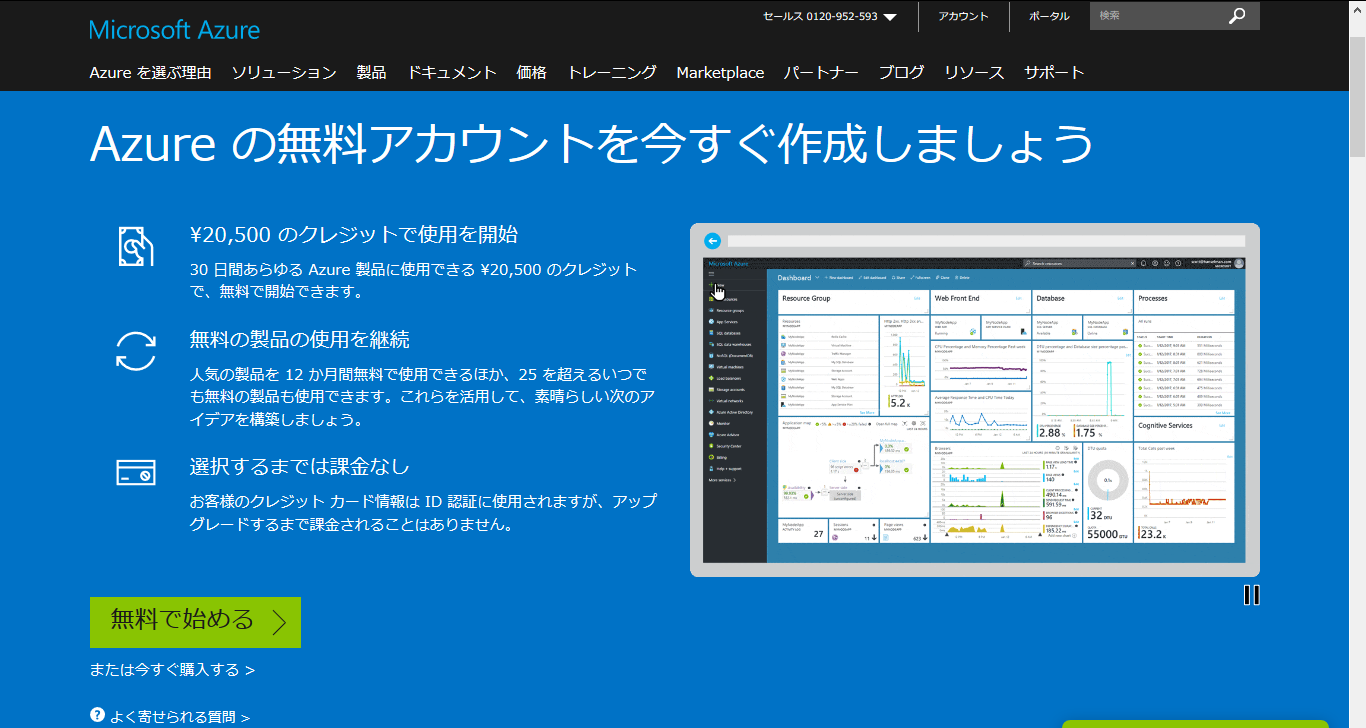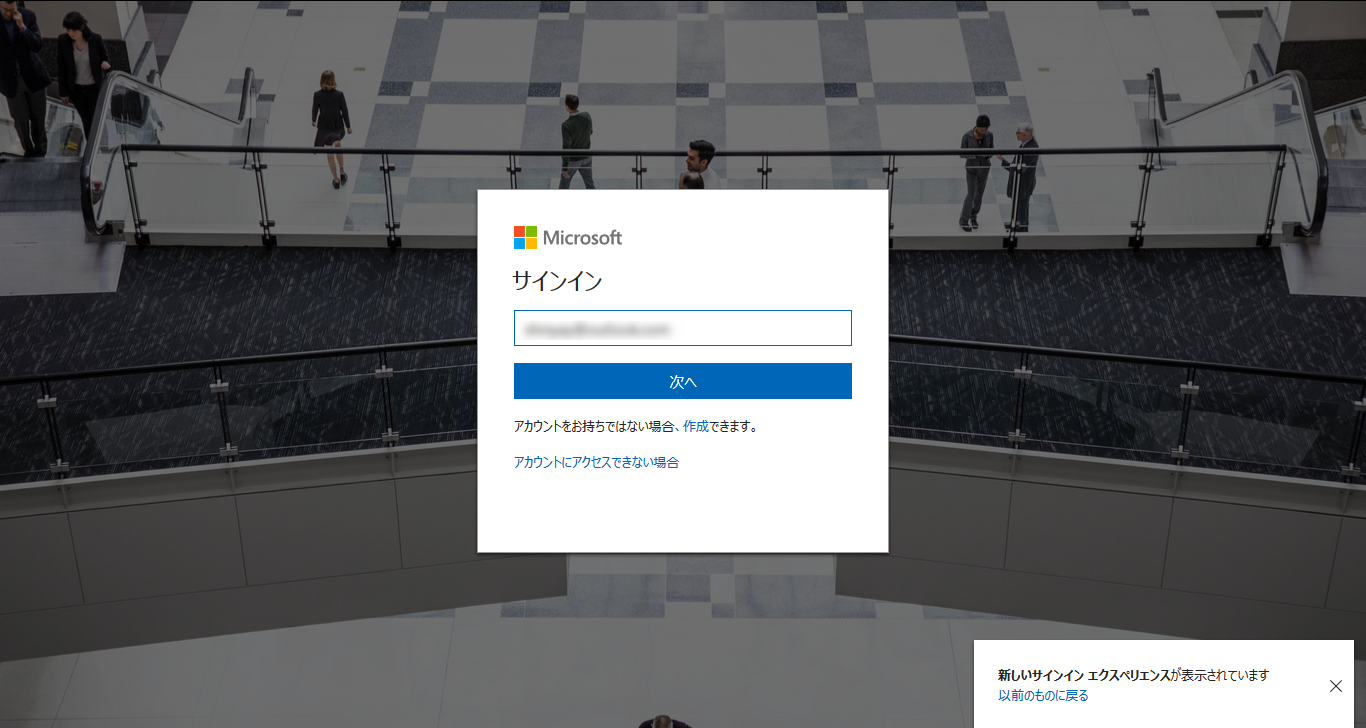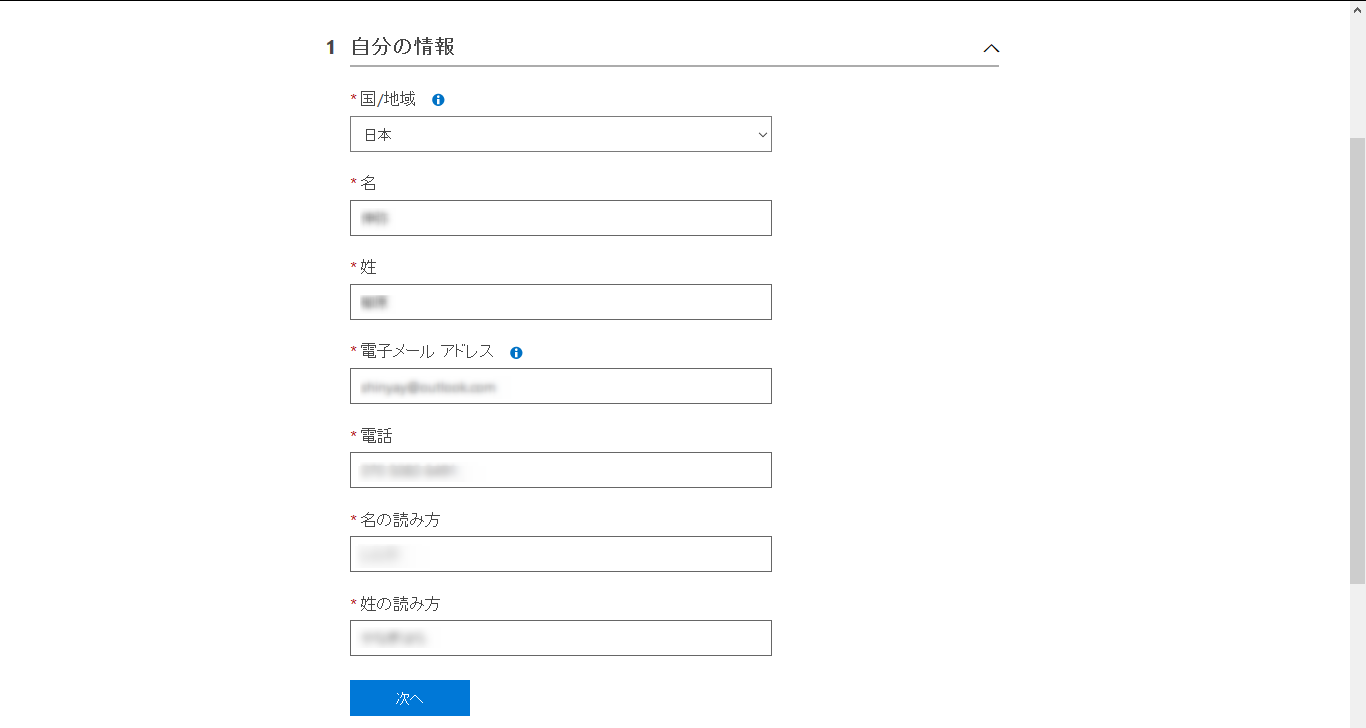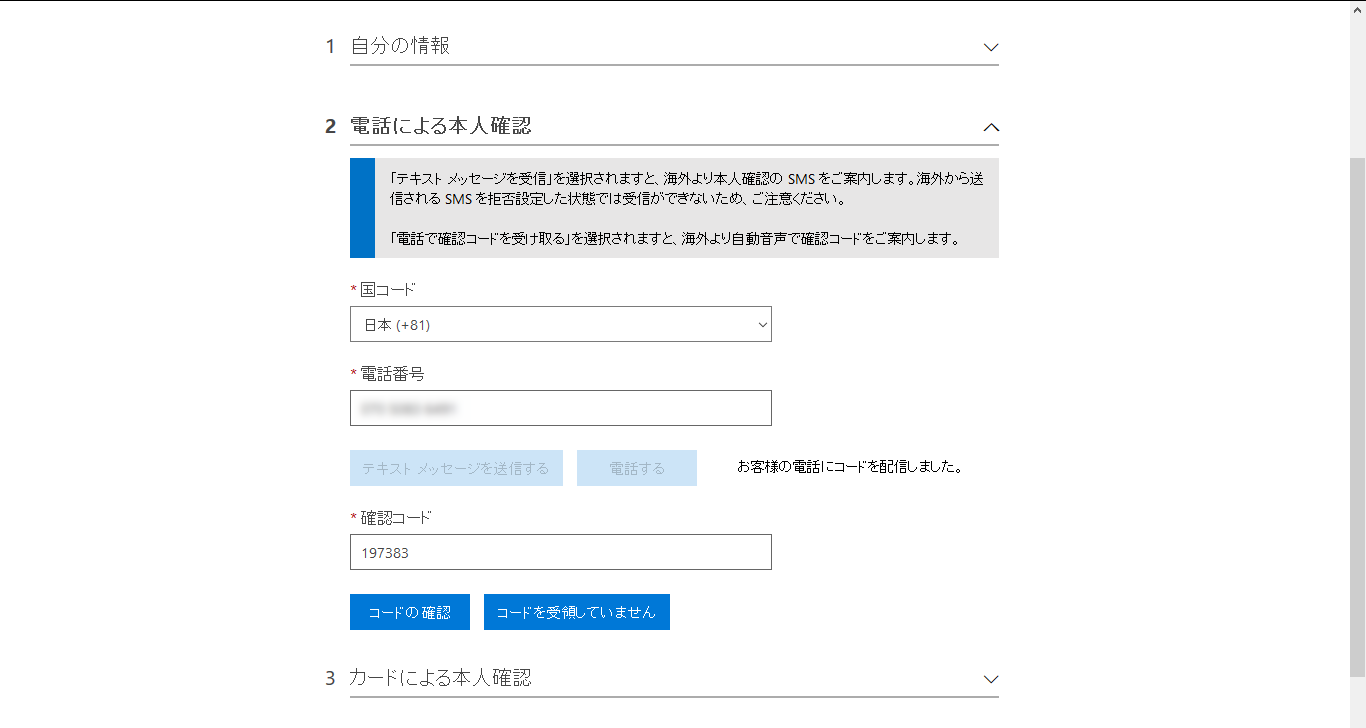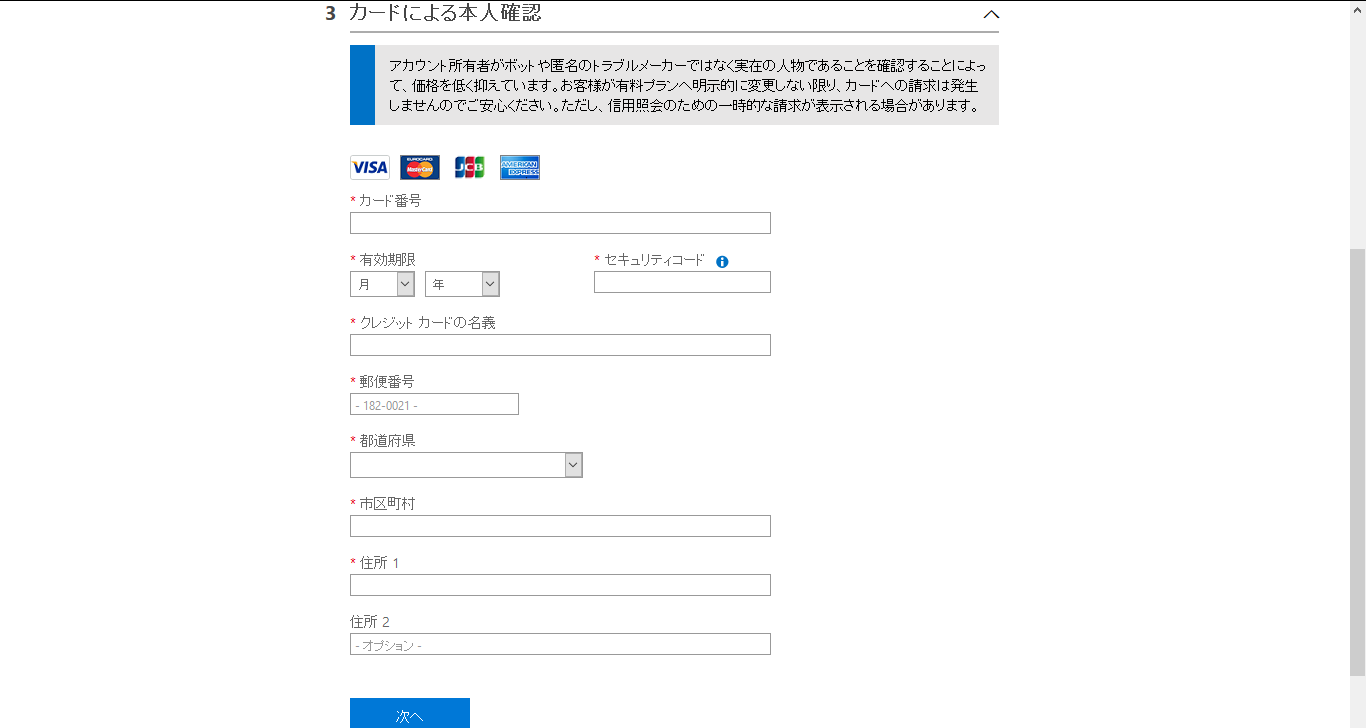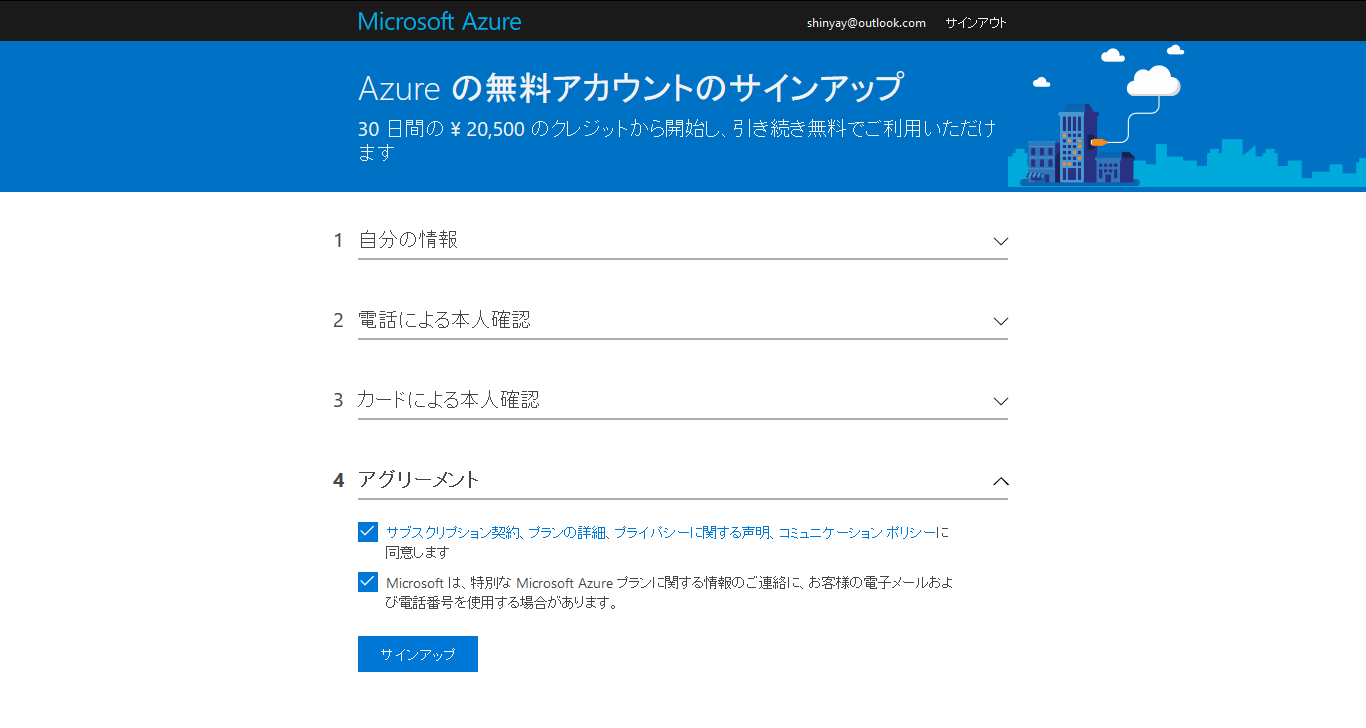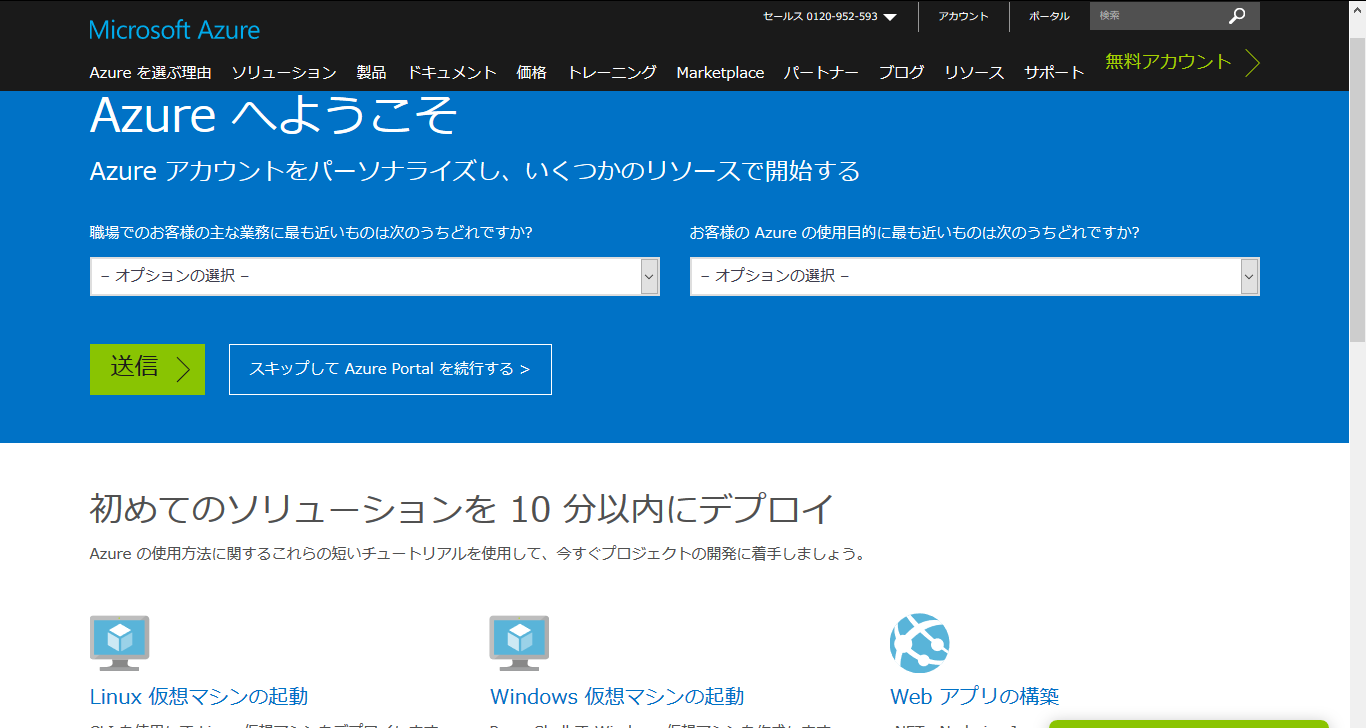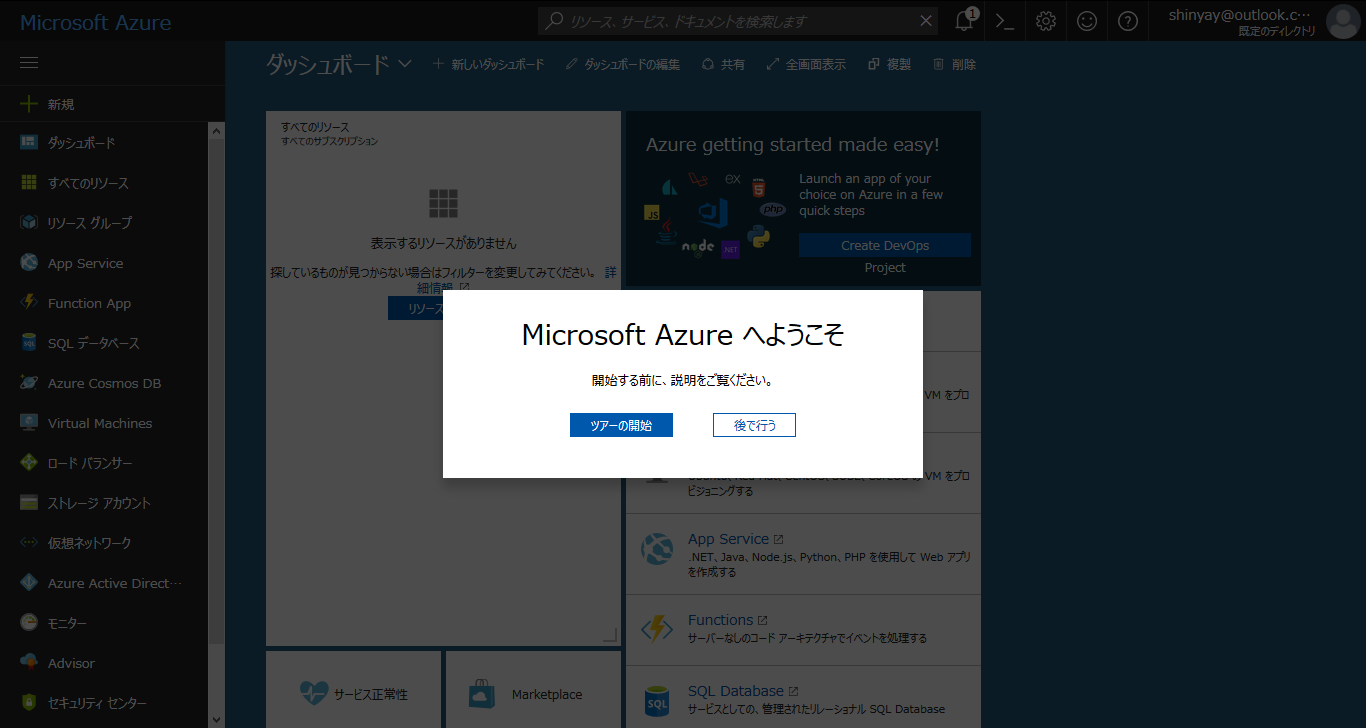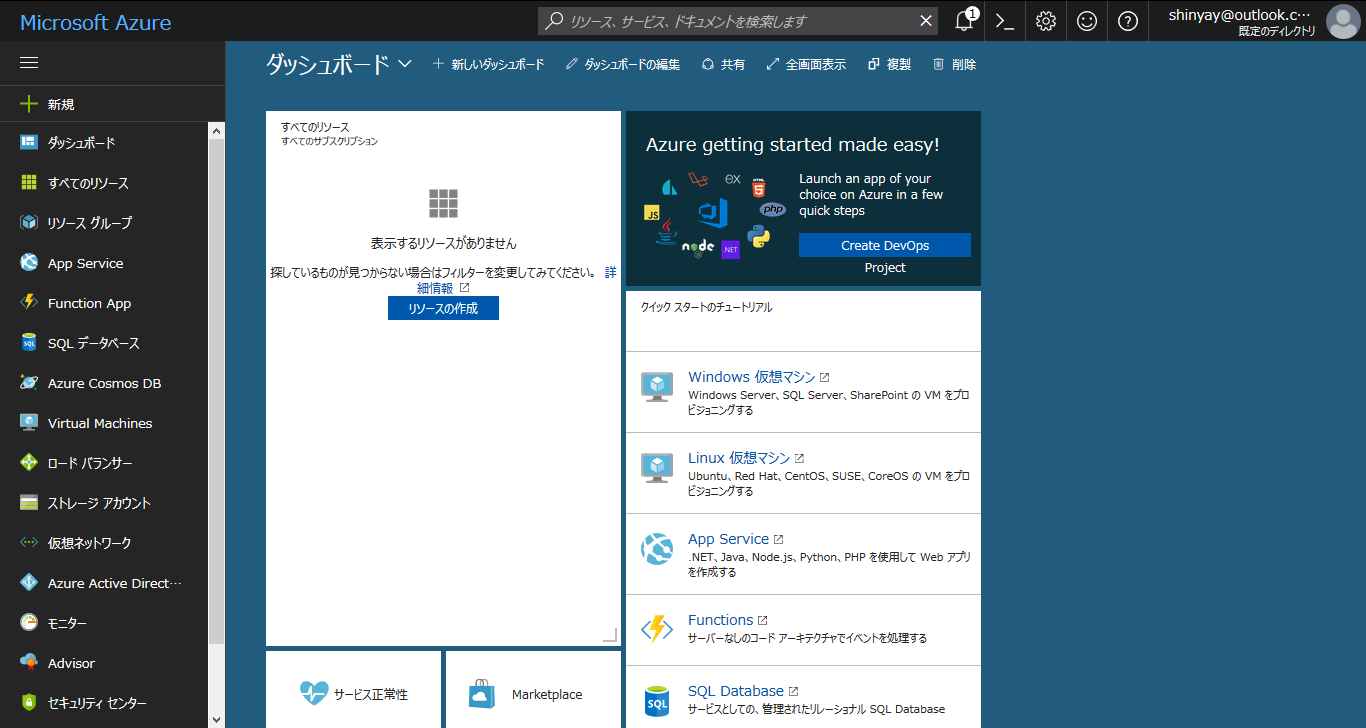前提
Microsoft Azure の無料アカウントを作成するには、以下の2点が必要でした。
- マイクロソフト・アカウント
- outlook.com のアカウントを使用しました
- 本人名義のクレジットカード
手順
1. 無料アカウント申請ページへアクセス
以下の無料アカウント申請ページへアクセスします。
「無料で始める」 をクリックします。
2. マイクロソフト・アカウントでサインイン
マイクロソフト・アカウントでサインインを行います。
3. 個人情報の入力
以下の個人情報を入力します。
| 入力項目 |
|---|
| 国 |
| 名 |
| 姓 |
| 電子メール・アドレス |
| 電話番号 |
| 名の読み方 |
| 姓の読み方 |
4. 確認コードの取得と送信
SMS で確認コードが送信されてきます。
SMSが受け取れる電話番号を入力して、「テキストメッセージを送信する」 をクリックします。
すると確認コードがSMSに届くので、「確認コード」フィールドに入力して**「コードの確認」** をクリックします。
5. クレジットカード情報の入力
本人確認に使用するクレジットカードを登録します。
無料期間が過ぎても明示的に課金を選択しないと、クレジットカードを利用した課金は発生しないようです。
6. サブスクリプションの同意
Microsoft のポリシーを理解した上でチェックボックスを選択し、「サインアップ」 をクリックします。
7. パーソナライズ・オプションの選択
利用用途に関する選択肢が表示されるので、適切な項目を選択して「送信」をクリックします。
8. Microsoft Azure へログイン
初回アクセス時は簡単な使い方の紹介ツアーが表示されます。
9. Azure ダッシュボード画面表示
ダッシュボード画面が表示されます。
まとめ
簡単に無料アカウント申請が行えて、申請後すぐに利用できるクラウド環境が用意されました。
登録し始めてから、利用できるようになるまでわずか10分もかからないという驚きの早さと簡単さでした。