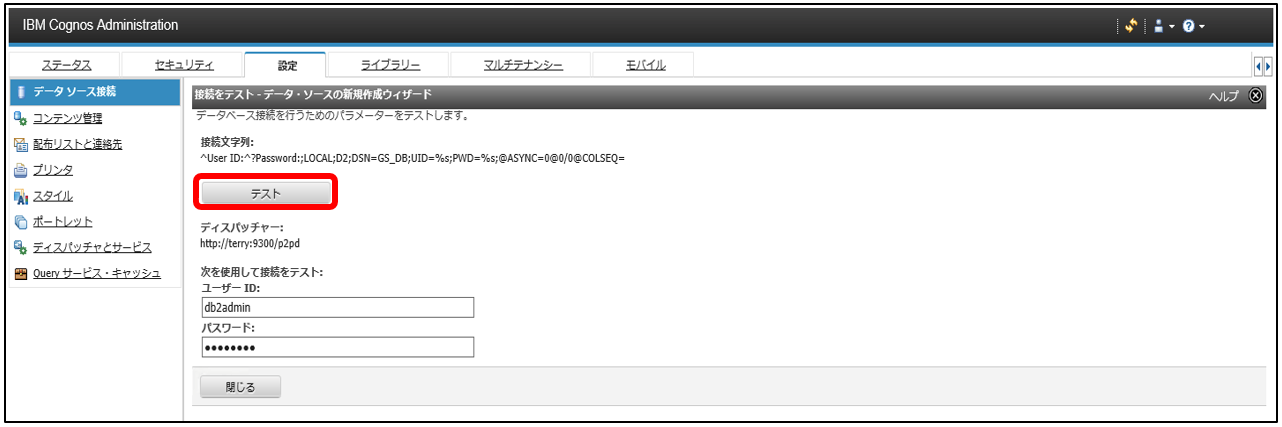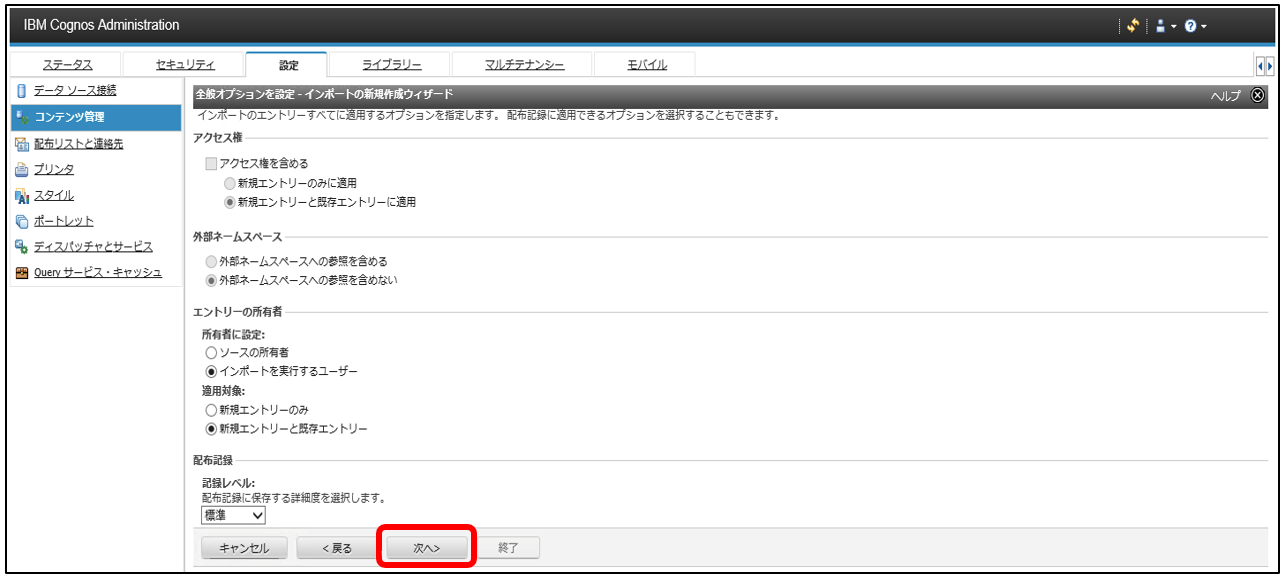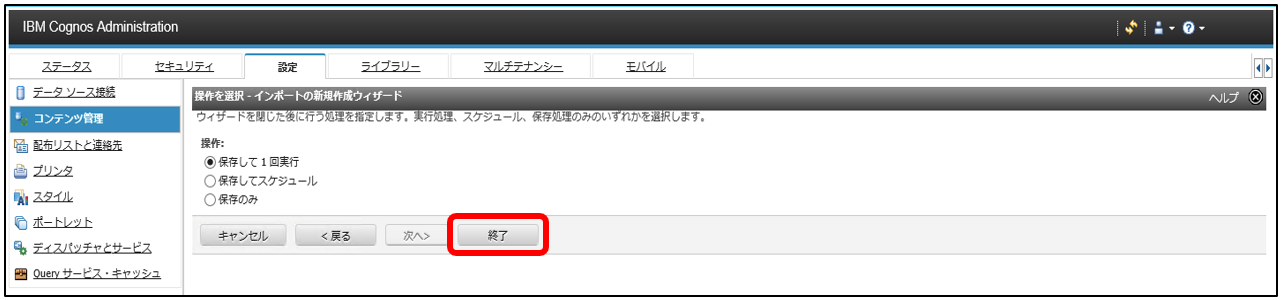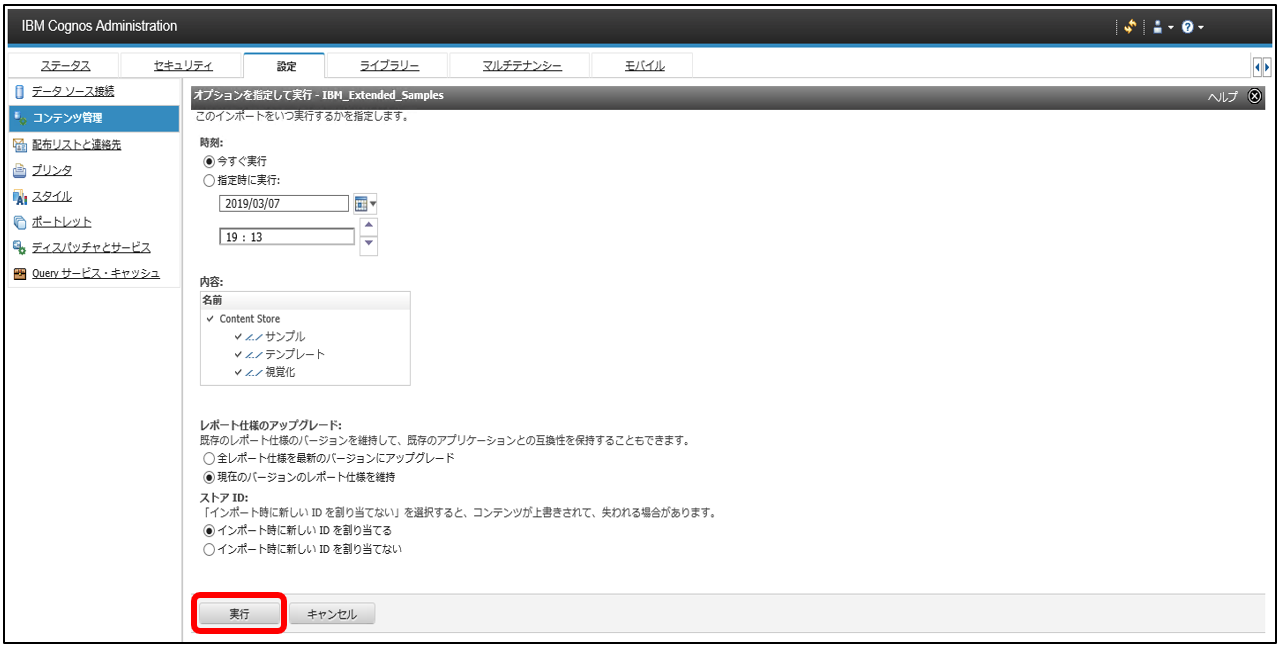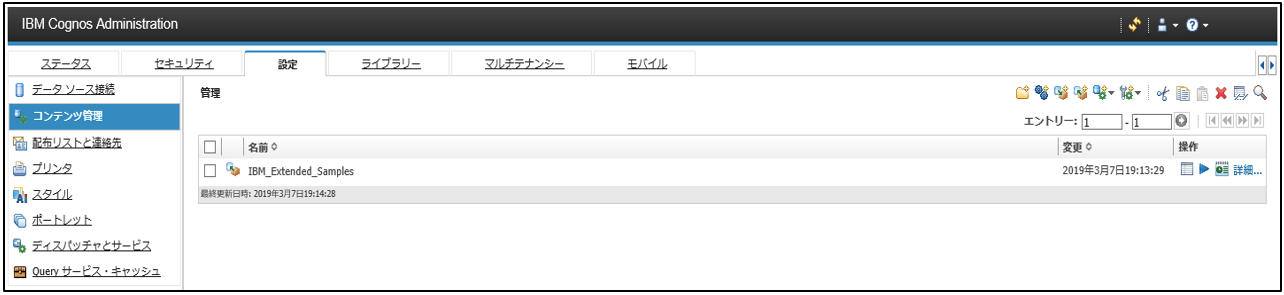概要
Cognos Analytics 11.1をインストール後、GreatOutdoorsのサンプルをセットアップする手順です。
インストールを未実施の方はこちらから実施ください。
Cognos Analytics 11.1 インストール手順
https://qiita.com/shinyama/items/fbaf4a81f33de79e4687
1 サンプルパッケージ取得
1. サンプルパッケージをダウンロードします。
・ サンプルパッケージ(Extended_Samples.zip)を、下記リンク先のマニュアルの 「Download」から取得する
Download the Cognos Analytics Extended Samples
https://www.ibm.com/support/knowledgecenter/en/SSEP7J_11.1.0/com.ibm.swg.ba.cognos.ig_smples.doc/c_install_cog_samples.html
2 スクリプトを利用したDB2へのサンプルデータベースの復元
Cognos製品から提供されるスクリプトとデータを使用して、DB2 用のサンプル・データベースのバックアップ・ファイルを復元します。
サンプル・データベースを設定するには、GS_DB.tar.gz ファイルを解凍し、設定ファイルをカスタマイズして、設定スクリプトを実行することが必要です。
1. GS_DB.tar.gz ファイルを任意の一時領域に展開します。
GS_DB.tar.gz ファイルの場所
<Cognos_install_path>/webcontent/samples/datasources/db2/GS_DB.tar.gz
2. 1で展開したGS_DBディレクトリ配下のwinディレクトリにあるGOSalesConfig.batの内容を実行環境にあわせて編集します。
スクリプトを使用した IBM DB2 へのサンプルの復元 オプション: 設定ファイルの編集
https://www.ibm.com/support/knowledgecenter/ja/SSEP7J_11.1.0/com.ibm.swg.ba.cognos.ig_smples.doc/c_asg_restore_scripts_db2.html
※変更することが多い設定ファイルのパラメーター
・GOSALES_INST デフォルトはGS_DB データベースの名前または別名を設定するために使用されます。
・GOSALES_DB_TERRITORY デフォルトはUS のため、日本語環境で使用される場合は、JPへ変更されることをお勧めします。
・GOSALES_GRANTEES デフォルトはGOSALES
"GOSALES"、 "GOSALESHR"、 "GOSALESMR"、および "GOSALESRT" スキーマに対する SELECT、 INSERT、 DELETE、 UPDATE、および ALTER 権限を持つユーザーを入力するために使用します。
・GOSALESDW_GRANTEES デフォルトはGOSALESDW
"GOSALESDW"スキーマに対する SELECT、 INSERT、 DELETE、 UPDATE、および ALTER 権限を持つユーザーを入力するために使用します。
3. 2で編集したスクリプトを実行します。
(実行例) C:\temp\CognosAnalytics11\GS_DB\win>setupGSDB.bat -createDB -database GSDB -userid DB2管理者ユーザー -password xxxxxx
3 サンプルデータソースの接続構成
1. 「ようこそ」 > 「管理」 > 「管理コンソール」 でIBM Cognos Administration画面が表示されます。
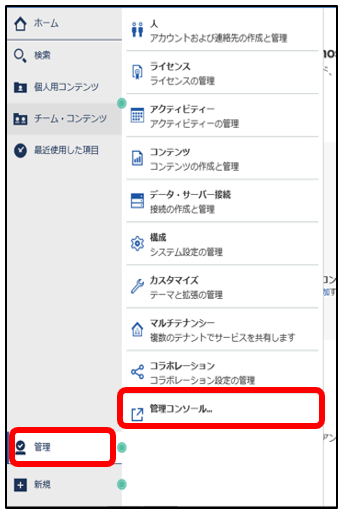
3. 下図の赤枠の 「データ・ソースの新規作成」アイコンをクリックします。

4. データソース名を「great_outdoors_sales」と指定します。
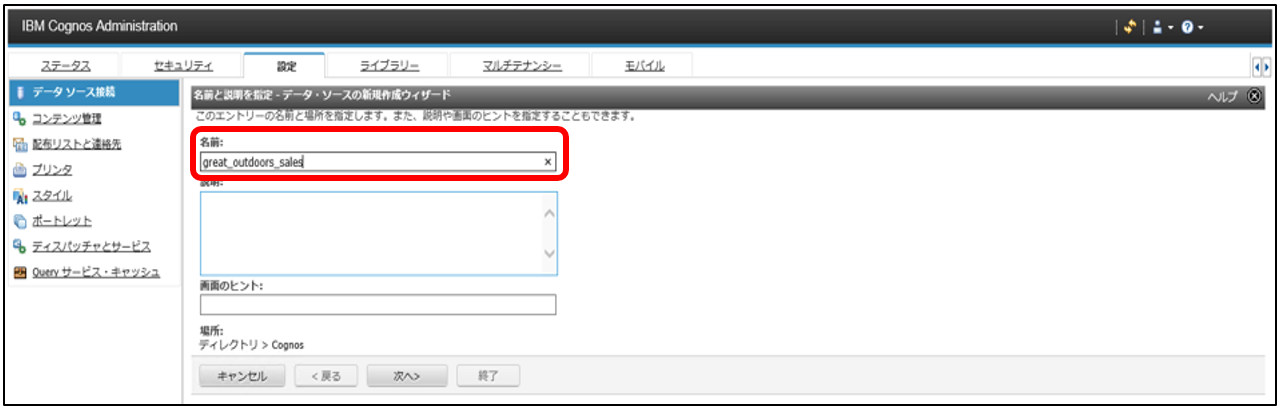
5. 接続パラメーターを指定します。
・ タイプ: IBM Db2
・ 分離レベル: 「デフォルトのオブジェクト・ゲートウエイを使用」
・ 「JDBC接続の設定」にチェック

6. 接続文字列を指定し、接続テストをします。
・ DB2データベース名 (先ほど作成したサンプルDB名)
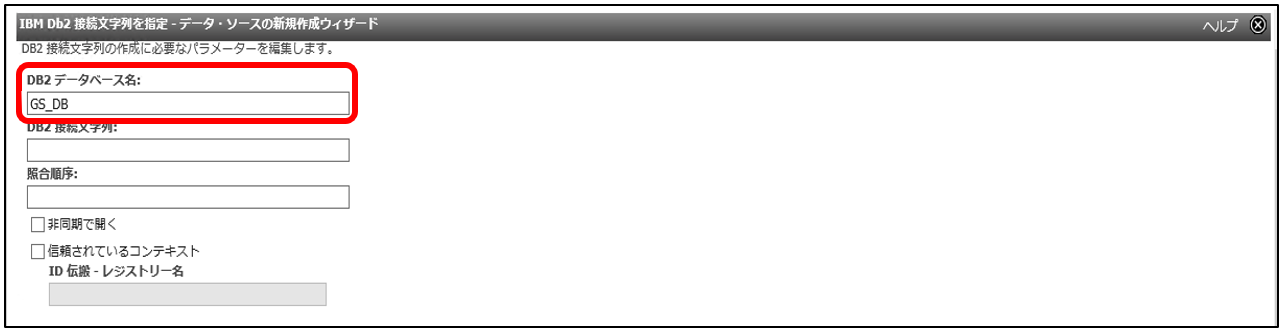
・ サインオン情報 (ユーザーID/パスワード)
・ □パスワード、□'すべてのユーザー'グループで使用できるサインオンを作成: にチェック
・ 「接続をテスト…」をクリック
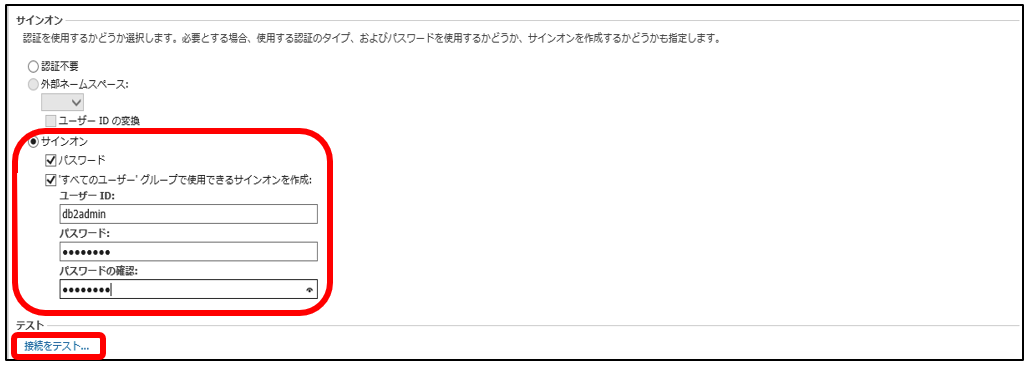
・ 結果の表示にて、ステータスが「成功」になっていることを確認
・ 「閉じる」をクリックし、テストを終了する

7. JDBCの接続情報も入力し、同様にテストします。
・ サーバー名: Db2(ContentManager)がインストールされているホスト名
・ ポート名: Db2の接続用に使用するポート番号
・ データベース名: 作成したサンプルDB名
8. 同様にもうひとつデータソース「great_outdoors_warehouse」も作成・設定します。

4 サンプルレポートのインポート
IBM Knowledge Center Cognos Analytics11.1.x 拡張サンプルのインポート
https://www.ibm.com/support/knowledgecenter/ja/SSEP7J_11.1.0/com.ibm.swg.ba.cognos.ig_smples.doc/t_import_the_samples.html
1. 配布ファイルの場所にzipファイルをコピーします。
<Sample_install_location>\webcontent\samples\content\IBM_Cognos_Samples.zip を<Cognos_install_location>\deployment へコピーします。
2. Cognos Administrationを開き、「設定」タブで「コンテンツ管理」を選択します。

3. 右上ツールバーの「インポートの新規作成」をクリックし、ウィザードに沿ってインポートします。
・ 配布アーカイブの選択: “IBM_Extended_Samples”


※「Samples_for_Install_xx_x_x」を選択してインポートを実施すると、データ・モジュールやアップロードファイルのサンプルをインポートすることができます。
5 サンプルレポートの実行
1. 「ようこそ」 > 「チーム・コンテンツ」 > 「サンプル」 > 「レポート」 > 「レポート」で実行するレポートを選択します。
※以下は「顧客満足度および返品」レポート実行例です。

自己学習記事一覧
Cognos Analytics をエンドユーザーの方に自己学習して頂くためのサイト
https://qiita.com/shinyama/items/95885c7246dc413b6448