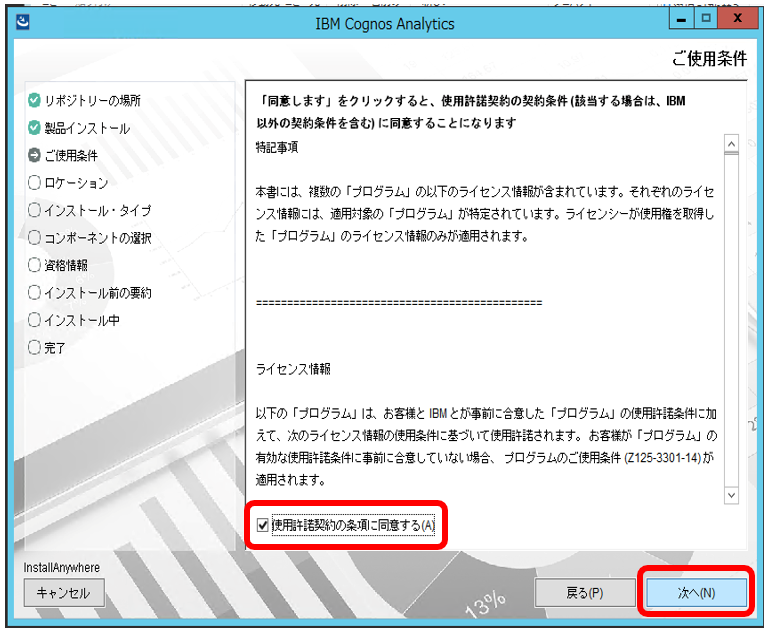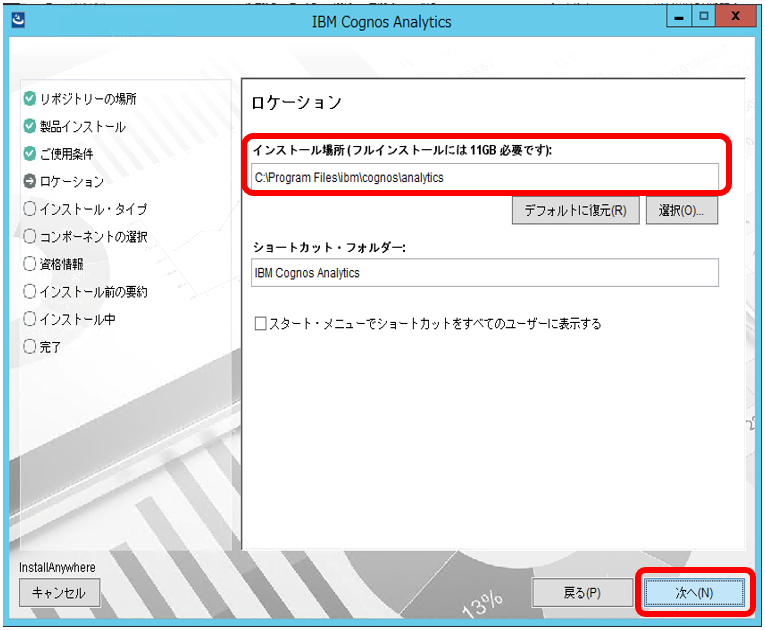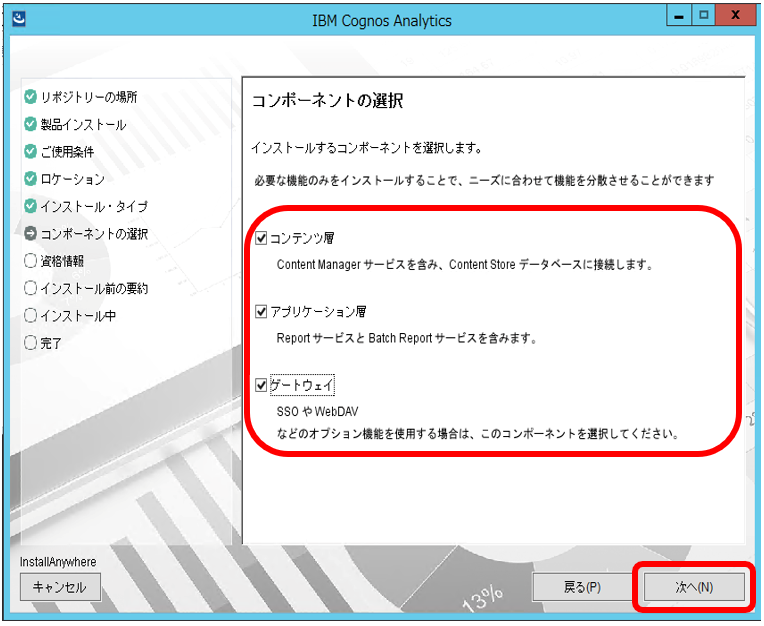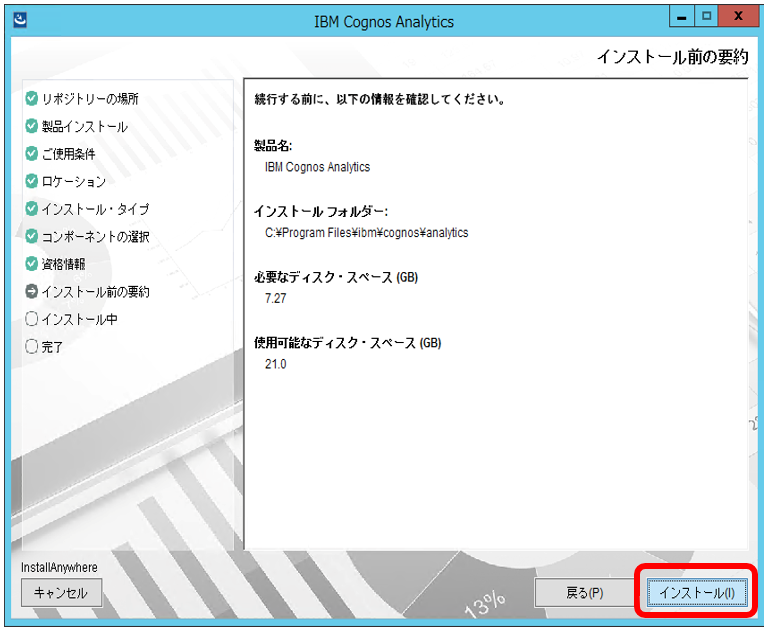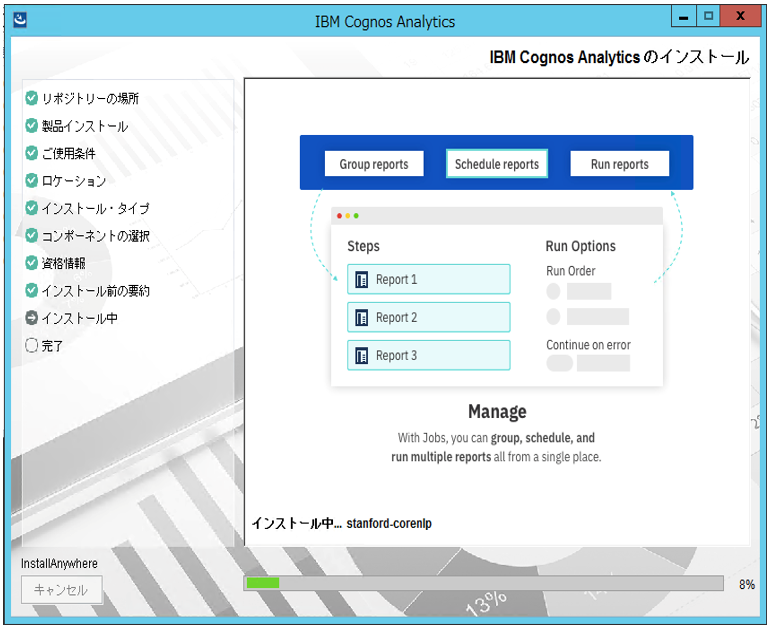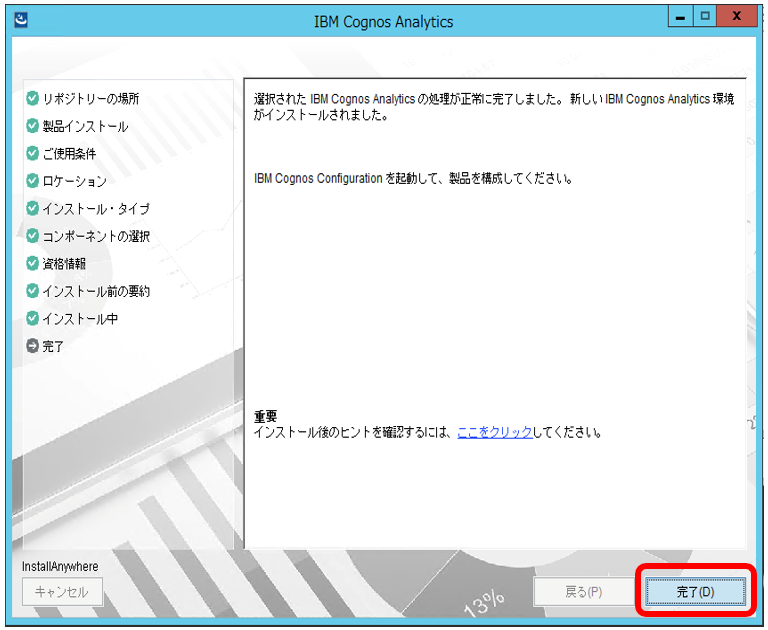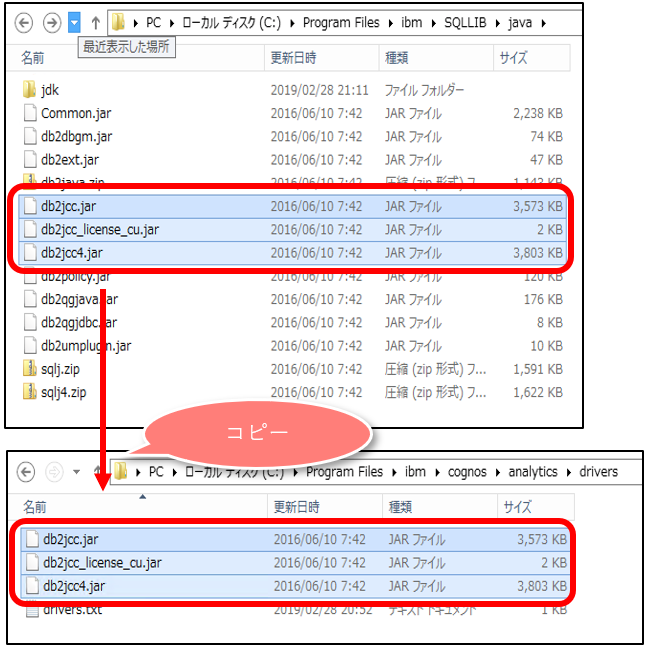概要
Cognos Analytics 11.1の導入手順です。
Windows 1ノード上に、Cognos Analytics Server、Content Store用のDB2をセットアップする、All in Oneの構成を想定しています。
1 Windows環境の導入条件の確認(Cognos)
1.導入環境の前提条件の確認
IBM Cognos Analytics 11.1.x Supported Software Environments
https://www-01.ibm.com/support/docview.wss?uid=ibm10735235
Cognos Analyttics 11.1.x IBM Knoledge Center :システム要件を確認する
https://www.ibm.com/support/knowledgecenter/SSEP7J_11.1.0/com.ibm.swg.ba.cognos.inst_cr_winux.doc/c_verifysystemrequirements.html
※本手順ではDb2の導入手順を含んでいません。
事前に上記のSupported Software EnvironmentsのContent Serversに記載されている、サポートされるDb2を導入されていることを前提としています。
本環境では、以下を使用しています。
IBM DB2 Advanced Workgroup Server Edition Server Terabyte V11.1 for Windows on AMD64 and Intel EM64T systems (x64) Multilingual (CNB7UML )
2 Windows上での導入実施
IBM Cognos Analytics 11.1.1 の導入には、以下2つのモジュールが必要になります。
・インストーラー (ca_installer_win_2.0.exe)
使用モジュール: IBM Cognos Analytics Installer 2.0 Microsoft Windows Multilingual (CNV57ML)
・サーバー モジュール(モジュール名に"server"が含まれる ファイル)
使用モジュール: IBM Cognos Analytics Server 11.1.1 Microsoft Windows Multilingual (CNZ15ML)
1. インストーラーを開始します。
インストーラーを 管理者権限で 実行する
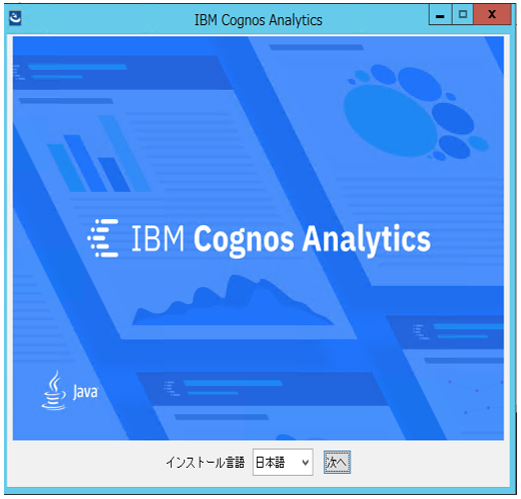
モジュール名に"server"が含まれる ファイルを選択する
(例:ca_server_win64_11.1.1.zip)
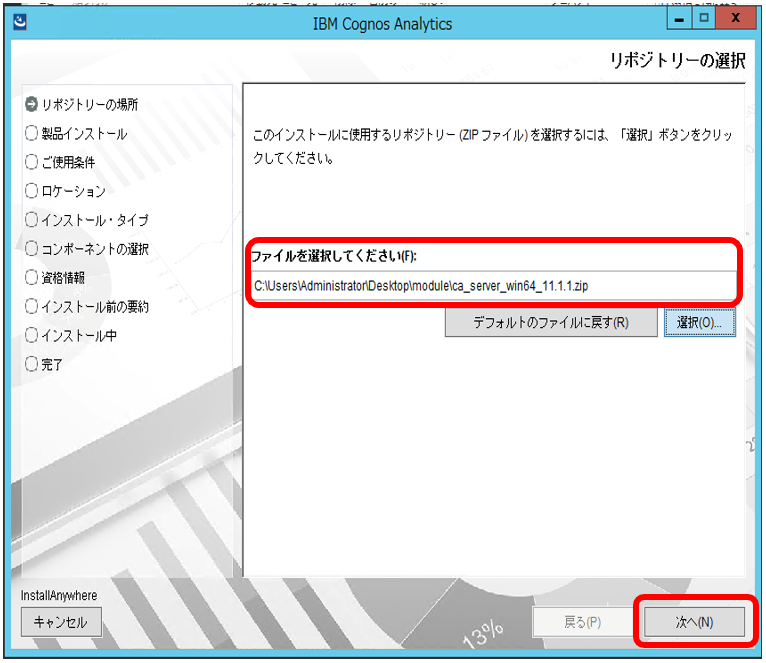
インストールするものは“IBM Cognos Analytics”を選択
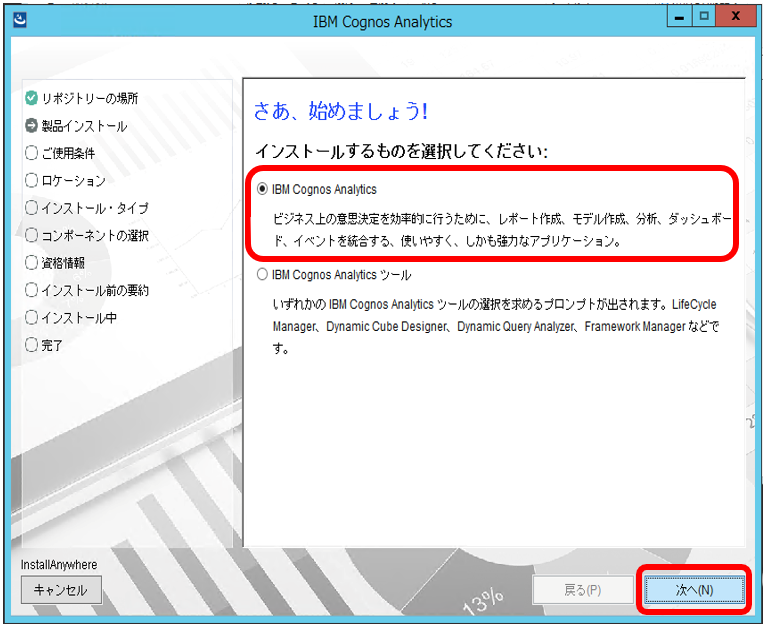
4. インストール・タイプとして 「カスタム」 を選択をします。
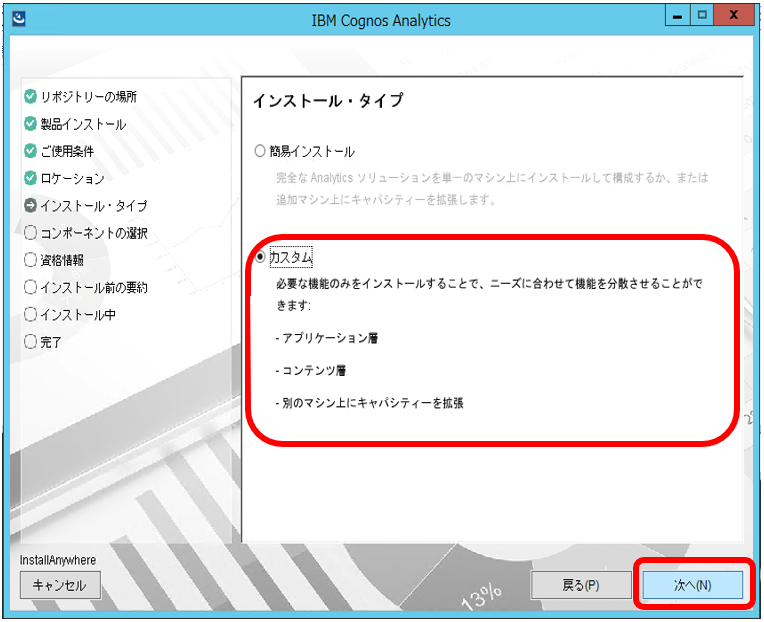
インストール・タイプについて
https://www.ibm.com/support/knowledgecenter/SSEP7J_11.1.0/com.ibm.swg.ba.cognos.bi_install_faq.doc/c_inst_faq_options.html
3 Windows環境の導入後の設定
1. JDBCドライバーを配置します。
DB2のJDBCドライバーをCognosの指定ディレクトリーにコピーします。
DB2 JDBCドライバーの場所:
<DB2install_path>\java
Cognogのコピー先:
<Cognos_install_path>\drivers
コピーするファイルは以下の3ファイル
・db2jcc.jar
・db2jcc4.jar
・db2jcc_license_cu.jar
4 Cognos Configurationの起動
1. Cognos Configuration を起動します。
「スタート」 > 「すべてのプログラム」 > 「IBM Cognos Analytics」 > 「IBM Cognos Configuration」を選択して起動します。
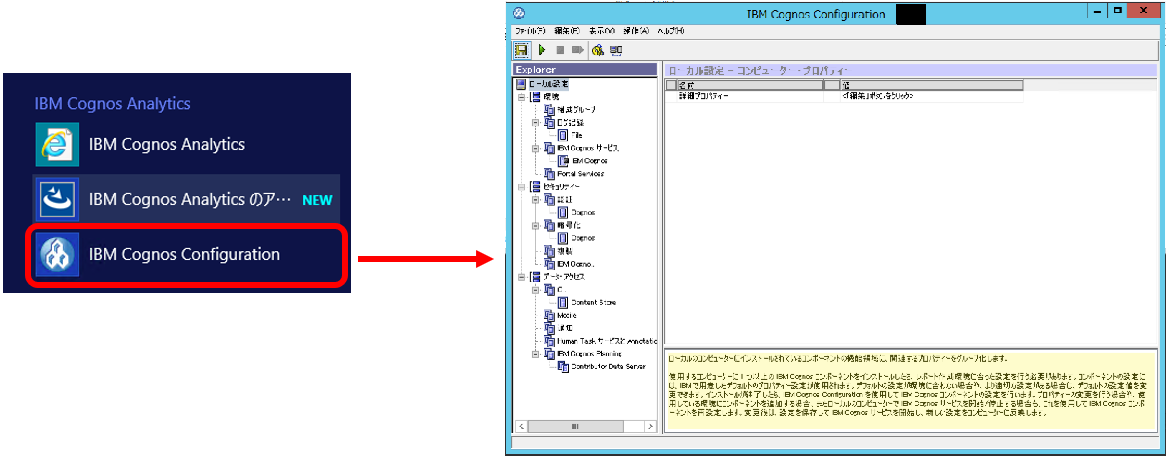
5 Content Storeプロパティーの設定
1. Content Store接続設定として以下を指定します。
[ユーザーID]
Db2の導入で指定したDb2管理者ユーザーID
[パスワード]
ユーザーIDに指定したパスワード
[データベース・サーバーとポート番号]
DB2(ContentManager)がインストールされているホスト名:DB2の接続用に使用するポート番号
(例)localhost:50000
[データベース名]
ContentStore用のDBの名前を変更する場合はここに指定する
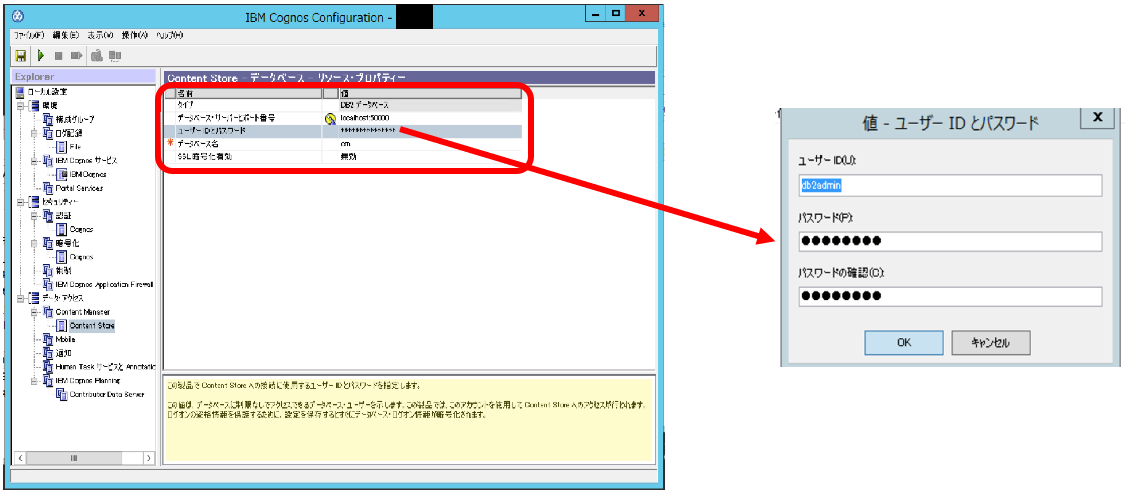
6 ContentStoreデータベースの作成
1. CognosConfigurationよりDDLを作成します。
「データ・アクセス」 > 「Content Store」 を右クリックし、 「DDLの生成」 をクリック
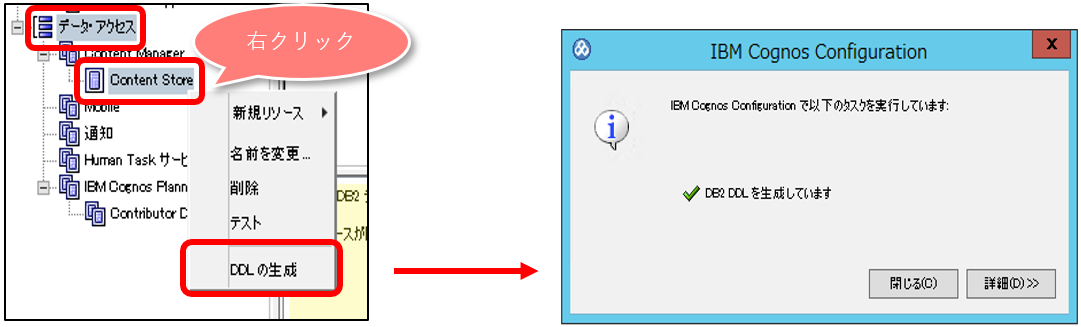
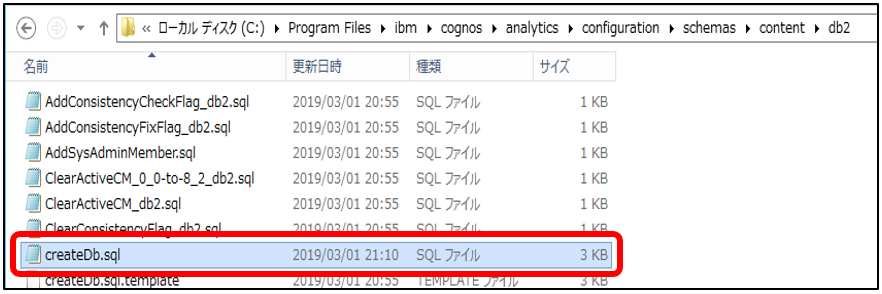
※DDLのファイルの格納先
<Cognos_install_path>\configuration\schemas\content\db2
2. 下記を参考に、DDLを編集します。
Create databaseステートメントのテリトリーをUS→JPにする
APPLHEAPSZのupdateを行うステートメントをコメントアウトする(先頭にハイフンを2つ入れる)

**3. DB2管理者ユーザーでDDLを実行します。 **
(“db2 –tvf ファイル名“を実施する)
(実行例)C:\Program Files\IBM\cognos\analytics\configuration\schemas\content\db2>db2 -tvf createDb.sql
4. Content Storeを右クリックし、「テスト」で接続確認します。
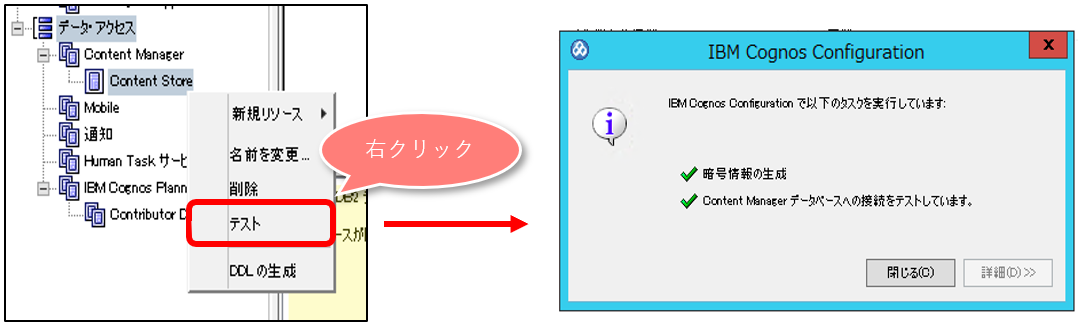
7 Cognos ConfigurationからCognosサービスの開始
1. 「保存」ボタンをクリックし、Configurationの設定を保存します。

2. 下図に示す赤枠の再起動ボタンをクリックし、Cognos サービスを開始します。
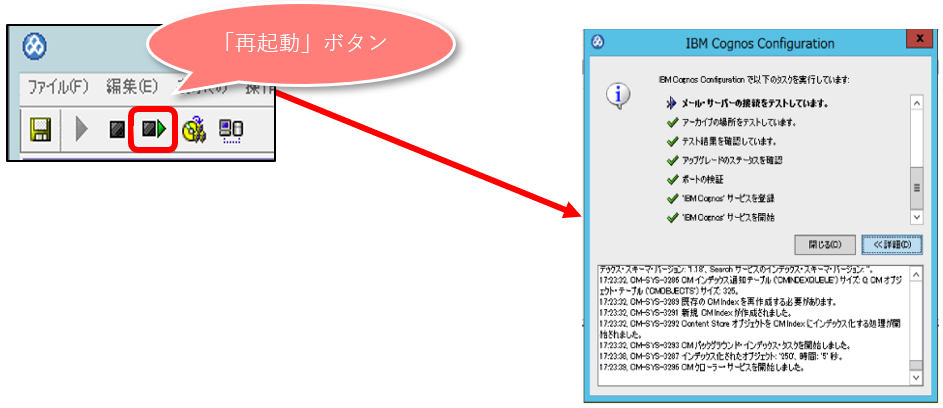
8 Cognos Analyticsポータルへのアクセス確認
ブラウザから以下のURLにアクセスし、「IBM Cognos Analytics へようこそ」画面が表示されるのを確認します。
http://CognosサーバーのIPアドレス:9300/bi
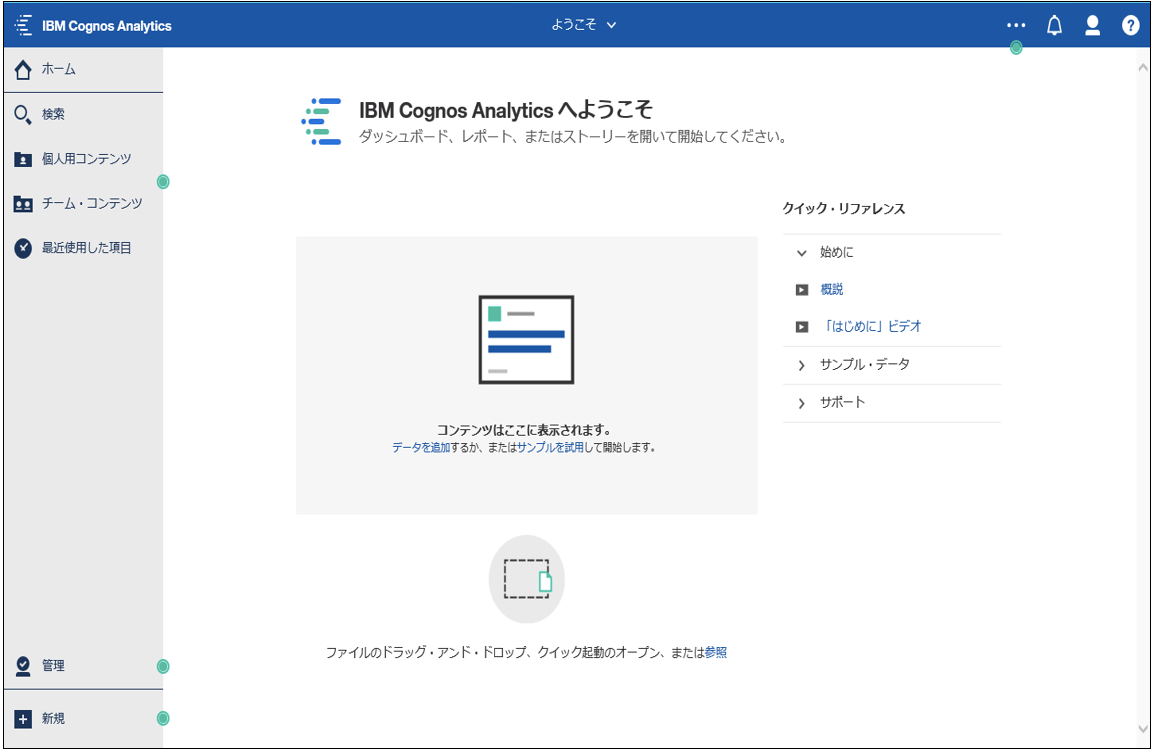
自己学習記事一覧
Cognos Analytics をエンドユーザーの方に自己学習して頂くためのサイト
https://qiita.com/shinyama/items/95885c7246dc413b6448