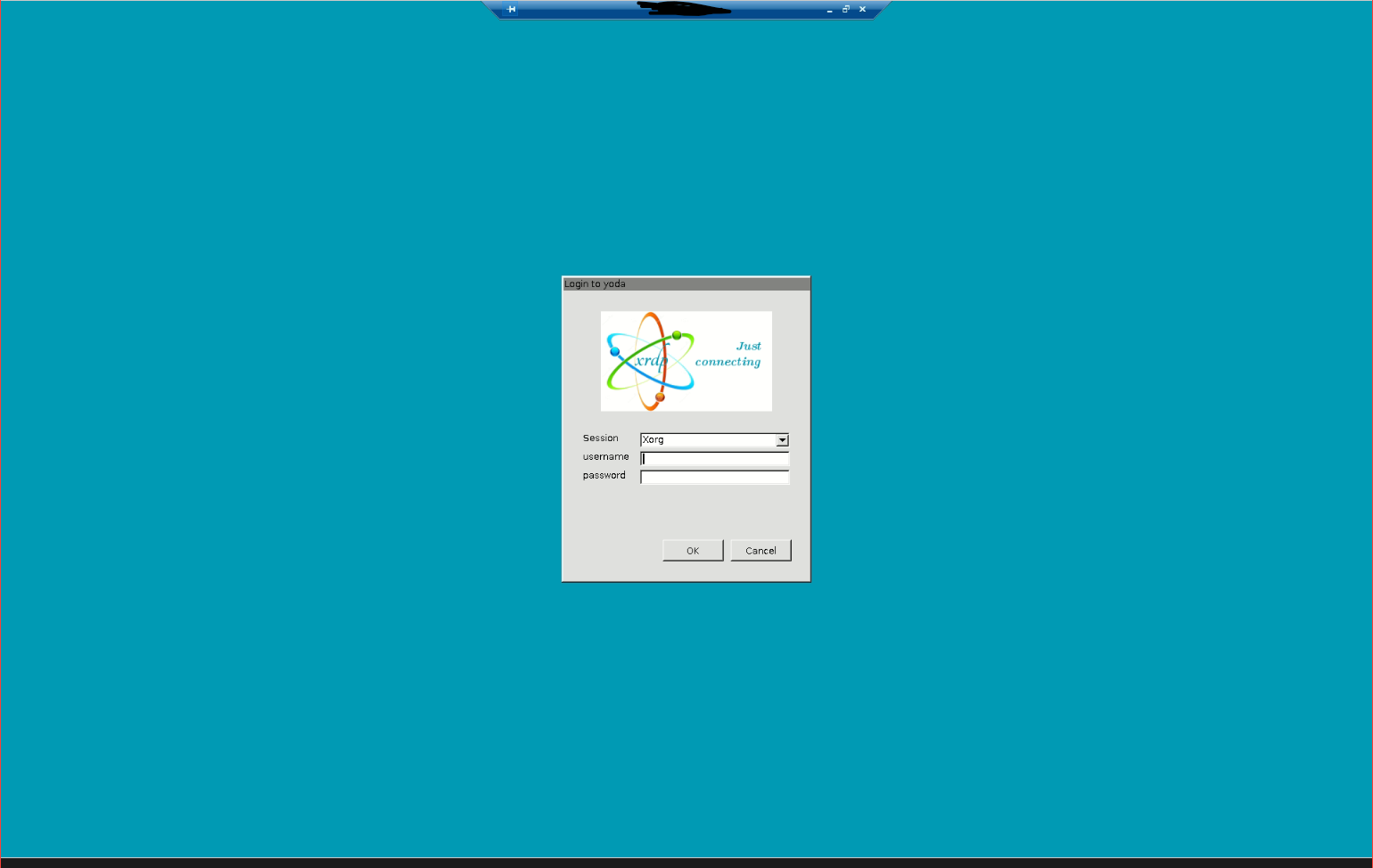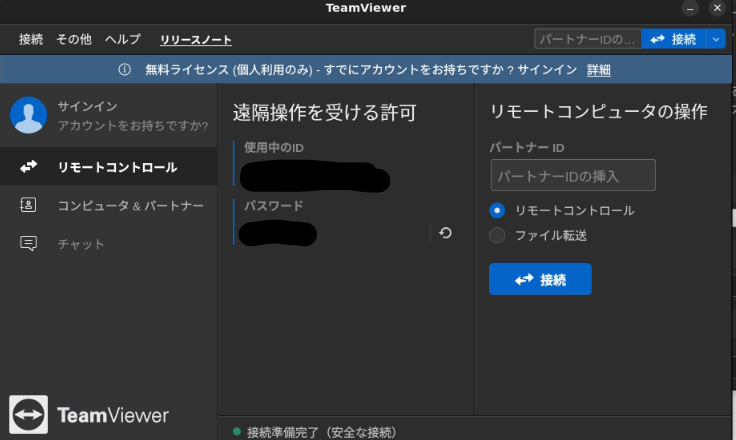内容
同時にUbuntuの各ユーザーへのリモート接続する方法を説明します.接続の方法はLAN内とLAN外2つあります.ただLAN外を行うにはLAN内の設定が必要です.今回,接続はWindowsのPCから行います.
動作確認
Windows11 → Ubuntu22.04
Windows10 → Ubuntu22.04
ユーザの登録
以下を参照
Ubuntuでユーザーの確認・追加・削除・sudoに追加 #Ubuntu - Qiita
LAN内での接続
Windowsのリモートデスクトップ接続では,RDP(Remote Desktop Protocol)が使用されます.これを利用してLAN内でリモート接続を行います.また,Ubuntuでは,Linux向けのRDPサーバソフトウェアであるXRDPが必要となります.
Ubuntu(サーバー側)
インストール
必要なものをインストールします.
sudo apt install openssh-server tmux xrdp -y
XRDPの設定
/etc/xrdp/startwm.sh の中身の環境変数を加えます.
sudo vim /etc/xrdp/startwm.sh
ファイルに以下の設定を追加します.
export GNOME_SHELL_SESSION_MODE=ubuntu
export XDG_CURRENT_DESKTOP=ubuntu:GNOME
ipアドレスを表示
リモート接続するためにIPアドレスが必要なため以下のコマンドを実行し,確認します.
ip a
Windows(クライアント側)
リモートデスクトップ接続を起動します.
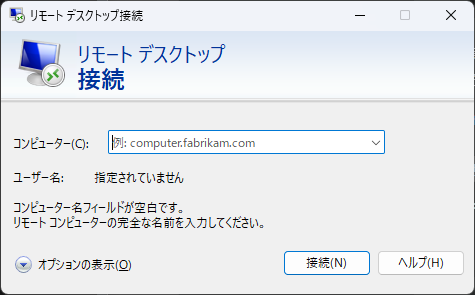
「コンピュータ(C):」にUbuntuのipアドレスを入力し,「接続(N)」をクリックします.
上記の画面に移動します.Ubuntuの任意のユーザの「username」と「password」を入力します.接続先の画面が表示され,リモート接続の設定が完了しました.
※ipアドレスは起動時に変わります。固定IPアドレスに変更する手順は以下です。↓
コマンドラインで Ubuntu を固定 IP アドレスにする方法 (なるべく丁寧に解説) #Ubuntu - Qiita
LAN外
LAN外でリモート接続する際にはTeamViewerを使用します.
ダウンロードページは以下です.
- Windows Windows (teamviewer.com)
- Linux Linux (teamviewer.com)
Linuxシステムのアーキテクチャを確認するコマンドは以下です.
arch
ダウンロードを完了後,LAN内でUbuntuへ接続します.Ubuntu側のTeamViewerを起動すると,以下のような画面が表示されます.
Windows上のTeamViewerを起動し,Ubuntu側のTeamViewerに表示されているIDとパスワードを入力します.接続先の画面が表示され,リモート接続の設定が完了しました.
Ubuntu側のTeamViewerの設定を変更すれば,任意のパスワードを固定することも可能です.
参考文献
https://qiita.com/KaoruHosokawa00/items/c4c9b5a71eb0c86a2277
Ubuntu20.04/22.04でリモートデスクトップ|ogs-digilife (note.com)
Ubuntuでユーザーの確認・追加・削除・sudoに追加 #Ubuntu - Qiita
コマンドラインで Ubuntu を固定 IP アドレスにする方法 (なるべく丁寧に解説) #Ubuntu - Qiita
追記
AnydeskではAnydeskが起動せず,リモート接続ができませんでした.
TeamViewerのチャネルのアップデートが「安定」ではなく,「プレビュー」だと接続できない.