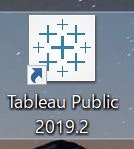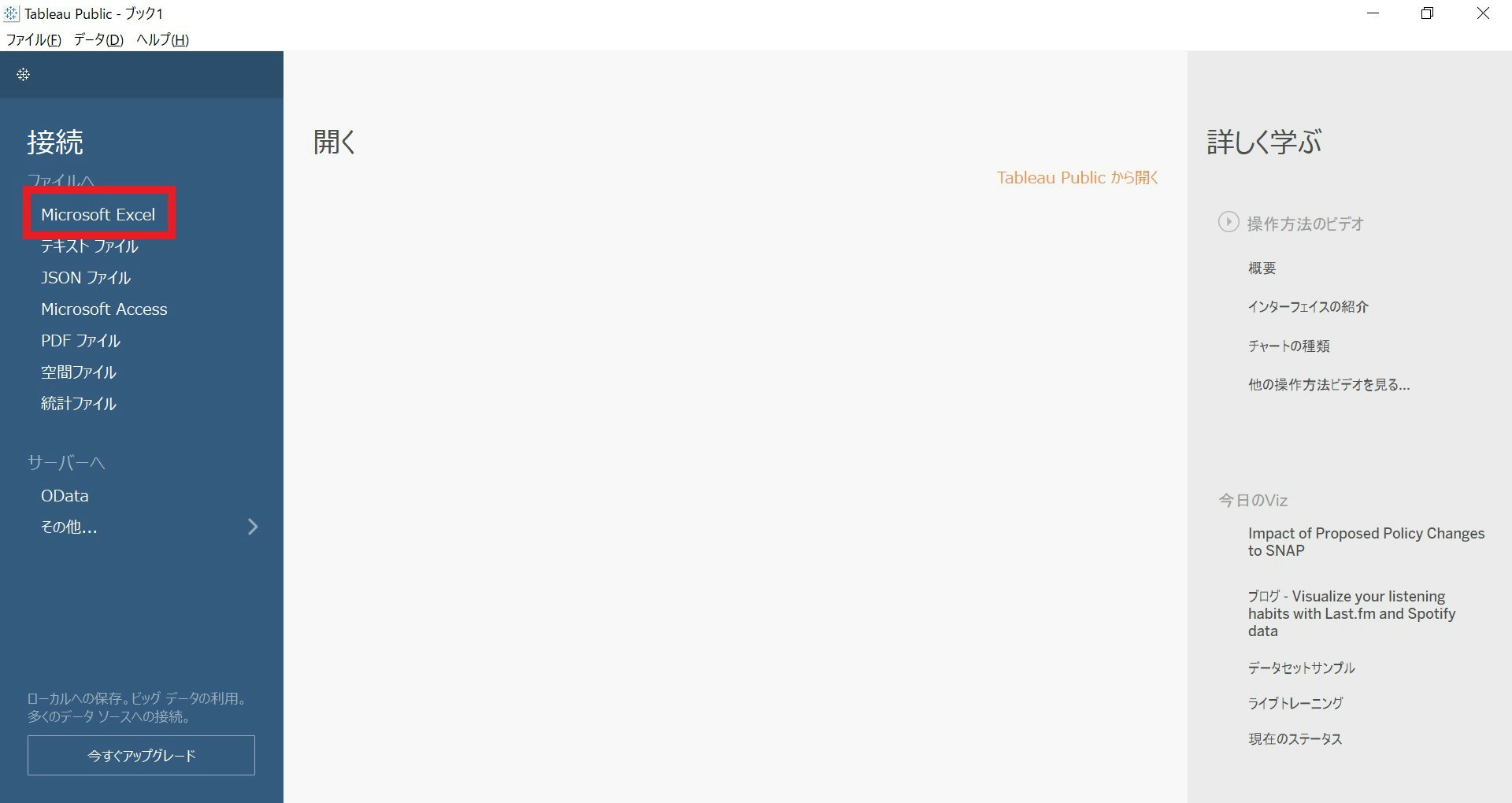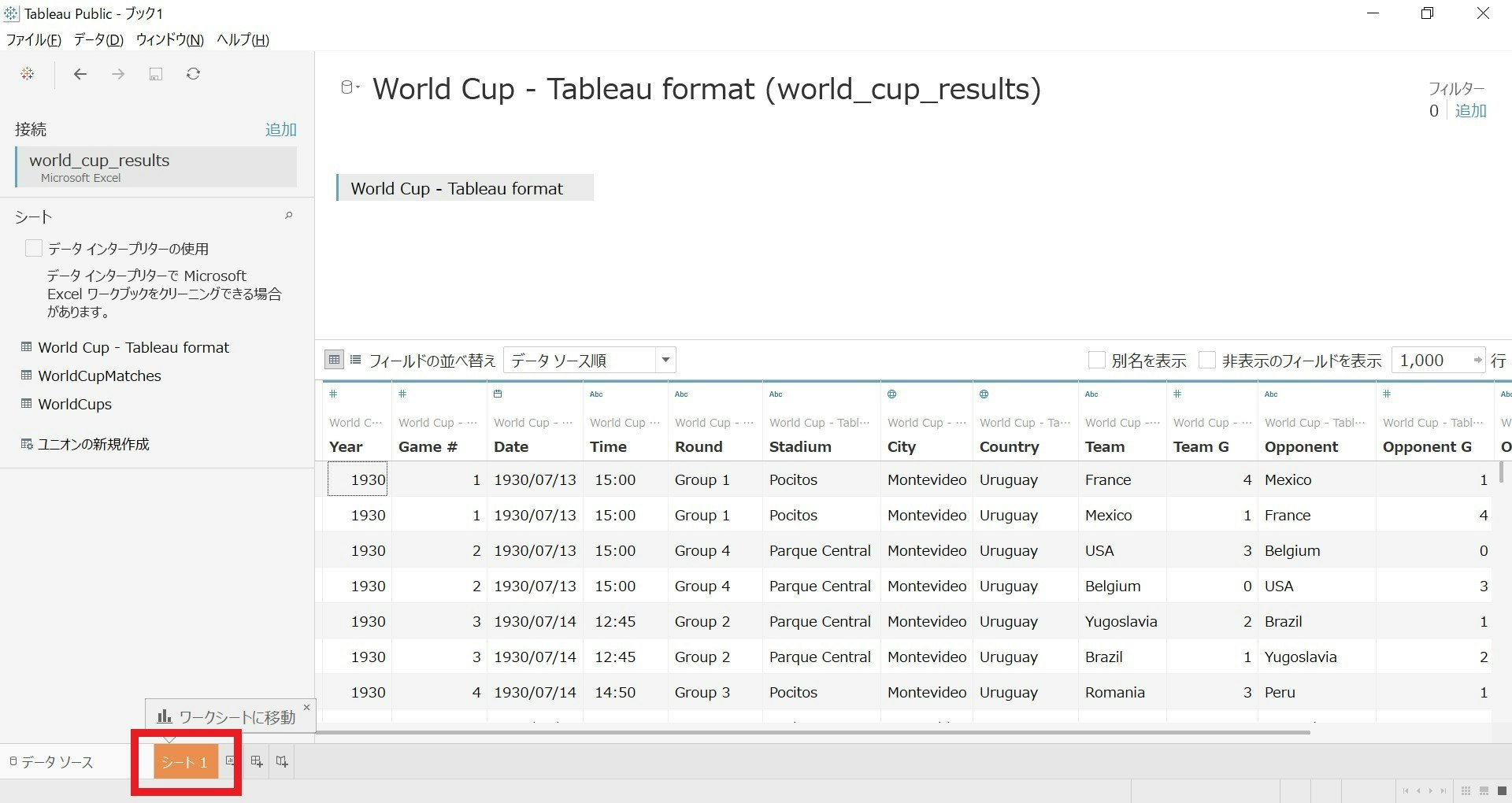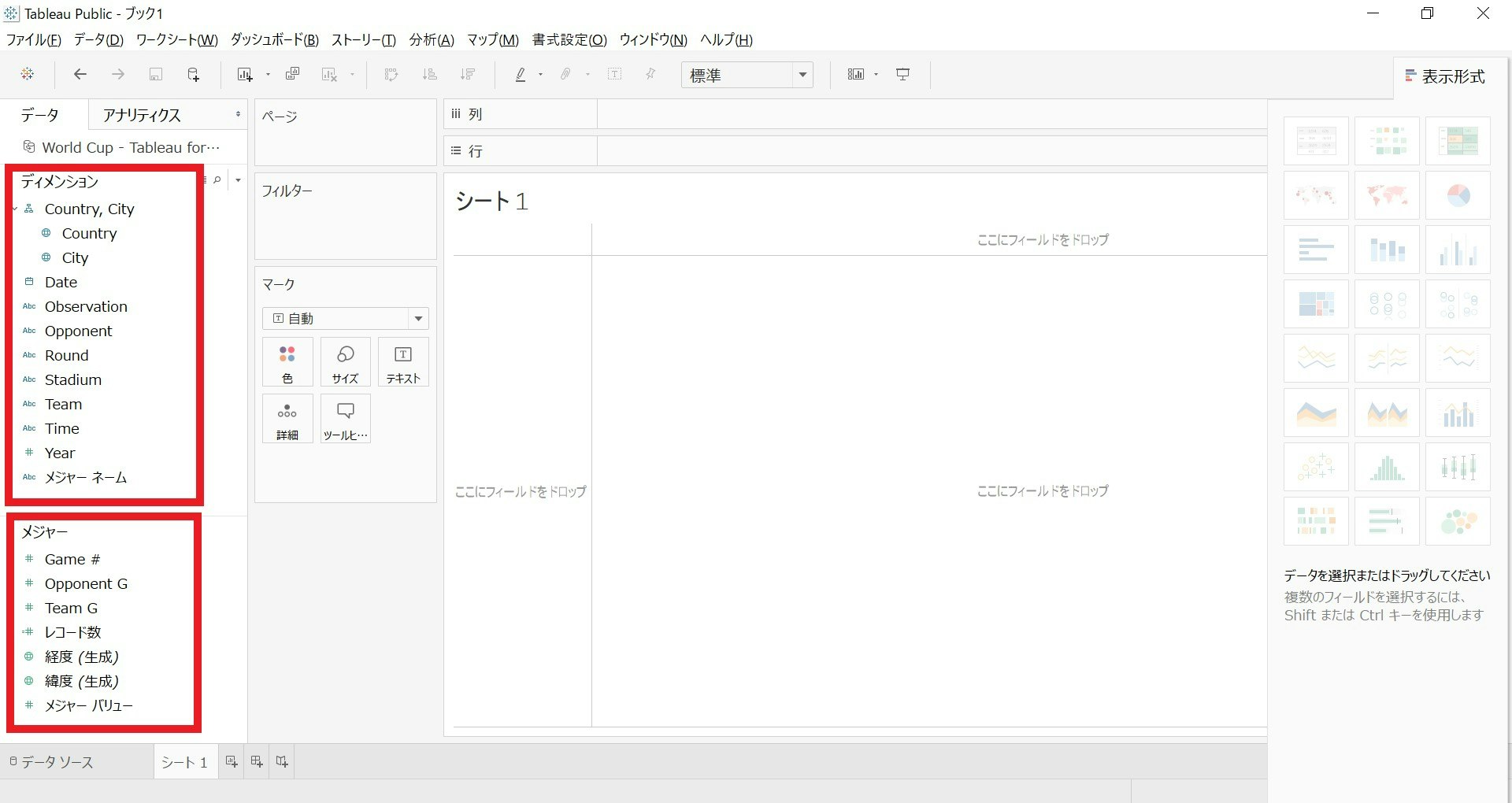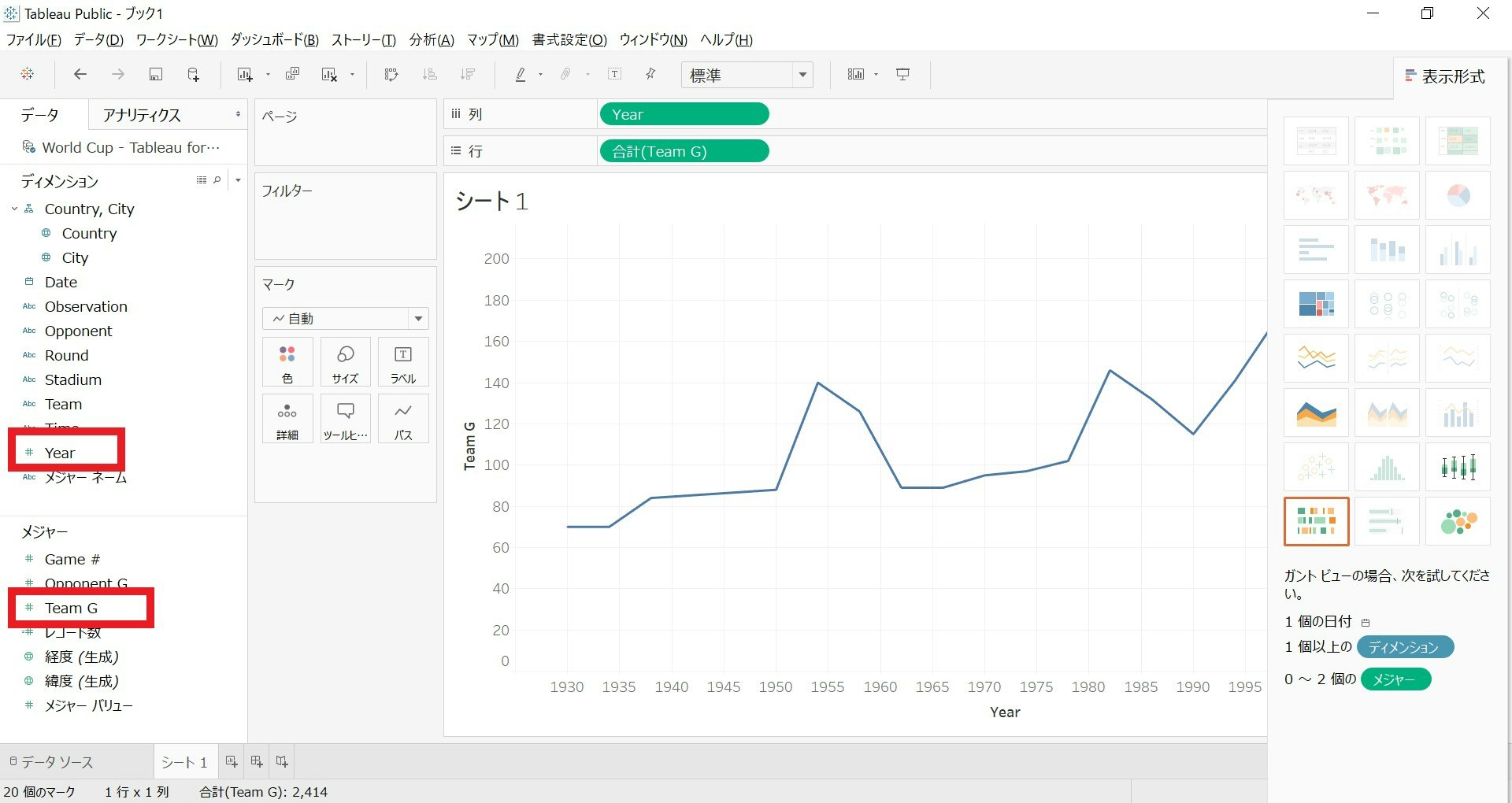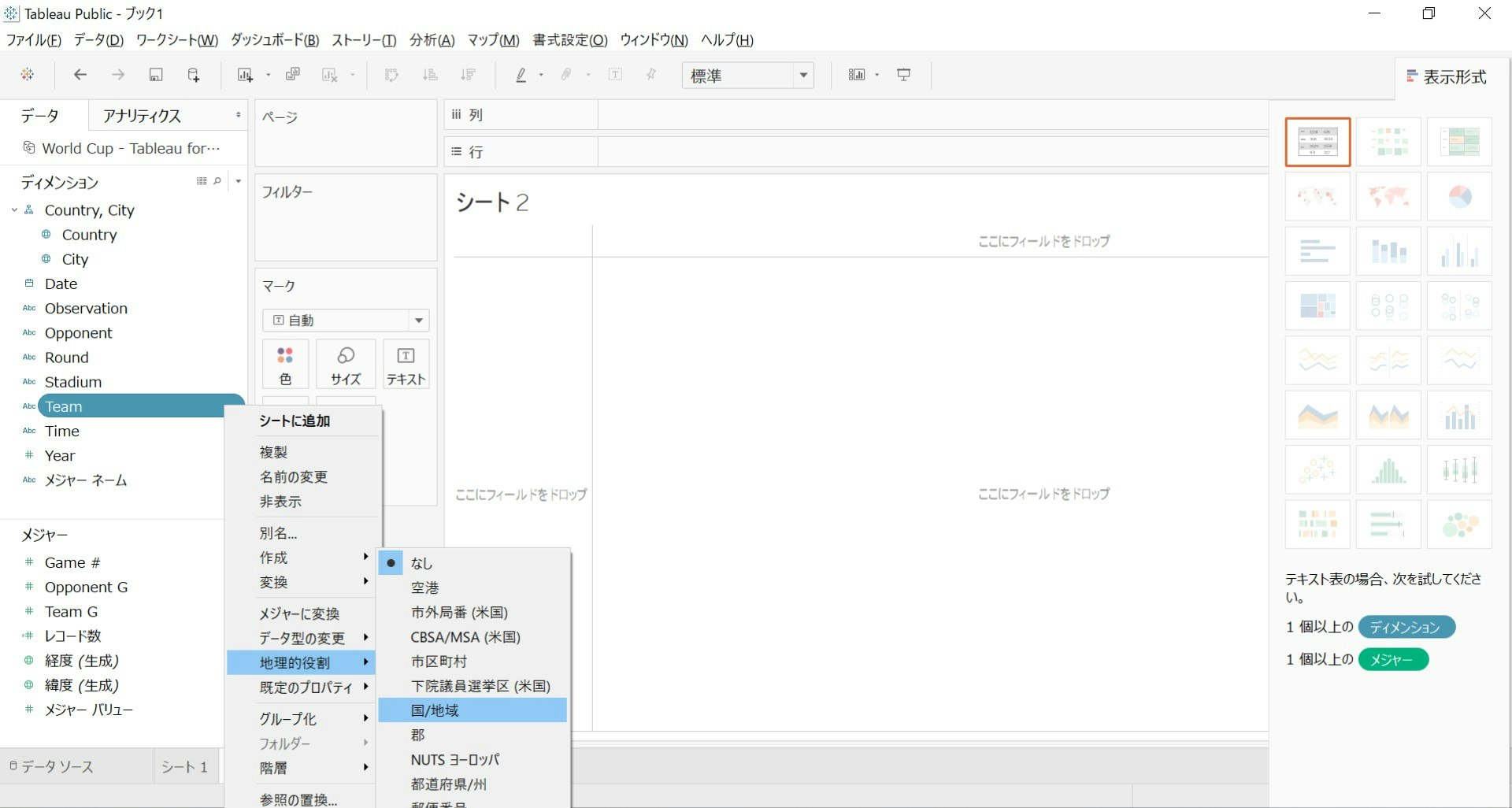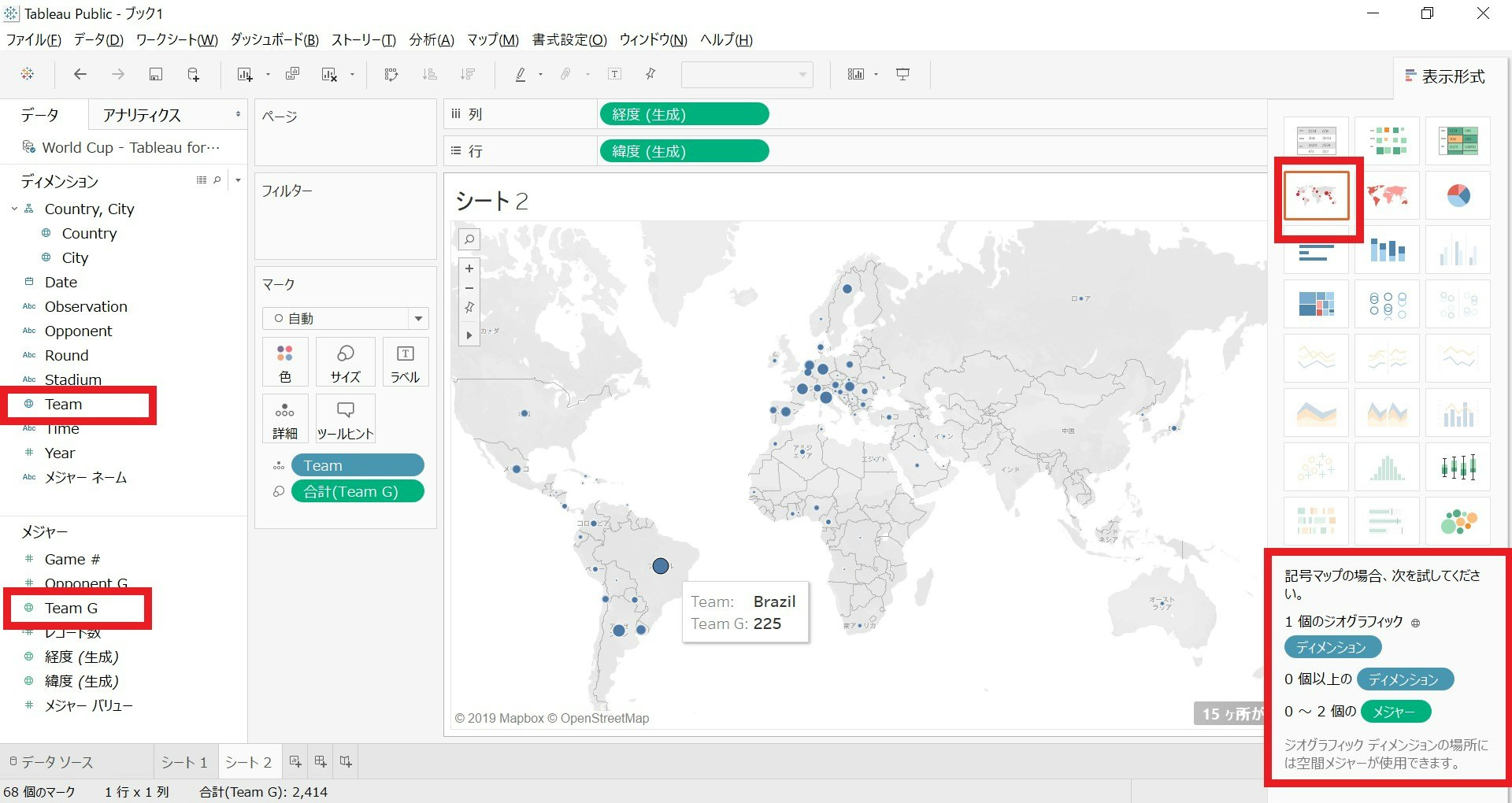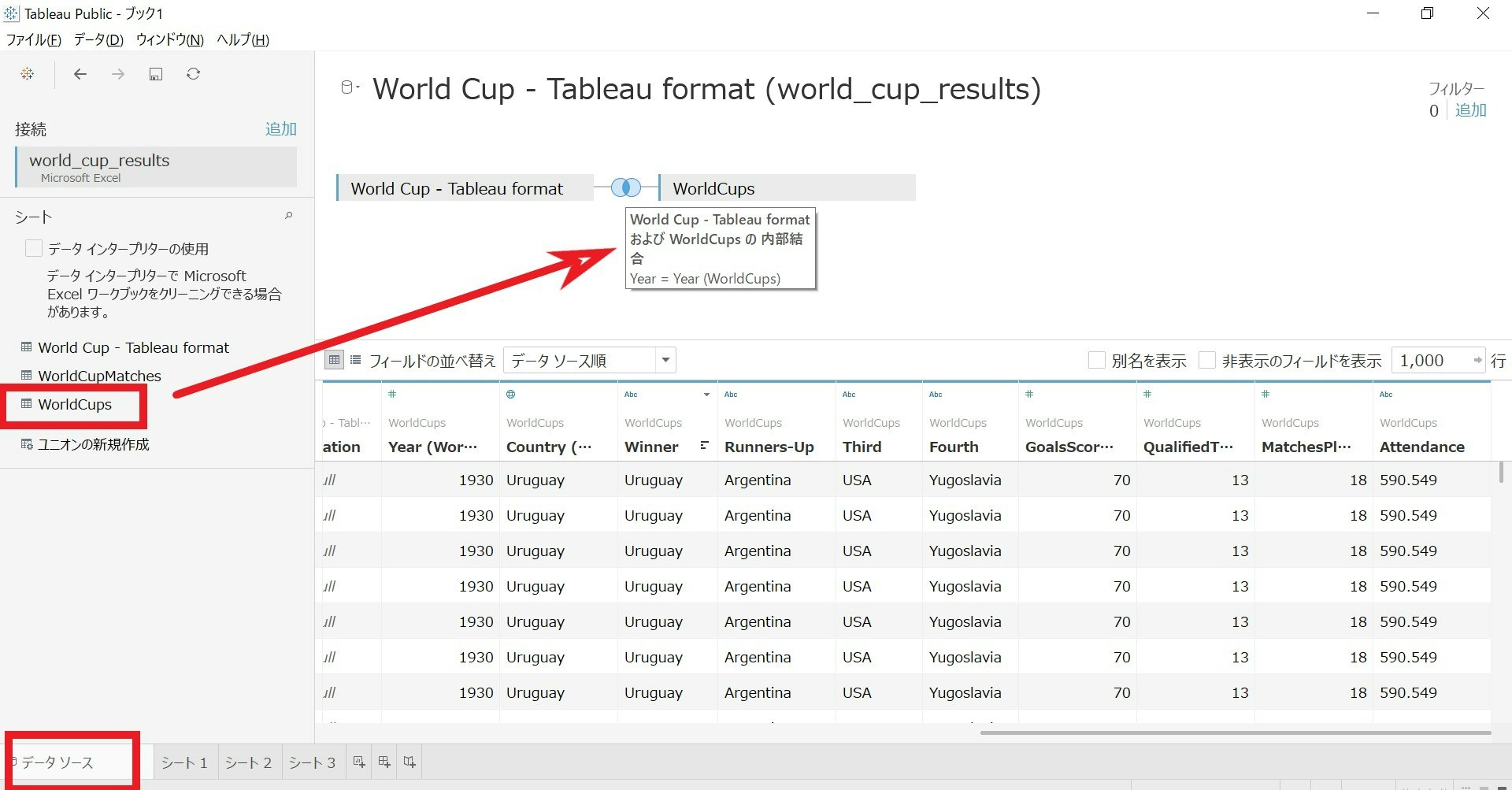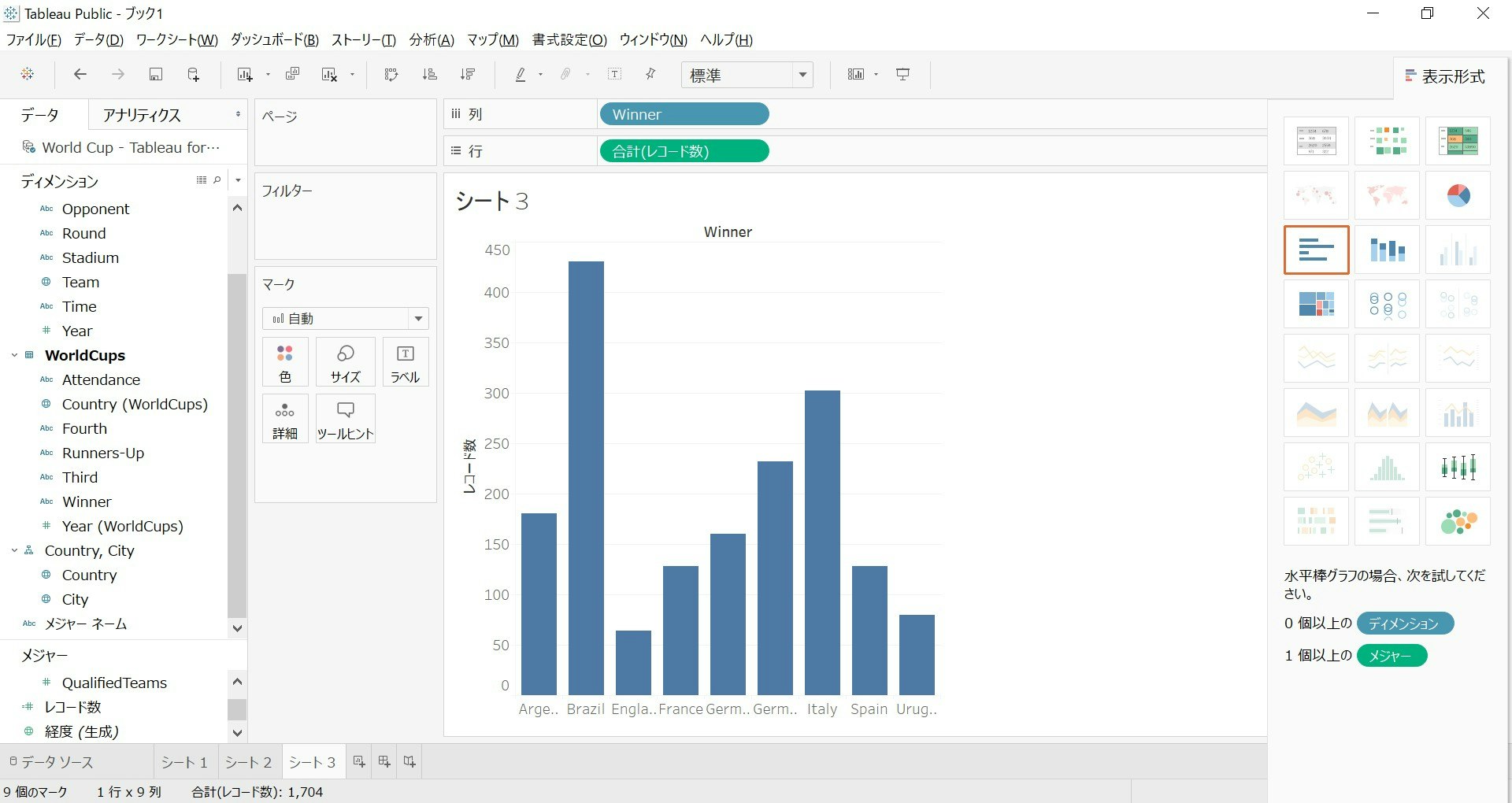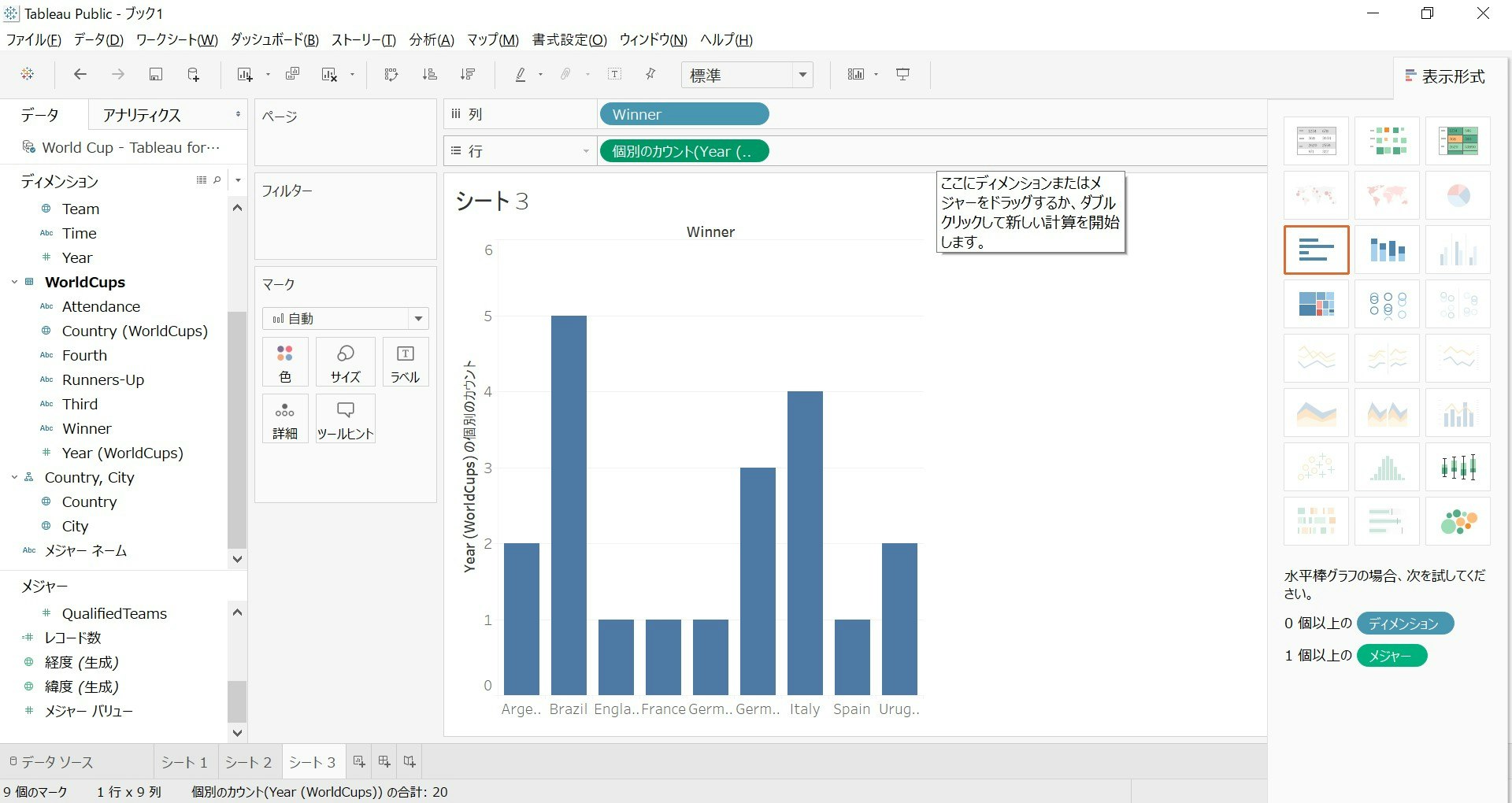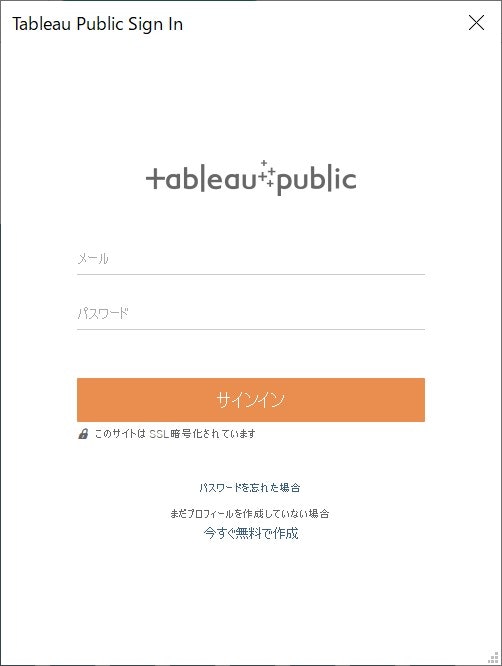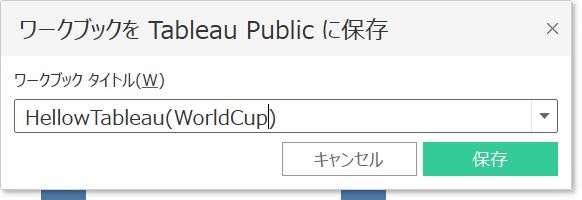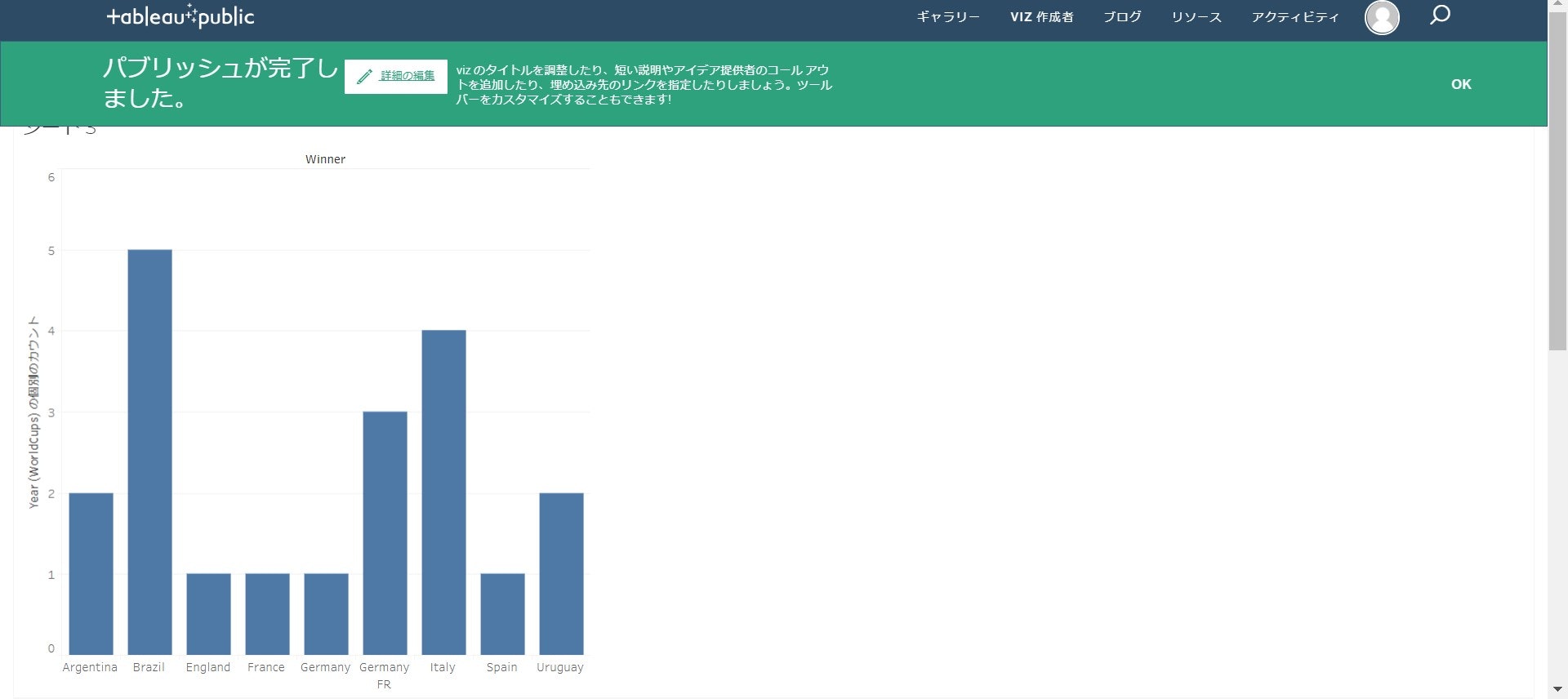はじめに
前回の記事 Tableau備忘録 でTableau Publicの紹介をしたので、
実際にTableau Publicサイトにパブリッシュをしてみます。
Tableau Publicへの登録
Tableau Publicを利用するには、Tableau Publicサイト に登録する必要があります。
画面右上の「サインイン」から、「今すぐ無料で作成」をクリックします。
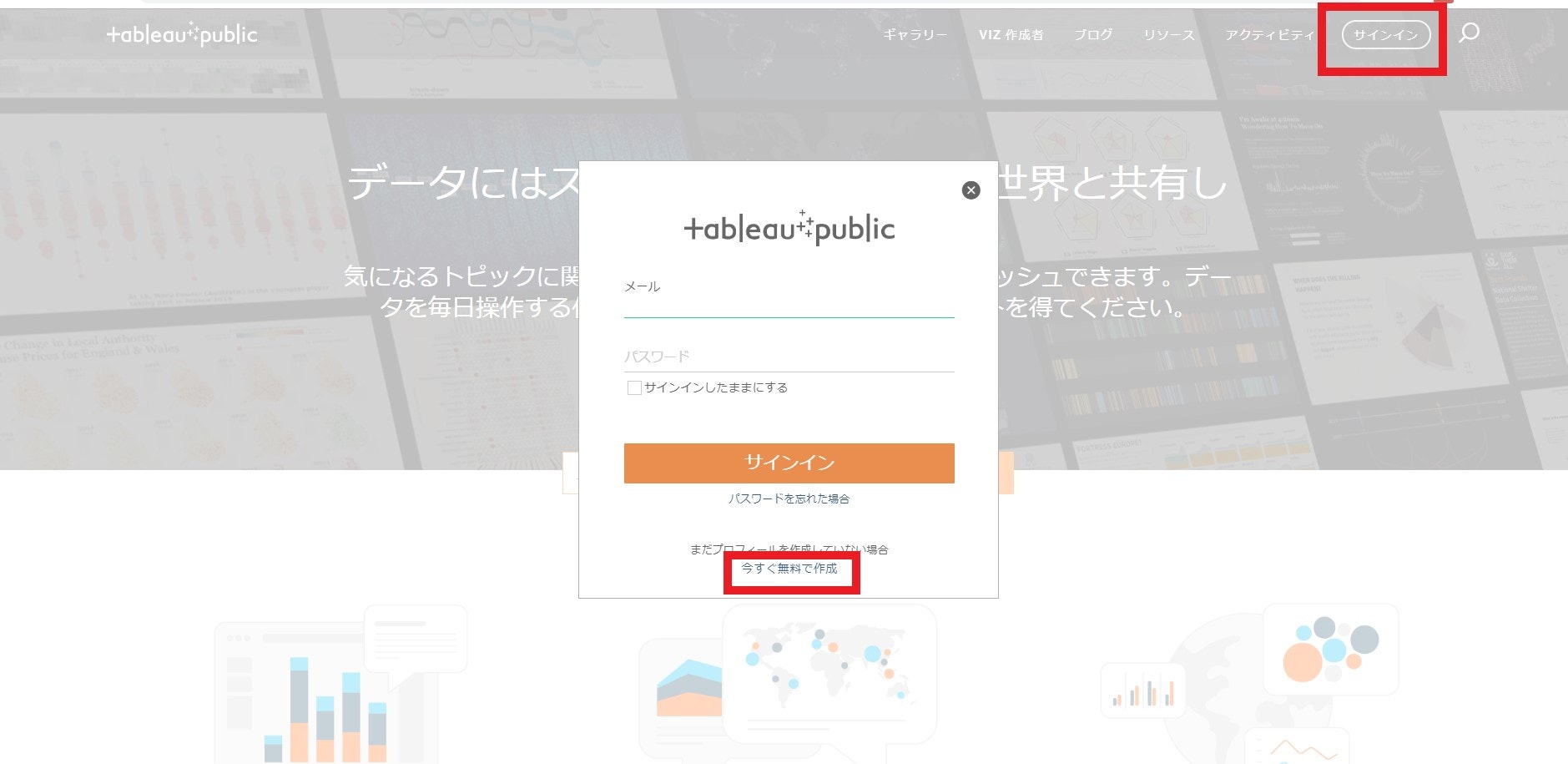
必要事項を記入し、プロフィールを作成します。
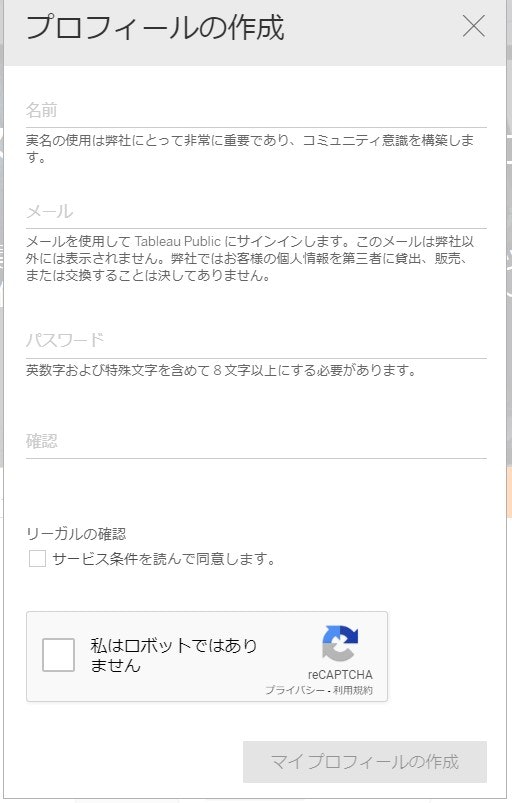
Tableau Publicのインストール
サインインすると、Tableau Desktop Public Editionのインストーラがダウンロードできるので、ダウンロードしてインストールしてください。
データソース
Tableauリソース ページからTableau Publicの操作方法についての概要や、データ準備のビデオを見ることができます。
※短いビデオなので、見ておくことをおすすめします。
サンプルデータのタブをクリックすると、Tableau Publicが提供しているデータソースをみることができます。
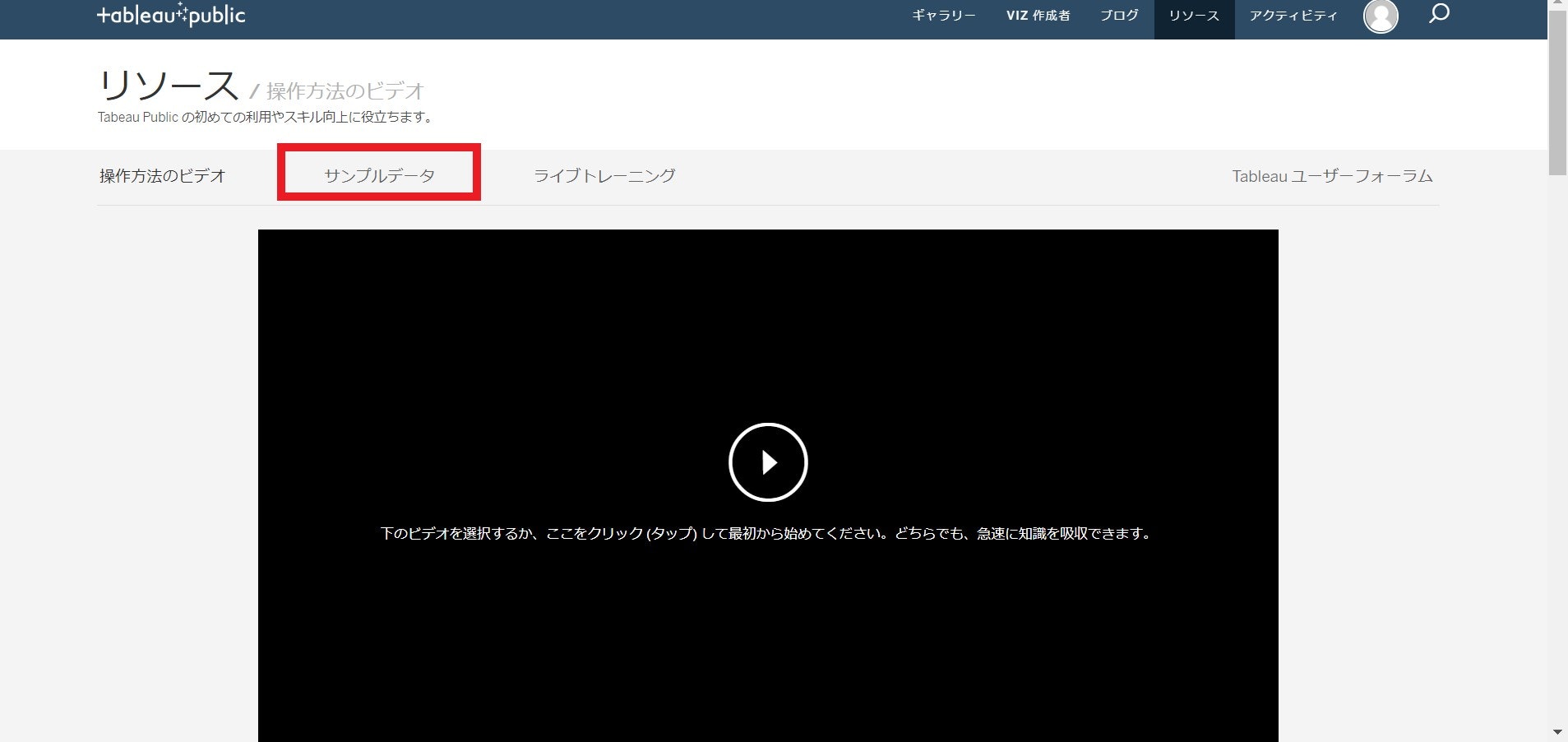
「スターウォーズのキャラクター詳細」や、「ポケモンのリスト」とか、いろいろ面白そうなデータがありますが、
今回は、「FIFA World Cup Match Results(world_cup_results.xlsx)」をダウンロードしてみます。
Tableau Desktop Public Edition
起動
データソース選択
「スタートページ」が開くので、[接続]->[ファイルへ]->[Microsoft Excel]をクリックし、先ほどダウンロードした「FIFA World Cup Match Results(world_cup_results.xlsx)」を選択します。
「データソースページ」が開きます。
「FIFA World Cup Match Results(world_cup_results.xlsx)」のシートが表示されるので、
今回、使用するシート「World Cup - Tableau format」をドラッグアンドドロップします。
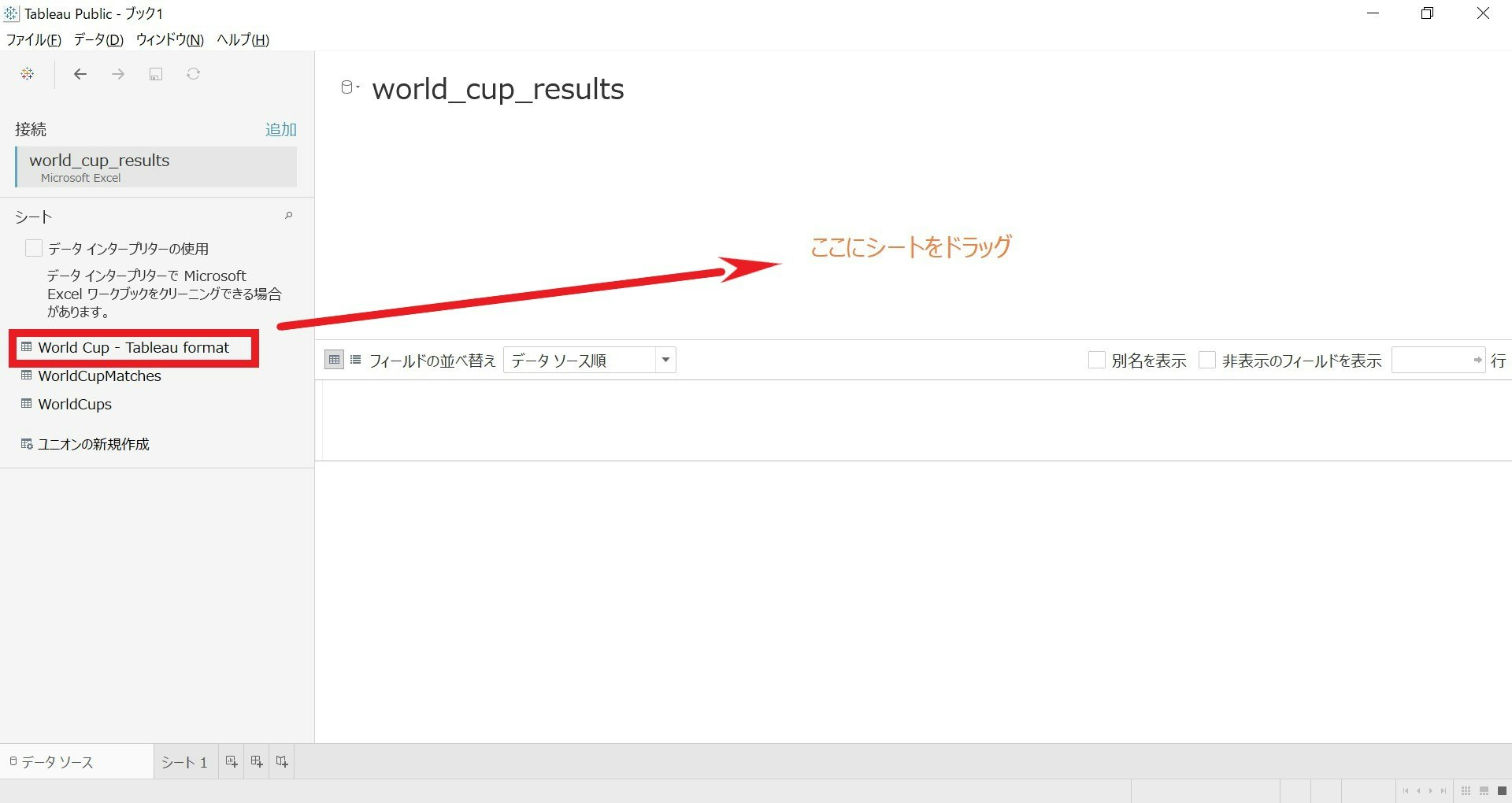
データ型
ドロップしたシートを読み込みます。
1行目をヘッダとし、項目のデータ型を自動で判定します。
| アイコン | データ型 | データ例 |
|---|---|---|
| Abc | テキスト (文字列) 値 | Group 1 , Semi-finals |
| カレンダー | 日付値 | 1990/07/13 , 2014-07-14 |
| カレンダーと時計 | 日付/時刻値 | 1990/07/13 15:00:00, 2014-07-14 17:00:00 |
| # | 数値 | 20 , 2.00 , -30 |
| T|F | ブール値 (リレーショナルのみ) | 0 , 1 |
| 地球 | 地理的役割 | Montevideo , Uruguay |
Tableau が割り振った識別が異なっていれば、手動で修正してください。
左下の「シート1」をクリックして図表を作成します。
メジャーとディメンション
「シート」タブに移動すると、[データ]ペインに並ぶフィールドが、上部の「ディメンション」と、下部の「メジャー」に分けられます。
メジャー:合計、平均といった集計ができるフィールドが割り当てられます。
[行]や[列]にドラッグすると集計されます。
売上、数量、長さなどが該当します。
ディメンション:区分や項目を表すフィールドが割り当てられます。
[行]や[列]にドラッグしても集計されません。
メジャーを分割、切り分ける働きをします。
ID、名称、日付などが該当します。
ダブルクリックで作成(折れ線グラフ)
ワールドカップ開催年毎のゴール数の集計を基本的な折れ線グラフにします。
メジャーとして、ゴール数(Team G)をダブルクリック
ディメンションとして、開催年(Year)をダブルクリック
表示形式を使って作成(地図グラフ)
「シート」をクリックして新しいシートを作成します。
作成したシートに出場国別の得点数の集計を地図グラフにします。
まず、出場国(Team)のデータ型がテキスト値と認識されているため、国/地域に
データ型を変更します。
作成したいシンプルなチャートが決まっている場合は、表示形式を使用すると便利です。
Ctrキーを押しながら、出場国(Team)と、ゴール数(Team G)を選択し、使用する表示形式を選択します。
※使用したい表示形式のチャートをマウスオーバーすると、右下にそのチャートを使用するために必要なデータ型、メジャー、ディメンションの情報が表示されます。
ドロップして作成(棒グラフ)
「シート」をクリックして新しいシートを作成します。
作成したシートにドロップして、グラフに1つずつフィールドを指定していきます。
この方法が、基本的な作成方法になります。
データソースとして、「WorldCups」シートを追加し、国別の優勝回数を棒グラフにします。
左下のデータソースタブに移動し、「WorldCups」シートをドラッグしてデータソースに追加します。
※開催年(Year)で内部結合しています。
シート3タブに移動して、グラフにフィールドを指定します。
優勝国(Winner)を列に、合計(レコード数)を行に指定すると棒グラフになります。
しかし、このままだと開催年の全試合分のレコードが合計されているため
正しい集計になっていませんでした。
そこで、Yearを選択し、カウント(個別)を指定してやることで開催年単位の優勝国の集計をとることができました。
パブリッシュ
Tableau Desktop Public Editionでは、作成したワークブックは、ローカルに保存することができません。
保存する必要があるワークブックでもありませんが、初めて作ったワークブックなので記念にTableau Publicにパブリッシュしてみます。
[ファイル]->[Tableau Publicに保存]を指定します。
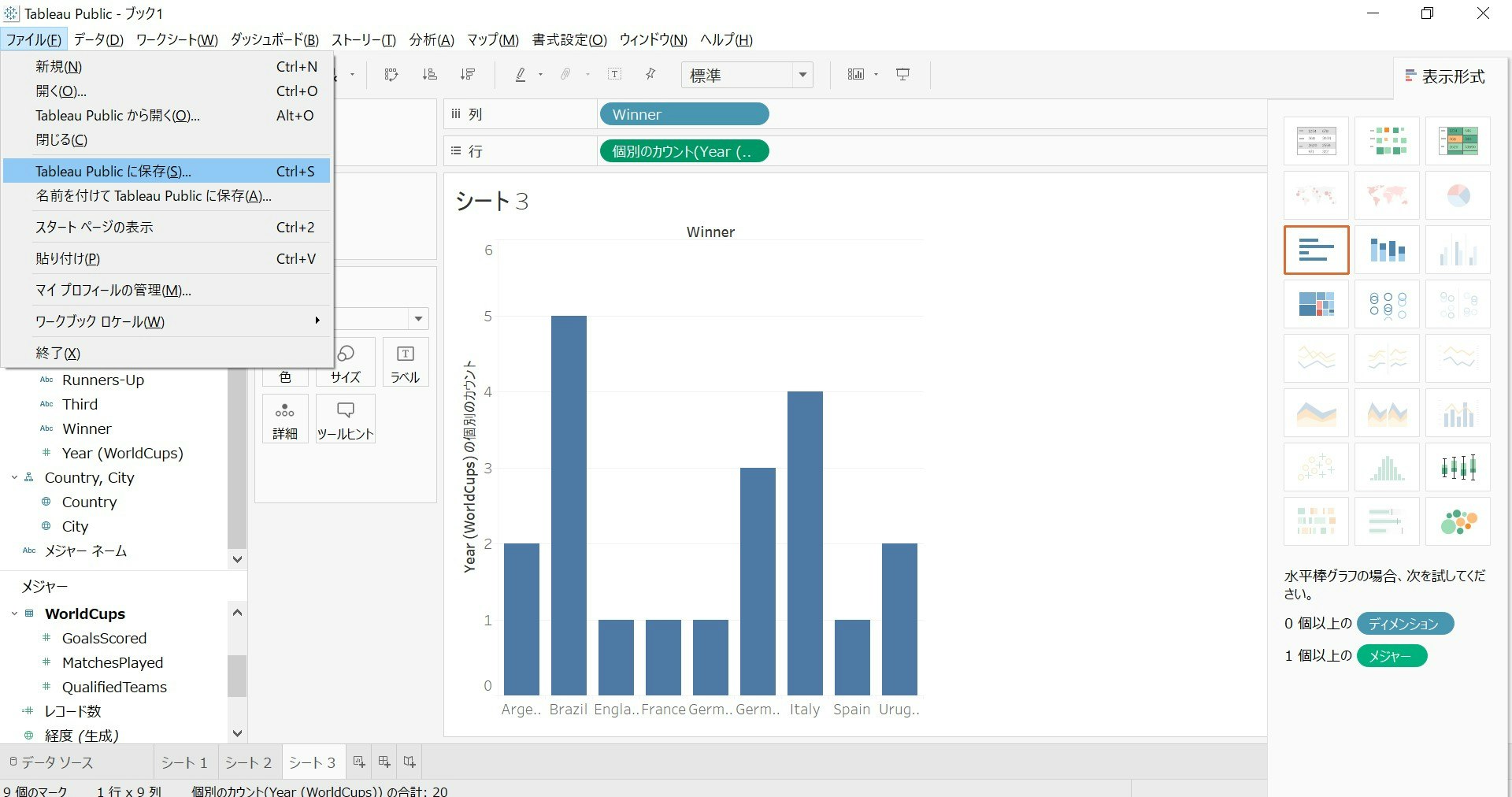
Publishするビューの名前を求められるので、「HellowTableau(WorldCup)]」と命名します。
下記で、実際にパブリッシュしたビューが見れます。
HellowTableau(WorldCup)シート1
HellowTableau(WorldCup)シート2
HellowTableau(WorldCup)シート3
※表のタイトルとか細かいところは、そのうち直します。
感想
慣れは必要だと思いますが、経験を重ねるとグラフの作成が、かなり楽になりそうです。
今後は、Tableau Publicにパブリッシュされている上級者のグラフを解析して参考にしたり、面白いグラフを紹介したりしてみたいと思います。
参照
Tableauによる最強・最速のデータ可視化テクニック ~データ加工からダッシュボード作成まで~
データ型
Tableauで累積ユーザー数を出してみる
HellowTableau(WorldCup)シート1
HellowTableau(WorldCup)シート2
HellowTableau(WorldCup)シート3