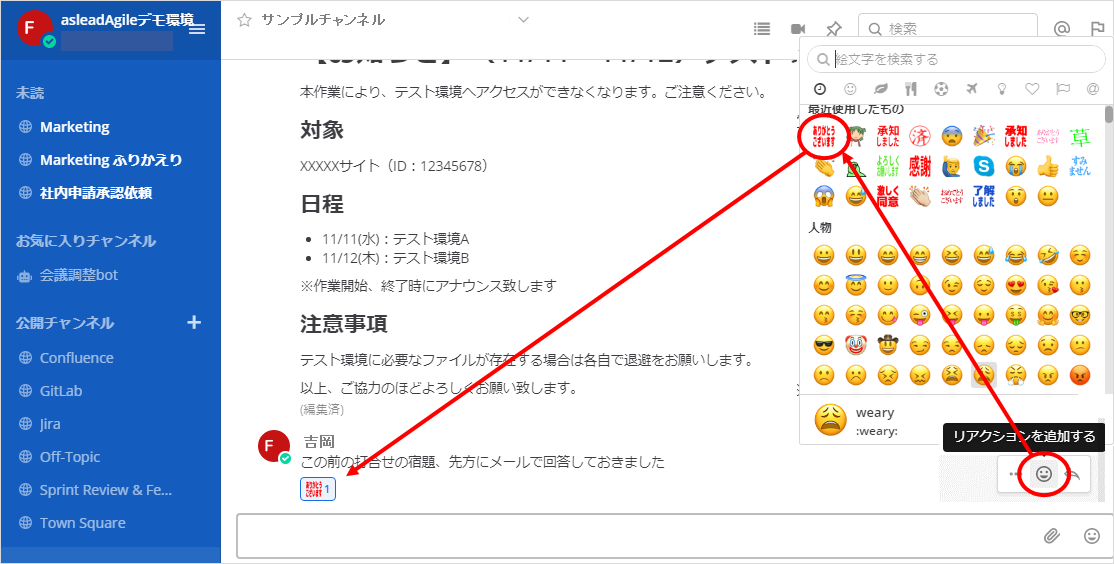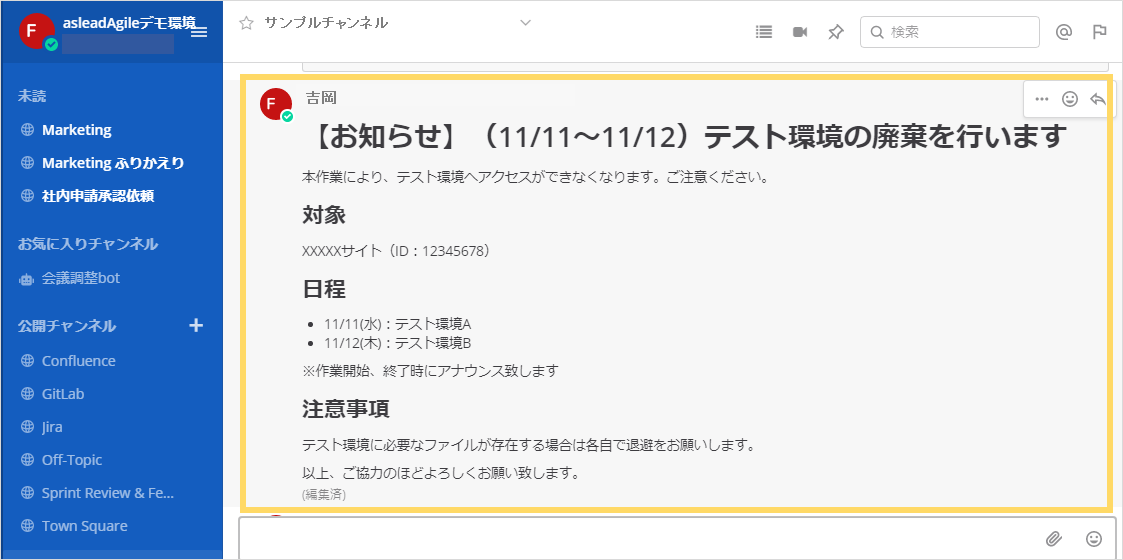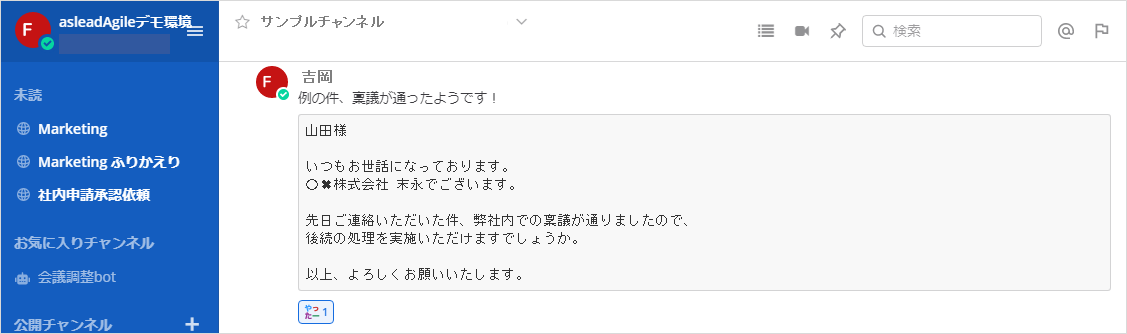この記事について
この記事は、aslead Agileの開発チーム「オキザリス」にて行っているアウトプット企画である
「チーム「オキザリス」Advent Calendar」の4日目の記事です。
チャットツール使ってますか?
メールにありがちな挨拶文などもなく、メールを送ってから回答が来るまでメールボックスを頻繁に確認するという無駄を排除し、まるで会話をしているように高速でコミュニケーションをとれるチャットツールは、日々の業務では欠かせない存在になってきました。
aslead Agileではオンプレでも構築可能なMattermostを採用しており、特にフルリモートで活動しているチーム「オキザリス」はMattermostがないとお話になりません。
そんな超重要なチャットツールMattermostを日々使ってきた経験から、これは!という使い方をピックアップしたので、少しでも参考になれば嬉しいです。
※Mattermostについてはこちら
活用法① リアクションを活用しよう
1.返事は絵文字で簡潔に
チャットで会話をしていると何度も出てくる「ありがとうございます」や「承知いたしました」などの定型文。時々なら直接タイプしてもよいですが、頻繁にこれらの回答をチャットする場合、何度もタイプするのはとても面倒です。
そんな時は、よく使いそうな文章を絵文字にしてMattermostに登録しておき、リアクションで返事してしまいましょう。
いちいちお決まりの返事をタイプする手間が省けますよ。
カスタム絵文字の登録
よく使いそうな文章を絵文字にして登録しましょう。
- ありがとうございます
- 承知しました
- よろしくお願いします
- 了解しました
などなど
2.簡易的な投票機能をリアクションで実現してみよう
ちょっとした投票はリアクションを使えば簡単に実現できます。
チャットに投票内容の本文と、数字の連番ごとに選択しを記載しておきます。
そこに選択肢の連番分、数字のリアクションを用意してあげましょう。
投票は選択肢に対応した数字のリアクションをクリックするだけ!
簡単に投票機能が実現できました。
活用例
本文を記載したら自分でまずはリアクションを追加しておくのがポイントです。
投票者は回答に対応する絵文字をクリックするだけで投票ができるので負担になりません。
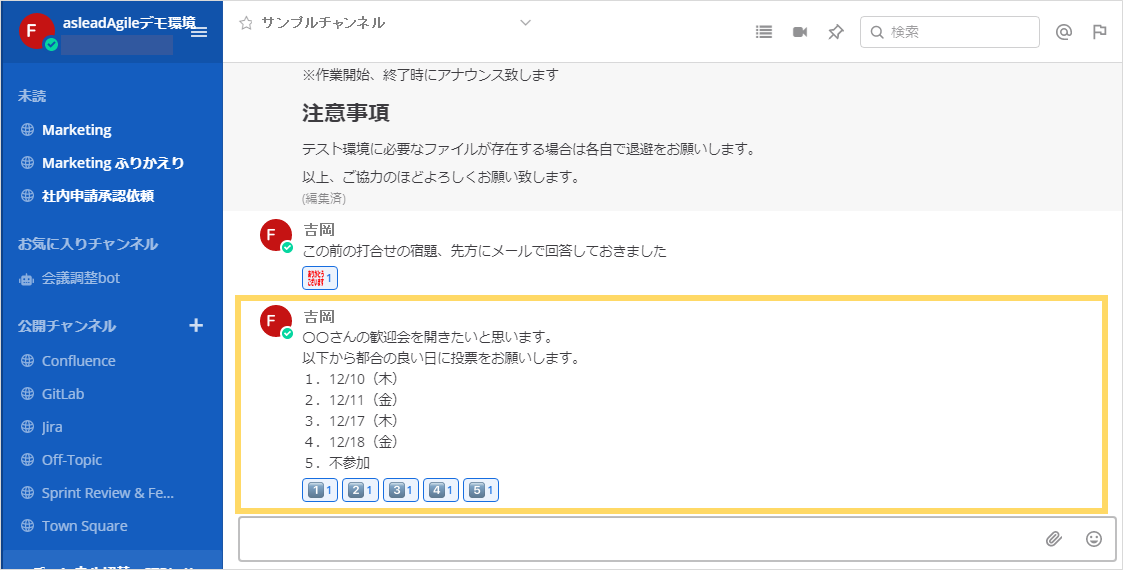
活用法② マークダウンを活用しよう
チャットは便利ですが文章の羅列になるので平坦な印象があります。
マークダウンを使い、文字や文章を強調し、メリハリのあるチャットにしてはいかがでしょうか。
視認性があがり、読み手の負担が軽減しますよ。
1.見出しの設定
アナウンスなど確実に見てもらいたい文章は、タイトル文に見出しを設定して強調表示することで見て見てアピールできます。
記法
# タイトル
## タイトル
### タイトル
#### タイトル
活用例
# 【お知らせ】(11/11~11/12)テスト環境の廃棄を行います
本作業により、テスト環境へアクセスができなくなります。ご注意ください。### 対象
XXXXXサイト(ID:12345678)### 日程
- 11/11(水):テスト環境A
- 11/12(木):テスト環境B
※作業開始、終了時にアナウンス致します### 注意事項
テスト環境に必要なファイルが存在する場合は各自で退避をお願いします。以上、ご協力のほどよろしくお願い致します。
2.コードブロック
本来はソースコードをチャットするためのものですが、たとえばメール本文をチャットで回覧したい場合などでコードブロックを使うと視認性が上がり、とても見やすくなります。
記法
```
文章
```
活用例
例の件、稟議が通ったようです!
```
山田様いつもお世話になっております。
〇✖株式会社 末永でございます。先日ご連絡いただいた件、弊社内での稟議が通りましたので、
後続の処理を実施いただけますでしょうか。以上、よろしくお願いいたします。
```
活用法③ チャンネルヘッダーにこだわろう
皆さん、チャンネルヘッダーには何を記載していますか?
このチャンネルの目的などを記載する方が大半かと思います。もしかしたら誰も見ないからと何も記載していない方もいらっしゃるかも知れません。
いやいや、チャンネルヘッダーにはもっとこだわりましょう!
そのチャンネルに関連する資料の格納場所や作業領域へのURL、Zoomの会議室情報などを記載しておくだけで、必要な情報へ一発でジャンプできる共有のブックマークに早変わりです。
Mattermostさえ開いていればいつでも関連ページに遷移するコトができるのでとても便利ですよ。
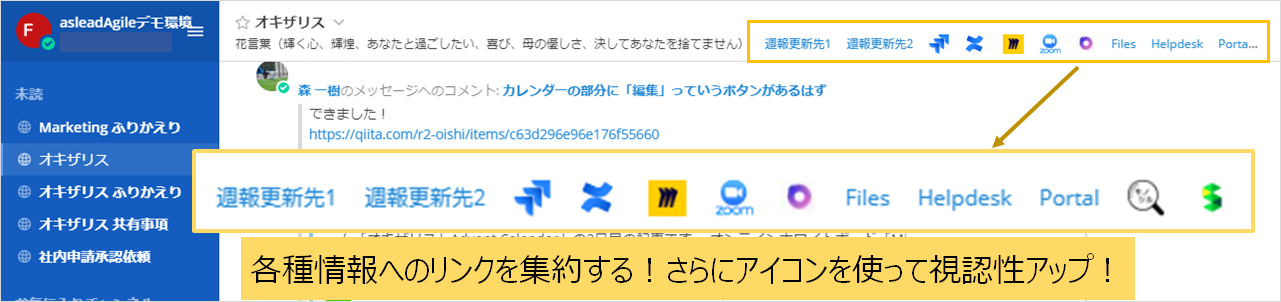
チャンネルヘッダーの編集は[チャンネル名]→[チャンネルヘッダを編集]から行ってください。
上記例では以下のようにヘッダ情報を記載しています。
JiraやConfluenceなどアイコンを表示している箇所は、Mattermostにカスタム絵文字として登録済みの絵文字を呼び出しています。
アイコンで表示することで表示幅をぐっと抑えることができ、圧倒的に見やすくなります。
花言葉(輝く心、輝煌、あなたと過ごしたい、喜び、母の優しさ、決してあなたを捨てません)
[週報更新先1](対象へのURL)
[週報更新先2](対象へのURL)
[:jira:](対象へのURL)
[:confluence:](対象へのURL)
[:miro:](MiroへのURL)
[:zoom:](ZoomへのURL)
~以降省略~
おわりに
Mattermostなどのチャットツールはとても便利なツールです。
リモートワークも増えてきている昨今の事情では、以前よりも多くの時間をチャットツールに捧げているのではないでしょうか。
そんな使用頻度の高いツールだからこそ、ちょっとした使い方次第で大きな生産性の向上につながると思います。
今回はオキザリスでの活用法の一部をご紹介させていただきました。
他にも便利な活用方法はたくさんあると思うので探求してみてはいかがでしょうか。