2024年12月時点で検証しているので、比較的新しいと思います。
まず、ps2exeとは、「.ps1」というファイルを、オプション(引数)を指定することで、実行可能な形式である「.exe」へ変換ができるものです!
実行するコードは、コードブロック(黒い背景に文字があるもの)で、コピーしやすいように載せています♪
ps2exeのインストール方法
監視者権限で、PowerShellを起動し「PS C:\WINDOWS\system32> Install-Module ps2exe」を入力し、実行する。
Install-Module ps2exe
実行した後、色々出てきて、入力を求められたら、
Y
を入力し、enterで進むと、インストールが完了します!
使い方 Step1 起動方法
今回はGUIなので、そのまま、PowerShellで、このコードを入れ、実行してみましょう!
start "C:\Program Files\WindowsPowerShell\Modules\ps2exe\1.0.14\Win-PS2EXE.exe"
↓の感じのUIが開いた場合、「 使い方 Step2 」へどうぞ~!
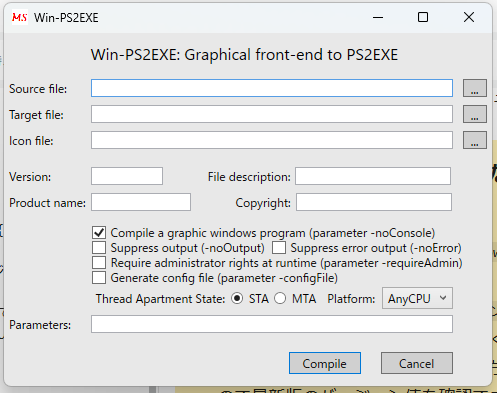
(もし、ファイルが見つからないと表示される場合↓)
先ほどのものから、
start "C:\Program Files\WindowsPowerShell\Modules\ps2exe\{ここがバージョン}\Win-PS2EXE.exe"
となっているので、{ここがバージョン} の部分を最新版のバージョンの名前を入れてみて、再度実行してみてください。
一応、下記のURLのページの下部の方に、バージョンの一覧が乗っているので最新版のバージョン値を確認できます。(このURLから何かダウンロードする必要はありません。)
使い方 Step2 アプリ化の方法
ここでは、適当なアプリにしましょう。
Chat GPTさんのお力を得ながら、ps1(PowerShell用のコード)を組みます。
完成したら、この画面
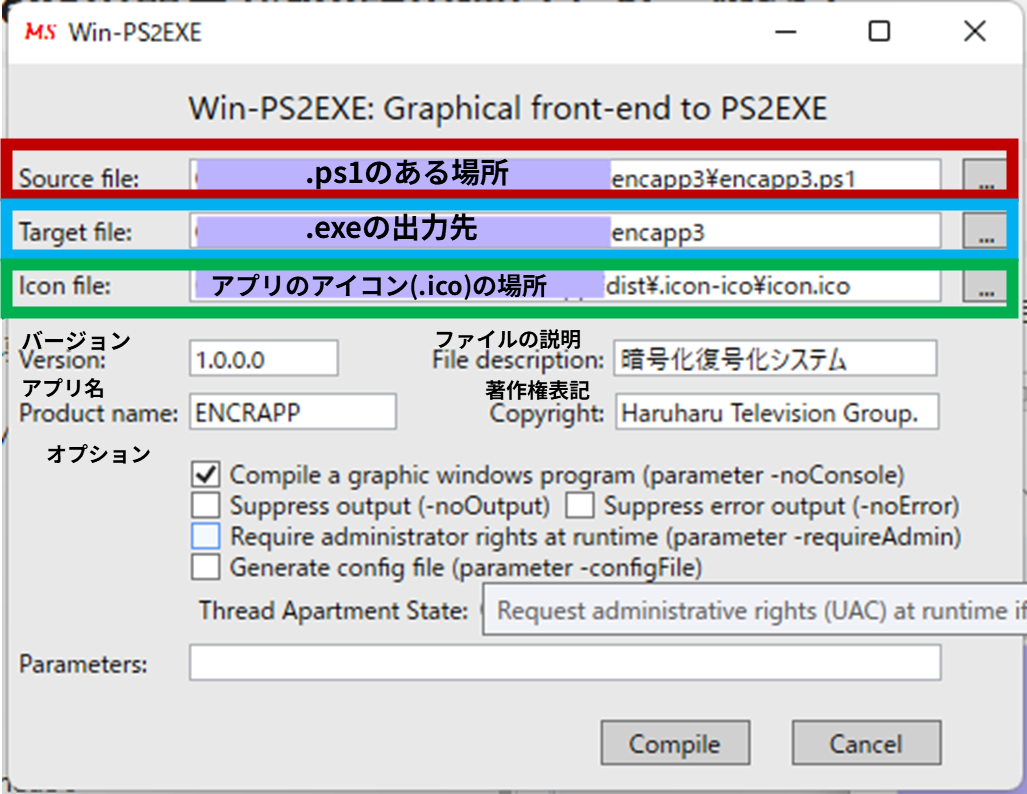
出力結果~
まず、元にしていたps1ファイルと出力されたexeの実行可能なファイルが出力されました!

アプリは開くとこんな感じで、今回のオプション設定はPowerShellのプロンプトを表示せず、実行するように設定していたため、Visual Studioで作成したWindows Form Applicationができました。
(ちなみにアプリの内容は、ファイルをパスワードで暗号化するだけのシンプルなものです)

いかがでしたでしょうか!
このような形で、簡単にps1をexeに変換することができる、ps2exeの簡単なgui版の使い方を皆さんも知っていただき、もし使うことがあればぜひ活用してみてください!
