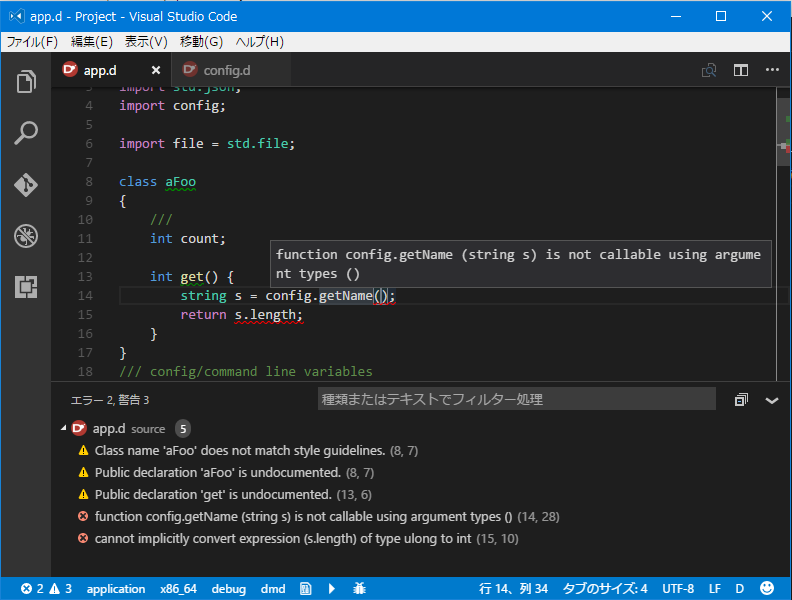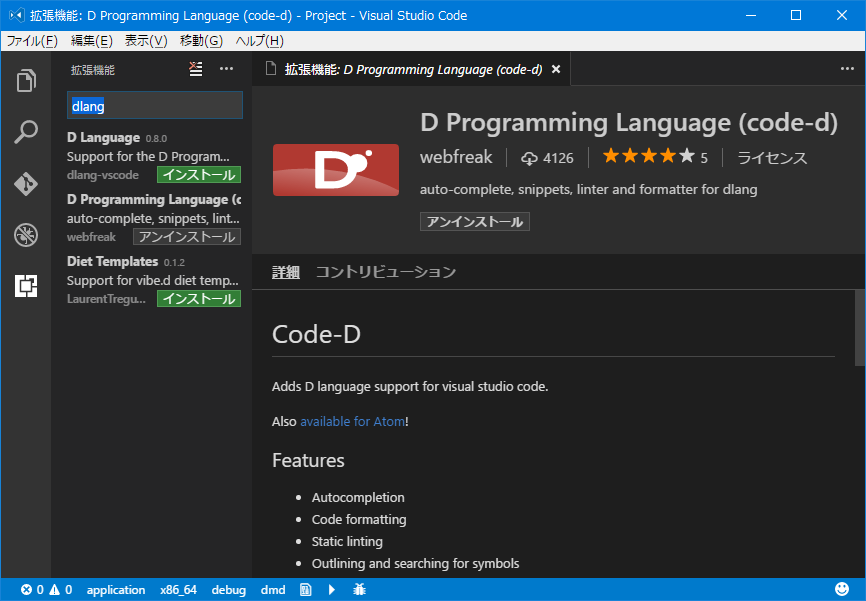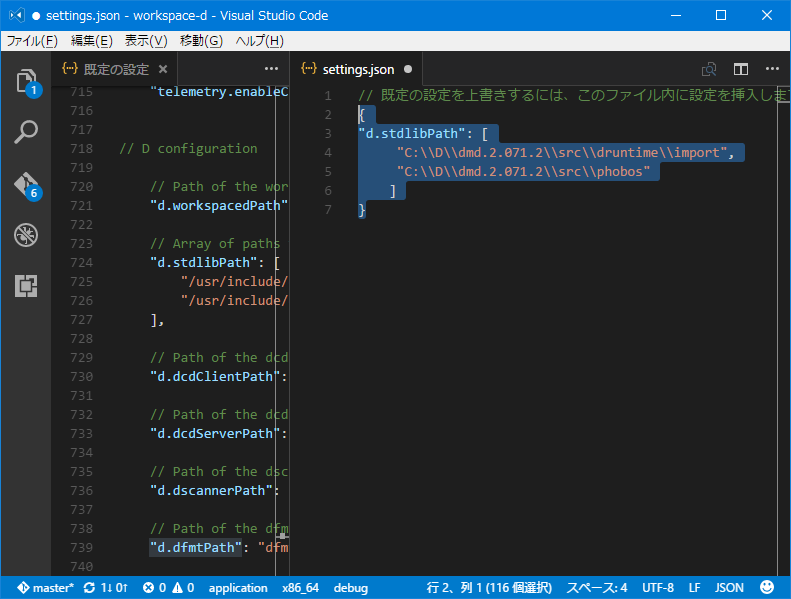Visual Studio Code(VSCode)のD言語拡張機能(code-d)を使ってみた(Windows)
Visual Studio Code(VSCode) の初心者がD言語拡張機能(code-d)を試してみました。
この記事を更新しました。(2017/01/23 現在)
D言語拡張機能(code-d)のアップデート
Topics
- D言語拡張機能(code-d ver 1.16.0) の状態のレポートです(2017/01/23 現在)
- インテリセンス/オートコンプリートは、ほぼ完成の域に達しています素晴らしいです
- Emacs の FlyCheck のようにコンパイルせずにエラーや警告を示します
- マウスカーソルで関数や変数を指定するとエラーメッセージや関数定義のコメント行を見ることができる
- code-d: Create new Projectなど問題なく使える
- import 文の追加の支援機能がおもしろい(code-d version 0.16.0)
- コンパイルエラーがなくなると自動的にビルドします(code-d version 0.16.0)
- 動作環境は Window10 で確認/他の環境でも問題はなさそうです(作者はWindows 環境を持っていないかも?)
- さらに詳しい話は code-d home https://github.com/Pure-D/code-d/wiki
実際の動作はこんな感じです
D言語拡張機能(code-d)インストール
インストールに必要なもの
- VSCode 本体
- D言語拡張機能(code-d)
- workspace-d 以下の dcd,dscanner,dfmt,dub をコントロール
- dcd - オートコンプリート・コードナビゲート
- dscanner シンタックスチェック
- dfmt ソースコードフォマッタ
- 以上をビルドするツールとして git, dub, dmd, ldc2 が必要です
インストールを行う順番
- 各種ツールをビルドしPATHを通す
- VScode がインストールされていない場合はインストール
- VSCode の拡張機能で dlang を検索し "D Programing Language(code-d)" をインストールまたはアップデートを行う
- VSCode メニューの ファイル -> 基本設定 -> ユーザ設定 -> D configration で設定を行う
- 拡張機能を初めてインストールする場合は、D言語の標準ライブラリ(phobos,)
各種ツールをビルドしPATHを通す
VSCode のインストール
VSCode 本体のダウンロード/インストール、基本的な使い方を読んで理解を深めましょう。
- VSCode Download https://code.visualstudio.com/Download
- VSCode 基本的な使い方 http://www.atmarkit.co.jp/ait/articles/1507/10/news028.html
D言語拡張機能のインストール
VSCodeを起動し拡張機能で "dlang" で検索、 D言語拡張機能は2つありますので、D Programming Language(code-d) をインストール
D言語拡張機能は D Programming Language(code-d) を選択
D言語拡張機能の動作確認と設定
拡張機能の d.stdlibPath が正しく設定されていない場合は要求されるので、dmdの標準ライブラリのPATHを以下のように設定
settings.json
// settings.json
// 既定の設定を上書きするには、このファイル内に設定を挿入します
{
"d.stdlibPath": [
"C:\\D\\dmd.2071.2\\src\\druntime\\import",
"C:\\D\\dmd.2071.2\\src\\phobos"
]
}
以上、バリバリコードを書きましょう!
関連リンク
- D言語のエディタ対応状況 http://wiki.dlang.org/Editors
tag: dlang,VSCode,Visual Studio Code
filename: using_vscode_01.md
last update: 2017/01/25