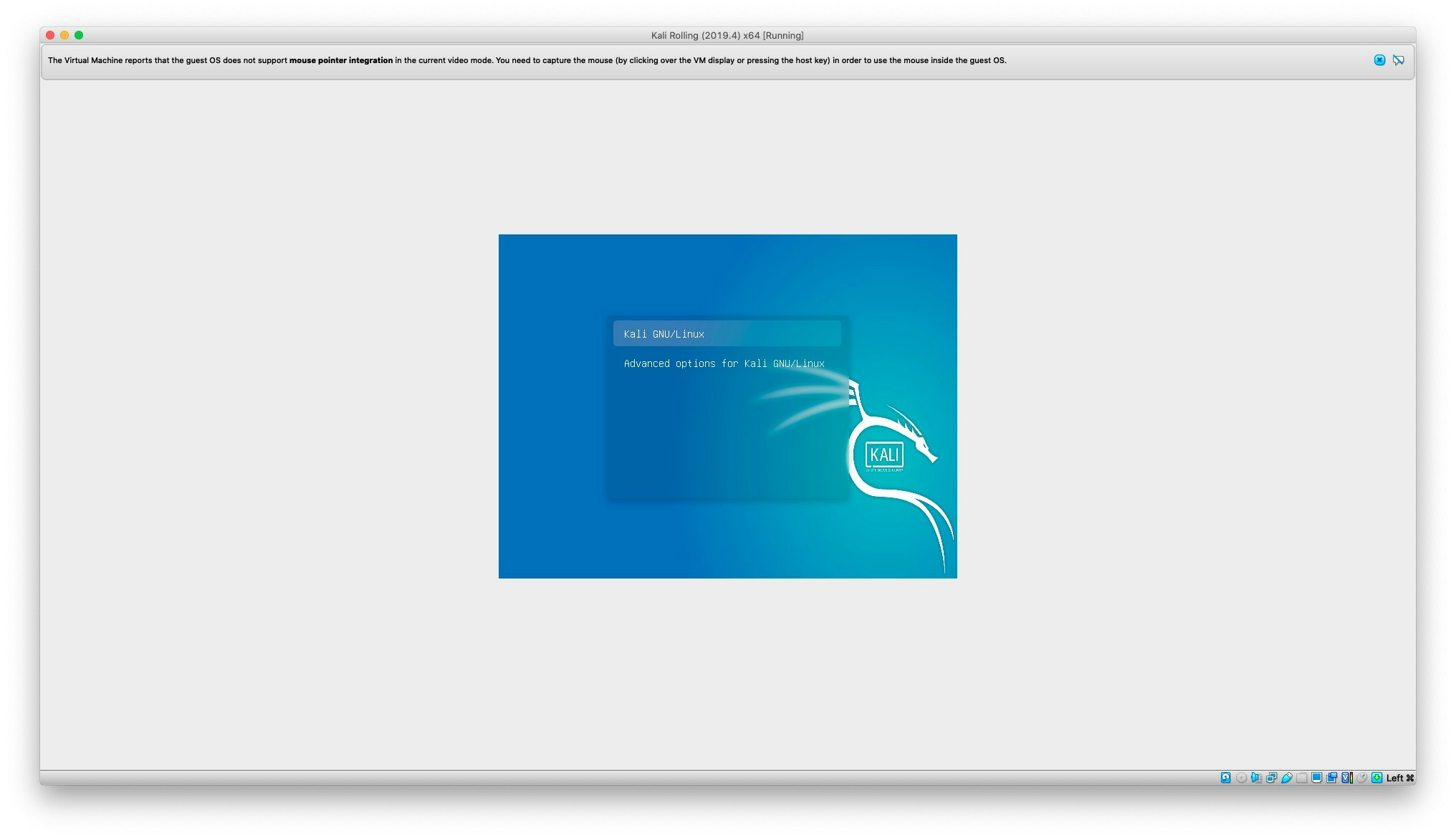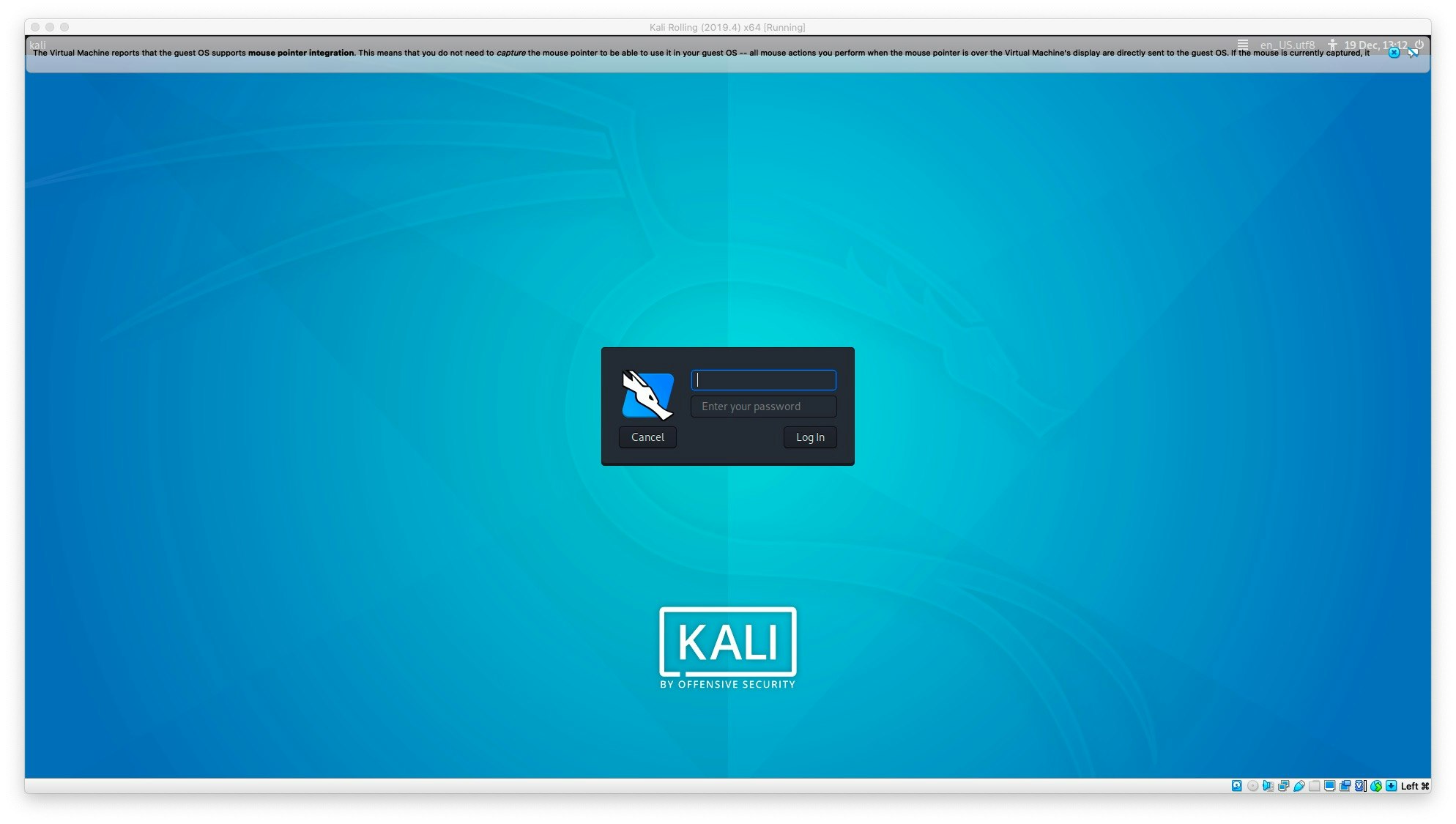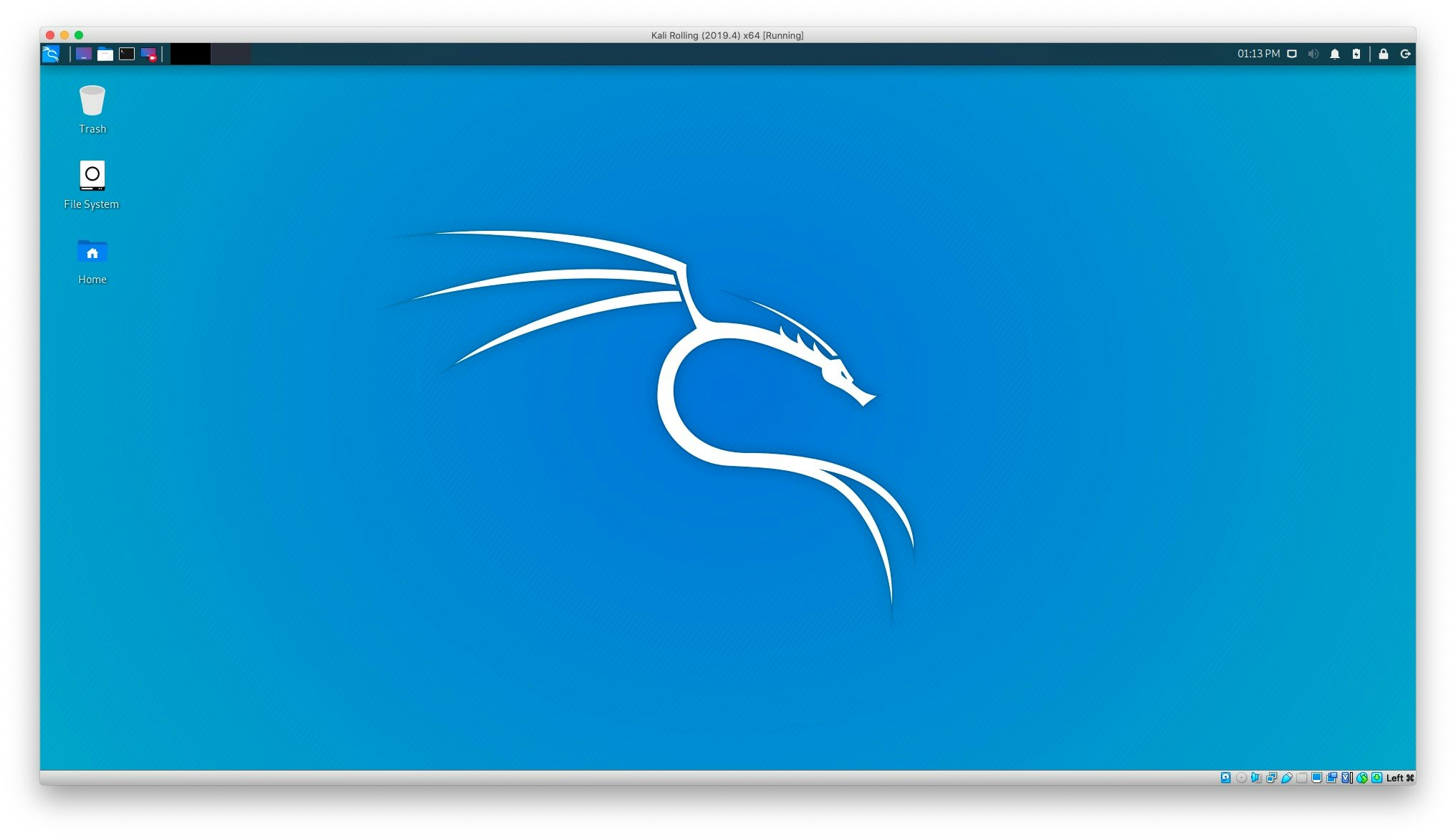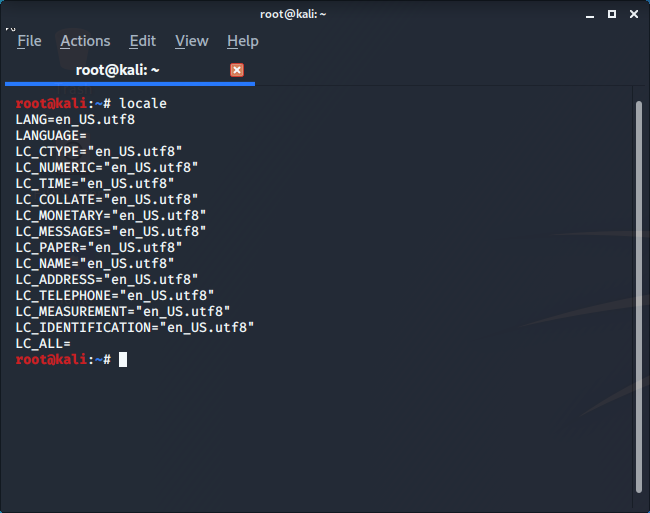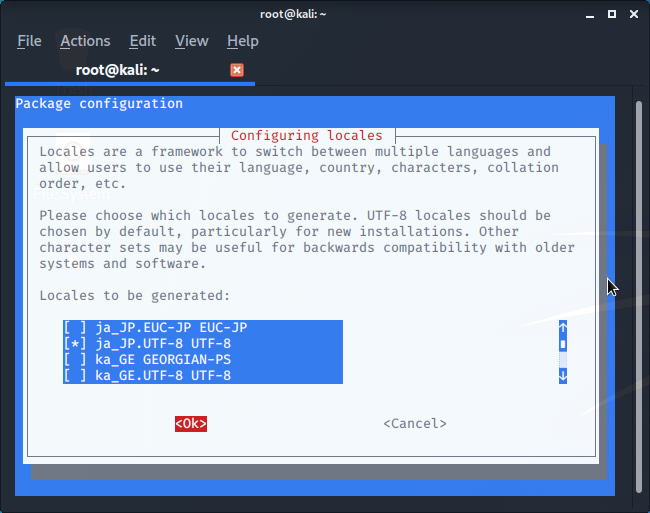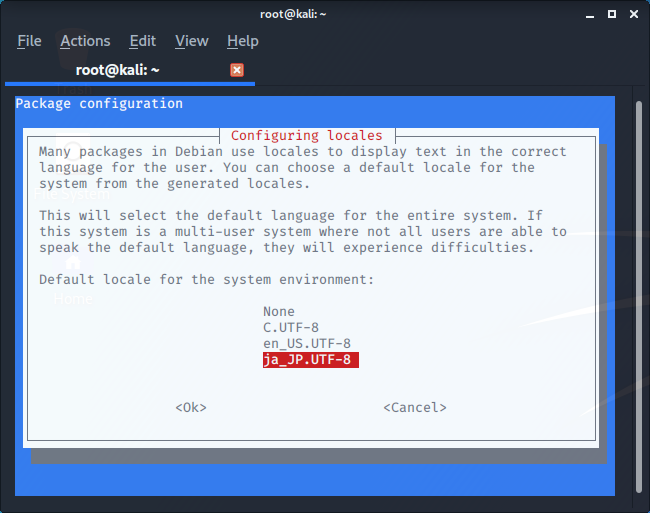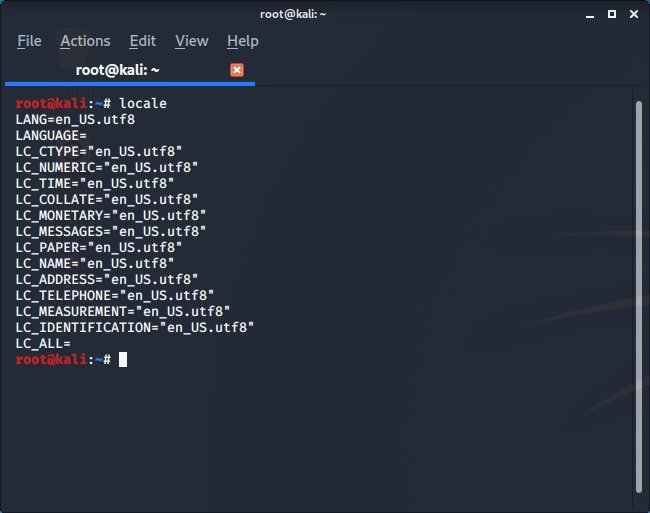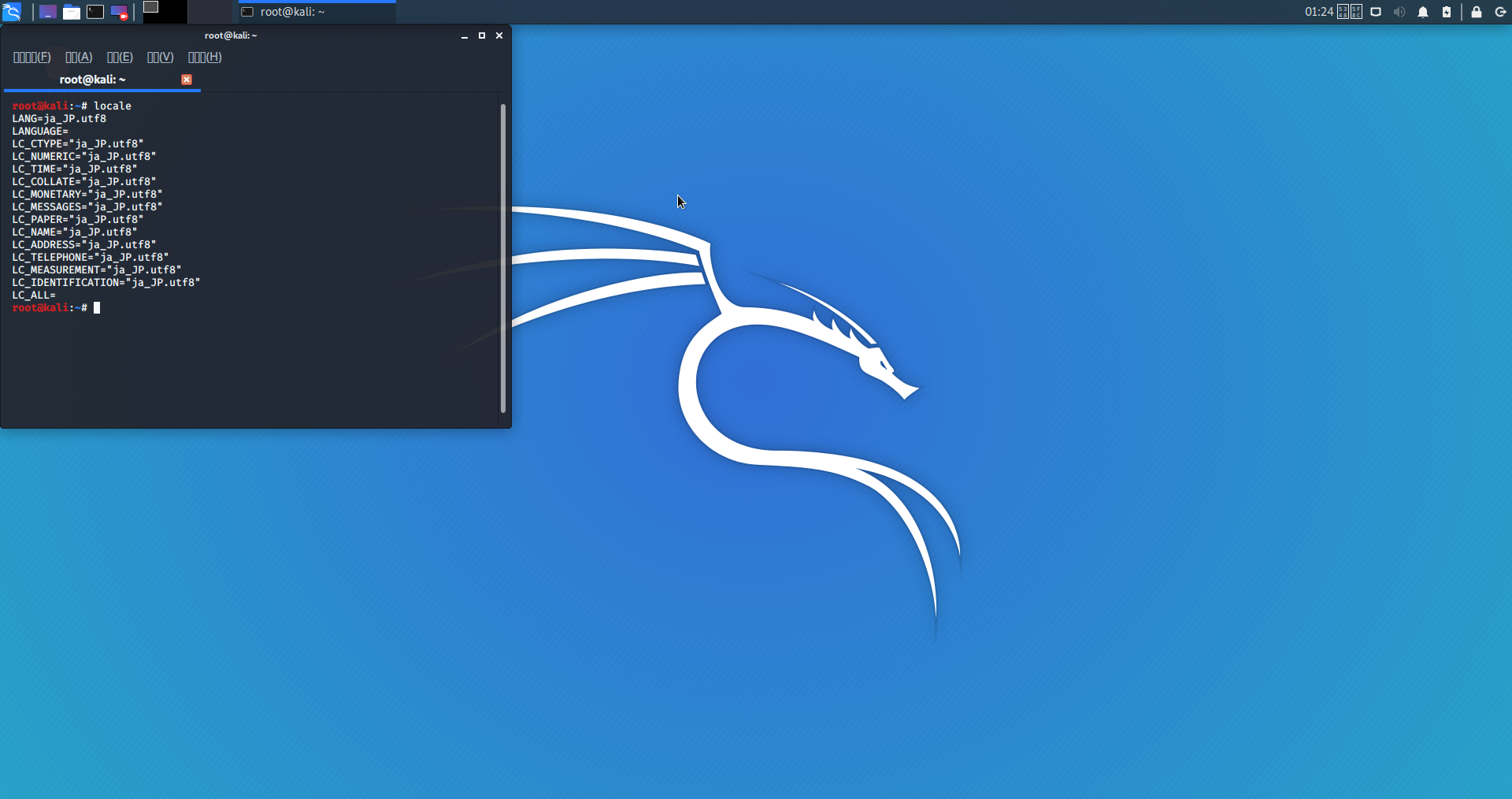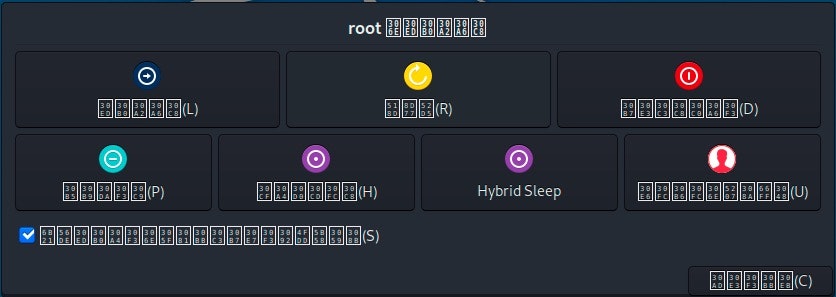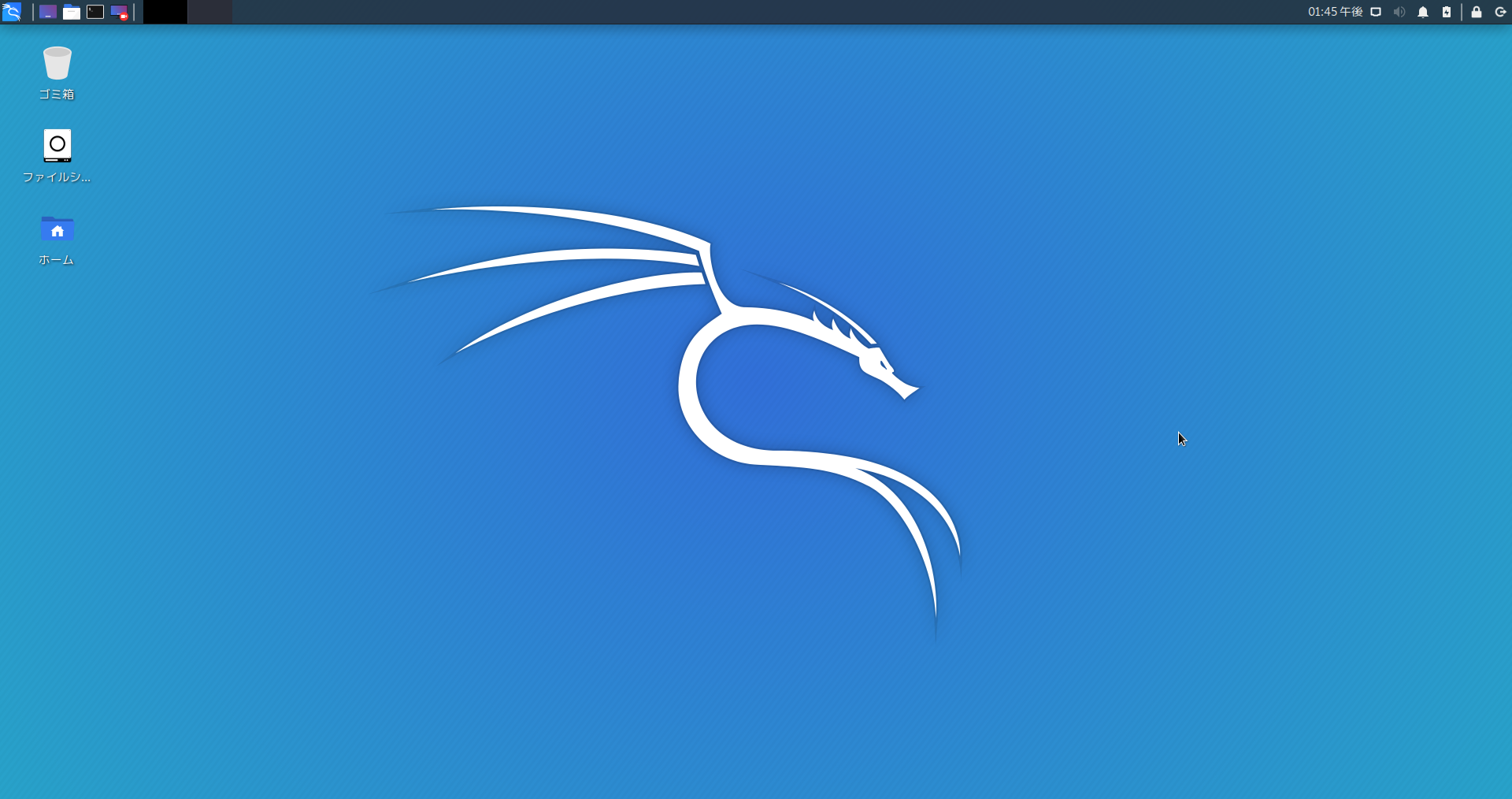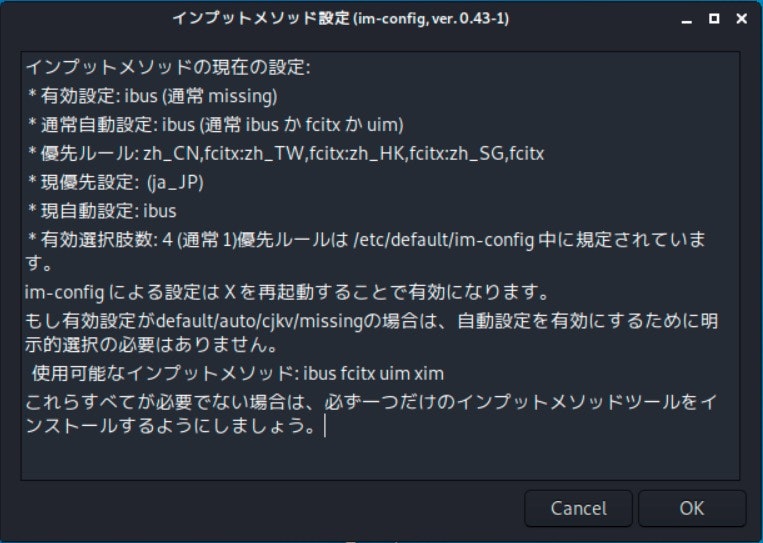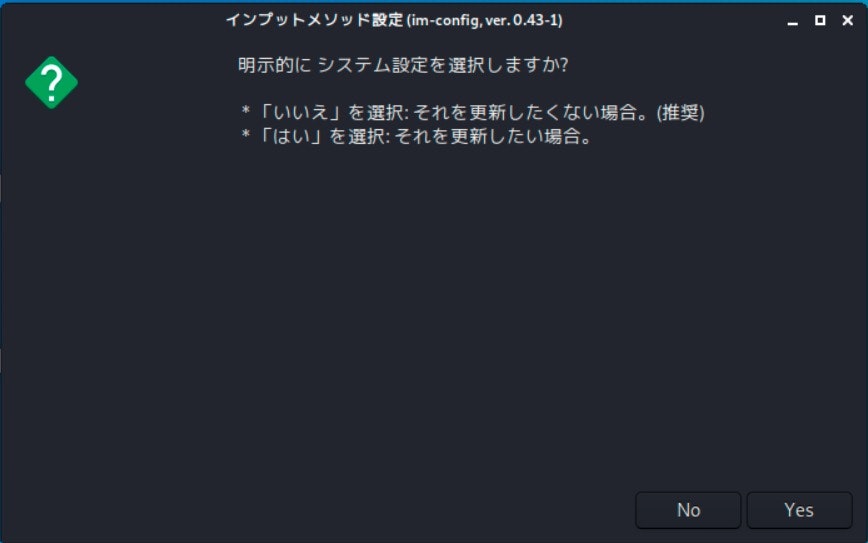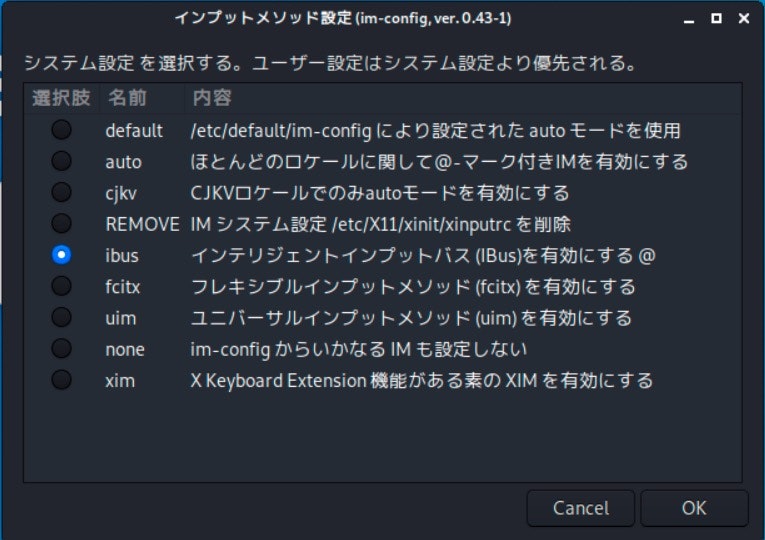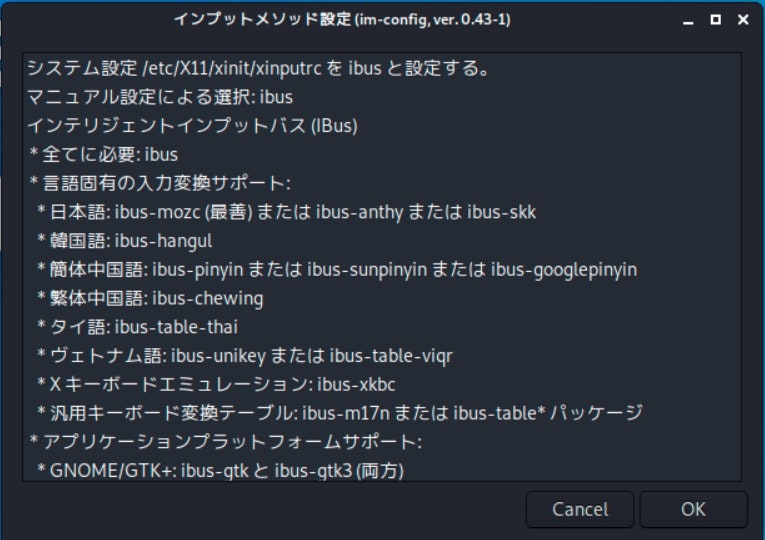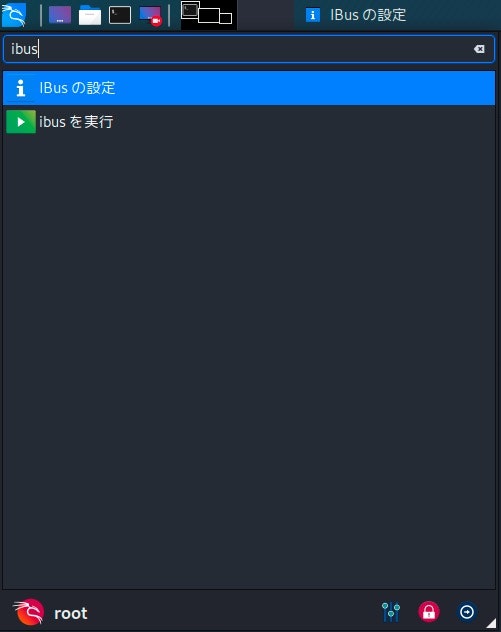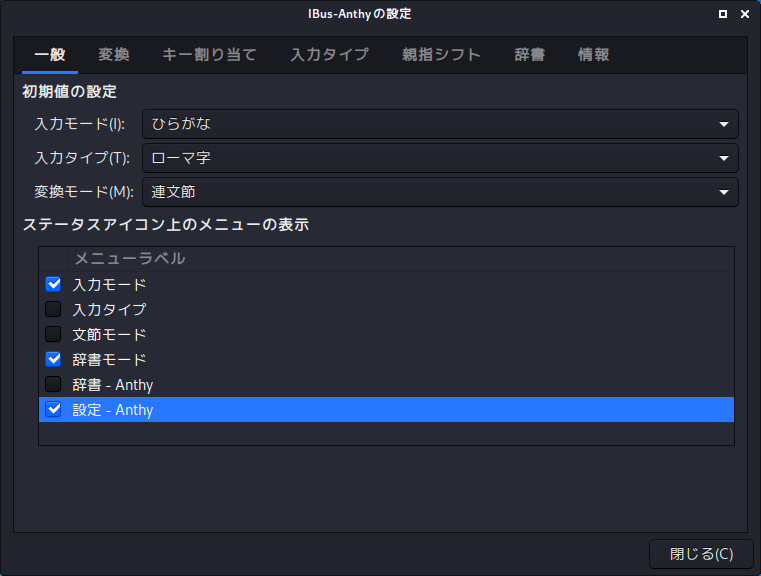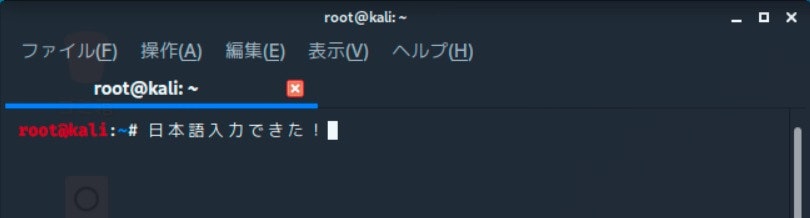Kali Linuxとは
DebianベースのLinuxディストリビューションの1つ。
Linuxの種類としてRedHat, CentOS, Debian, Ubuntu などある
Linuxカーネル + アプリケーションで構成された頒布形態。
Kali Linuxはペネトレーションテスト用のLinuxディストリビューション
Debianをベースに構築されていて、ペネトレーションテスト用の
プログラムがインストールされている。
ペネストレーションテスト
ネットワークに接続されているコンピュータシステムに対し、実際に既知の技術を用いて侵入を試みることで、システムに脆弱性がないかどうかテストする手法のこと。
環境
MacBook Pro 2016
mac OS Catalina
Virtual Box 6.1.0
Virtual Box extension 6.1.0
Kali Linux VirtualBox 64-Bit ver 2019.4
準備(Kali Linux導入)
1.Vitual Boxのダウンロード、インストール
2.Vitual Box extensionのダウンロード、インストール
3.Kali Linuxのダウンロード
4.Kali Linuxの起動
バージョンは違えど記事はたくさんあると思うので、ここでは省略。
(時間があれば別記事で書きます)
起動
User:root
password:toor
と打ち込む。そうするとドラゴンモチーフの画面が出てくるはず
ひとまず起動するところまでは終わった。
追記(2020.4.24)
kali-Linux-2020.1からスーパーユーザー(すべての権限を持つアカウント)が廃止になり、以下のユーザー名とパスワードでのログインとなったようです
ユーザー名:kali
パスワード:kali
詳しくは以下を参考にして頂ければ幸いです
https://www.kali.org/releases/kali-linux-2020-1-release/
https://doruby.jp/users/r357_on_rails/entries/Kali-Linux-2020?utm_source=dlvr.it&utm_medium=twitter
日本語化手順
いくつかKali Linuxの日本語化記事を見たが、Kali_linux ver2019.4でGUIから日本語の設定方法がわからなかったので端末から設定をしていくことにする(一部GUI)。
初めに上部のタスクバーから端末(terminal)を開いて
# locale
(※2020.4.3まで上記のコマンドがlocateとなっておりました。正しくはlocaleです)
と打ち込んでみる。そうすると
となるので、言語設定等が英語(US)になっているのがわかる。
次に設定を日本語に変更するため
# dpkg-reconfigure locales
と入力。下記の画面が表示されるのでカーソルキー(↑↓)でja_JP.UTF-8 UTF-8を選択。
選択はスペースキー押して*が表示されれば選択される。そしてTabキーを押してOKしてEnterキーを押す。
以下の画面が表示されるので、カーソルキーでja_JP.UTF-8 UTF-8に合わせて再度Tabキーを押してOK。
再度以下のコマンドを打ち込んでみる。
# locale
日本語になってない...
ひとまず再起動。
もう一度見てみる。
日本語になってない...嘘だ...
もう一回再起動してみる
おぉ!適用されてる!
なぜ再起動が2回も必要なのか分かりませんが、1回だけだと適用されない?みたい
でもよくみるといたるところで文字化けしてる...
調べたところこのサイトに解決策があった。
文字のフォントを一旦削除して入れ直すと直るみたい
※先にapt-getをアップデート(リストの更新のみ)&アップグレードしておかないとこけるみたいなので注意
# apt-get update
# apt-get upgrade
# apt-get remove fonts-vlgothic
# apt-get install fonts-vlgothic
そして再起動、念のためもう一回再起動。
エントリー大変役に立ちました。ありがとうございます。
文字化けしたままだとわからない場合は再度en_us.utf-8に戻しましょう。
日本語入力の設定
最後に日本語入力にも対応しておく。
今回は参考サイト通りに入力メソッドibus、日本語入力anthyとして
インストールする。
※mozcは入るものの日本語入力できない。Kali Linuxではuim-anthy,ibus-anthy
が日本語入力として合ってるのかもしれない。
# apt install ibus-anthy
念のため再起動(rebootコマンドでもOK)
# im-config
と打ち込んで設定されているか確認。
大丈夫そう。
あとはibusと検索して、IBusの設定を開く。
そしてanthyを選択し、設定を開く。
入力モード:ひらがな
入力タイプ:ローマ字
と設定し、試してみる。
日本語入力できました。
私はUSキーボードでCtrl+spaceでひらがなと半角英数を切り替えてるので
キー割り当てのon-offコマンドを選択し、編集ボタンをおす。
そこに追加するとCtrl+spaceや任意で決めたキーで切り替えができるようになる。
※日本語入力できないときは、タスクバーの右上にibus-anthyの設定が出てくるのでそちらでも再度確認しましょう
あとがき
セキュリティーの勉強を始めようと
ハッキング・ラボのつくりかた-仮想環境におけるハッカー体験学習-
という本を参考にして、Kali Linuxの導入に手をつけたはいいものの最初からつまずきました。
大した記事ではないですが誰かの役に立てれば幸いです。
参考文献
Kali Linuxについて
https://qiita.com/Takayuki_Nakano/items/b81b7b0bfb63c4b4614f
日本語文字化け
https://www.xmisao.com/2014/01/21/linux-japanese-font-reinstall.html
日本語キーボード設定関連
https://www.purpledice.jp/news/kali-linuxで日本語入力するためにパッケージを追加イン/
https://lapis-zero09.hatenablog.com/entry/2018/02/28/221633