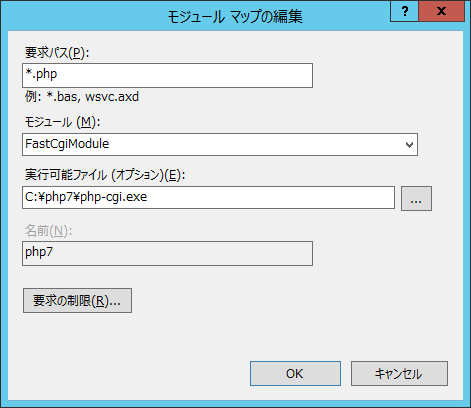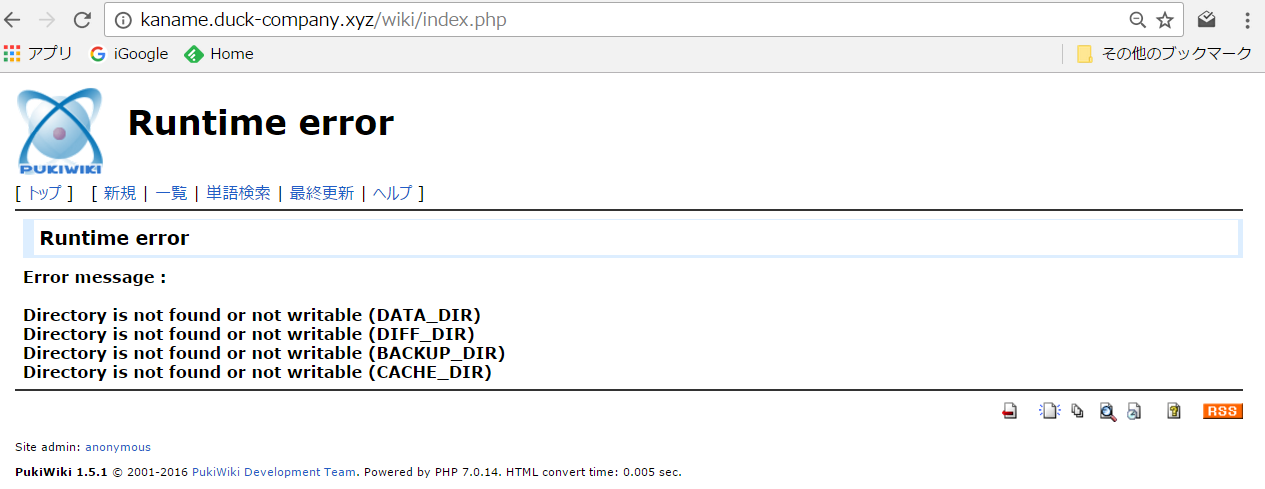技術メモをまとめるために、pukiwiki を利用しています。
PHP 7.0 に対応したという噂を聞いたので、とりあえずインストール&テストしてみました。
■環境
- Windows Server 2012R2(IIS 8.5)
(動作検証はしていませんが、Win2016 IIS 10.0でも動くでしょう)
■順番
- IIS のインストール
- PHP 7.0 のインストール
- Pukiwiki の配置
私は外部公開&認証していますので、認証とHTTPS化を行っています。
(この部分はオプションになるため省略)
■手順
① IIS のインストール
Win2012R2 のサーバーマネージャーよりIIS をインストールします。
IIS を有効にした際の機能に加えて、「CGI」 をインストールします。
② PHP 7.0 インストール
PHP 7.0 をインストールします(http://windows.php.net/download/)
Win2012R2はx64なので、x64の「VC14 x64 Thread Safe」をインストールします。
※参考(IISのスレッド対応)
※https://blogs.msdn.microsoft.com/osamum/2011/04/05/iis-php-1236/
ダウンロードし、適当な場所で解答。
例として「C:\PHP7**」の下に移動
このままでは動かないので、Visual Stdio のランタイムをインストール
https://www.microsoft.com/ja-JP/download/details.aspx?id=48145
とりあえず、VS2015のx64版をインストールする
③ IIS でのパンドラマップの設定
IIS マネージャーにてPHP のパンドラマップを作成
④ テストプログラム
適当に PHP ファイルを作成し、phpinfo を表示
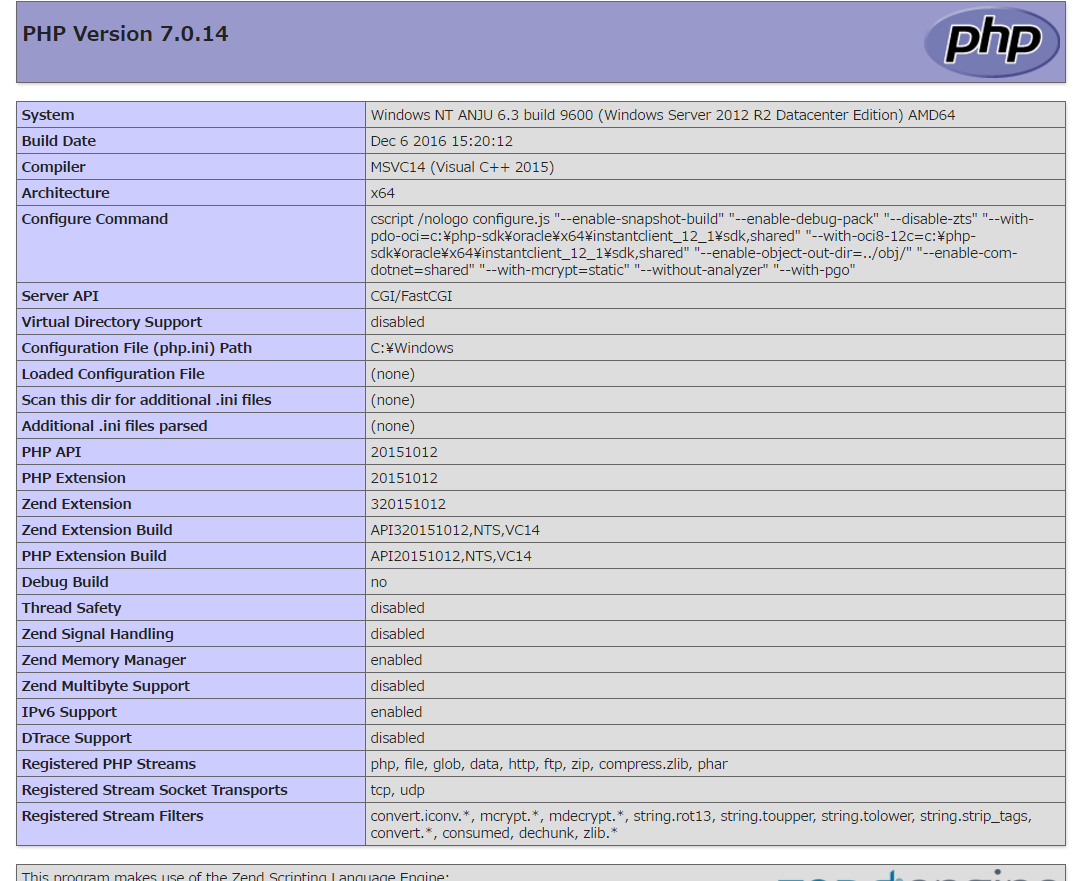
PHPの情報が見れれば前半終了
⑤ pukiwikiのインストール
pukiwiki のHP より該当ファイルをダウンロード
https://pukiwiki.osdn.jp/?PukiWiki/Download/1.5.1
UTF-8 をダウンロードします。
IIS のデフォルトHP の下に「***/wiki」フォルダを作成して、ダウンロードしたファイルをそこに置きます。
⑥ ブラウザアクセス
デフォルトの場合、「http://localhost/wiki/index.php」にアクセス(もしくは他の端末よりIPアドレスもしくはマシン名)
※
Runtime エラーの原因は、ファイル、フォルダーへのアクセス許可がないこと。
アクセス権利は「everyone」で許可しています(アクセス制御は別途やるため)
※
なぜか、検索窓で日本語を入力すると、文字化けするので、ソースファイルをコメントアウトします
lib/html.php の150行目「$body = preg_replace_callback($pattern, $decorate_Nth_word, $body);」
https://pukiwiki.osdn.jp/?%E8%B3%AA%E5%95%8F%E7%AE%B15/142