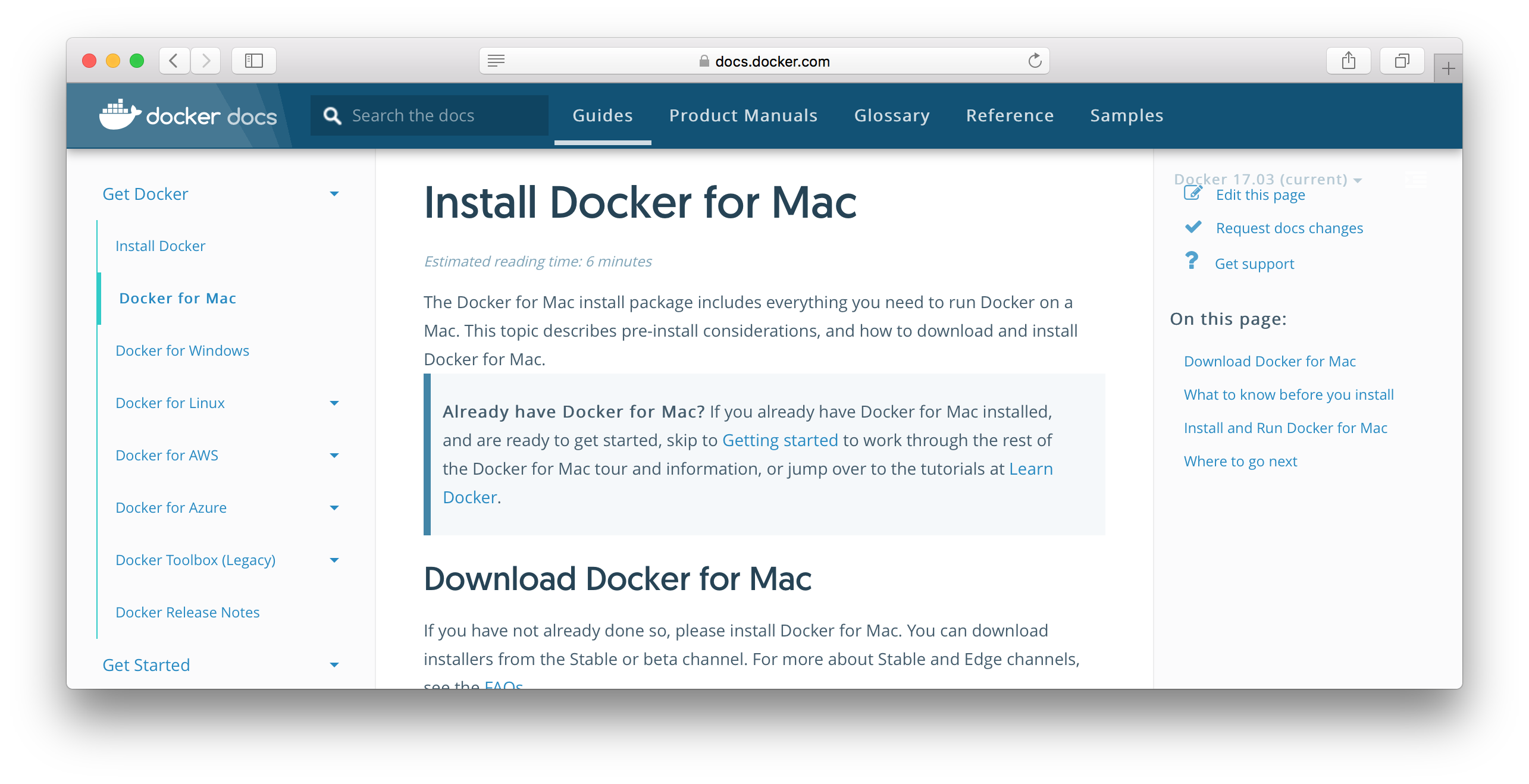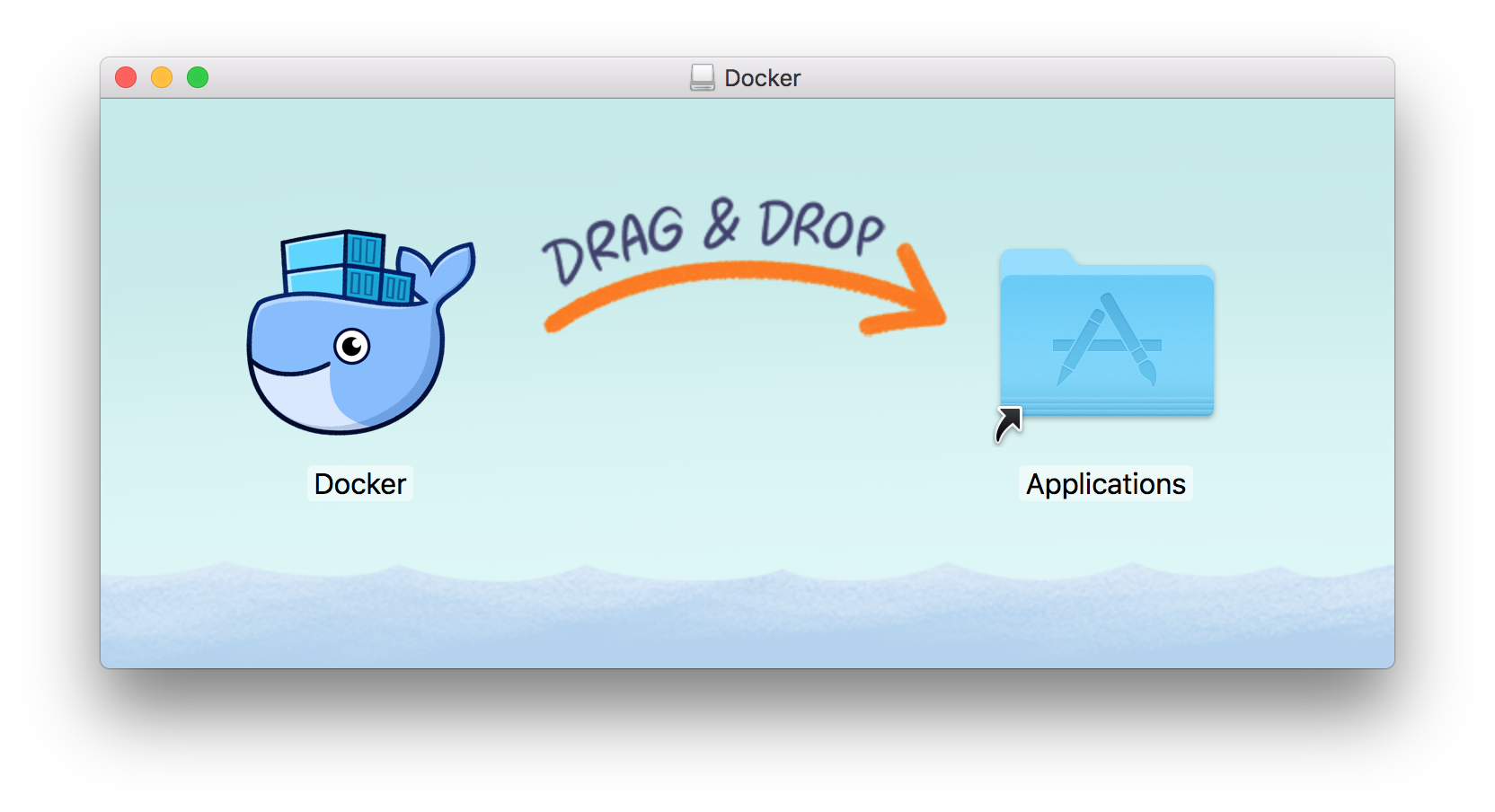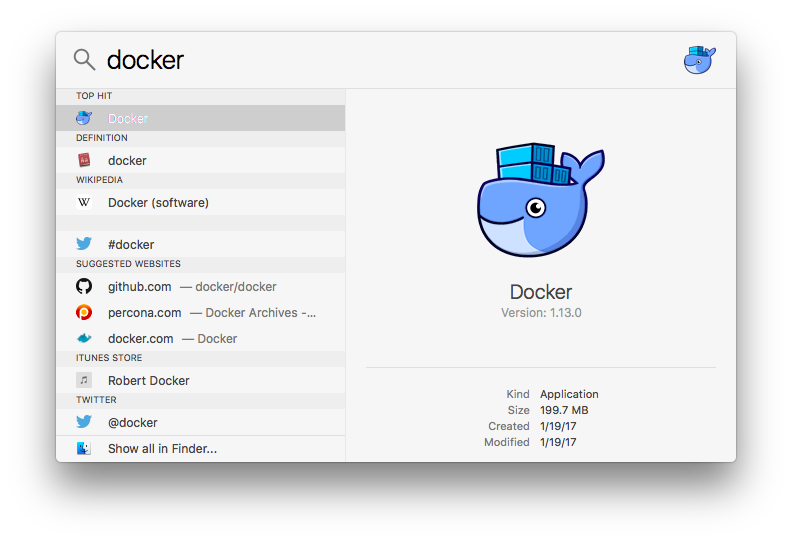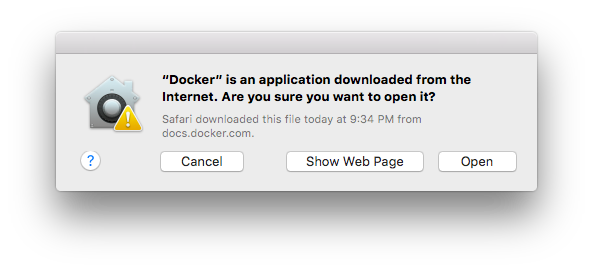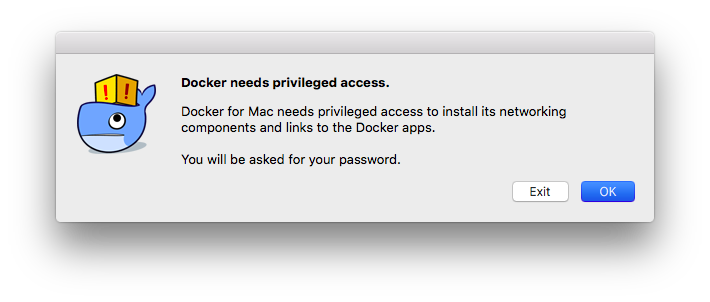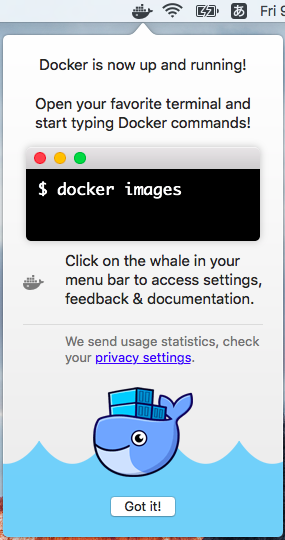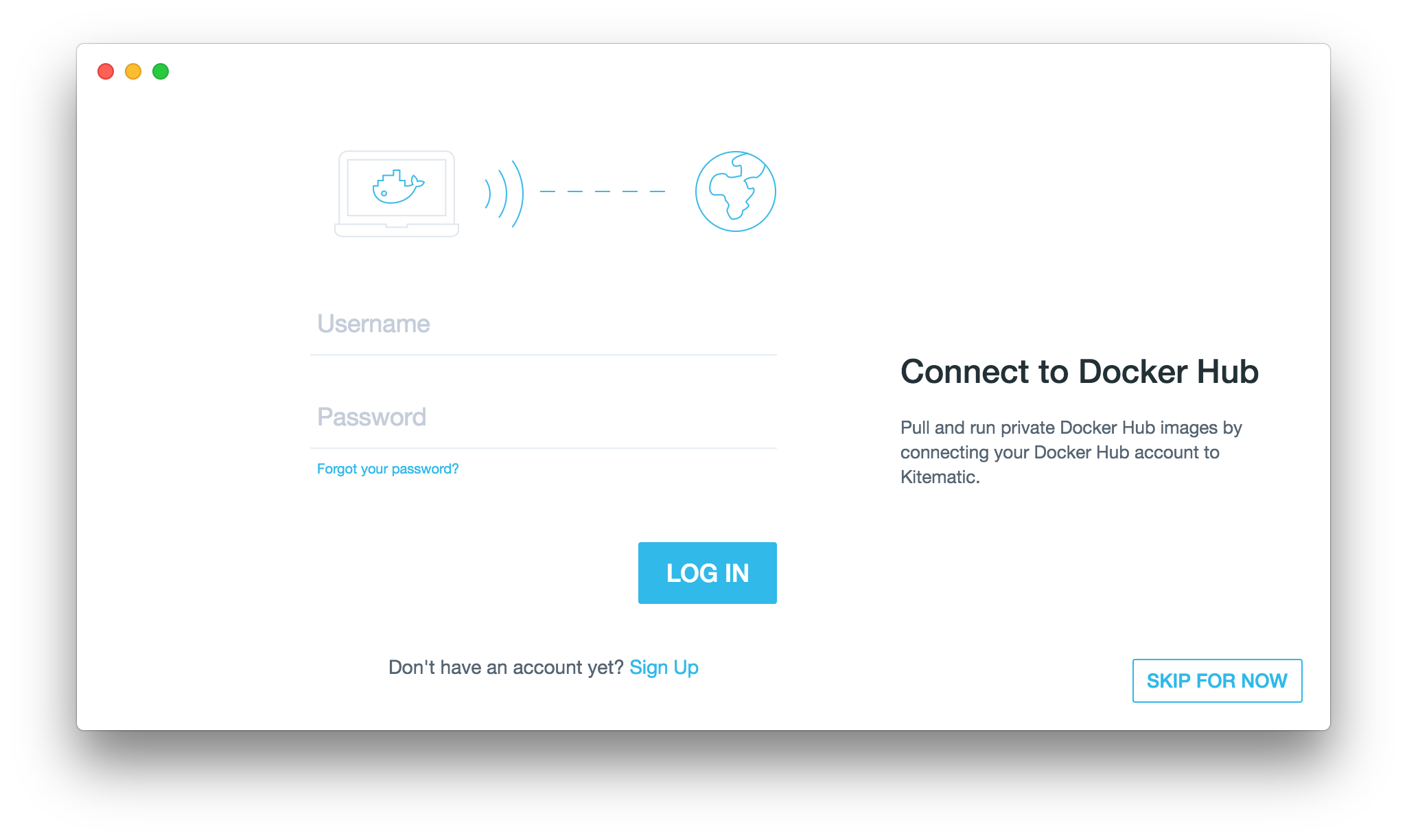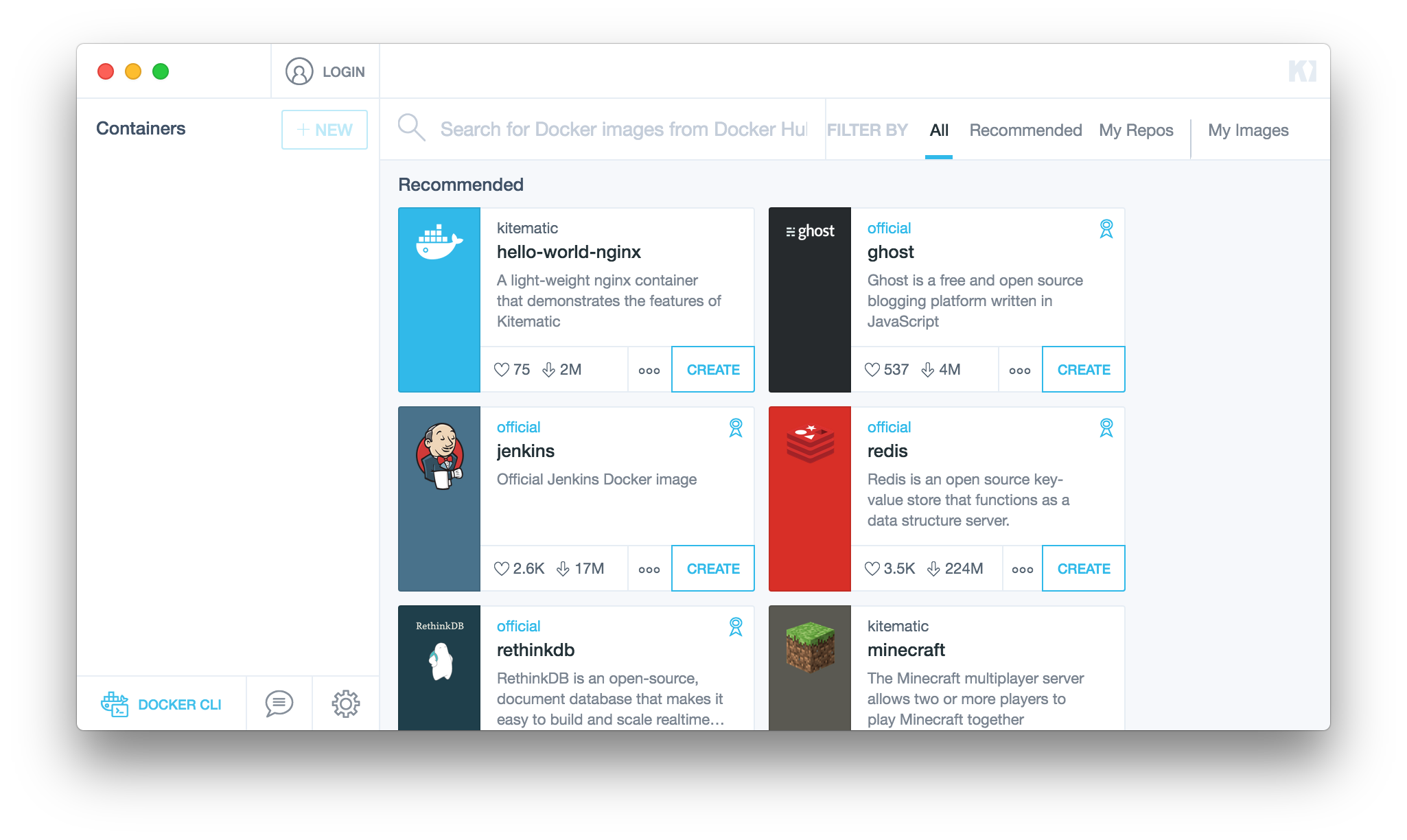MacBook (macOS Sierra) に Docker for Mac と [Kitematic]
(https://kitematic.com) をインストールしたときの記録です。macOSをはじめて利用される方を対象としています。
Docker for Mac のインストール
まず、docker docs のウェブサイトから docker アプリケーションのディスクイメージを取得します。ウェブサイト Download Docker for Mac のページにある [Get Docker for Mac] のボタンから Docker.dmg をダウンロードします。Stable channel(安定版) と Edge channel(最新版) を選ぶことができますが、ここでは安定版のStable channelを選択しています。
Docker.dmg をダウンロードできたら、ディスクイメージ(.dmgファイル)をダブルクリックでマウントして、表示される画面左側のアプリケーションファイル(Docker.app)をApplicationsフォルダにドラッグ&ドロップします。これでDocker for Macのインストールは完了です。
インストールを正常に終了すると、Spotlight Search やApplicationsフォルダから docker を起動させることができます(Spotlight Search の標準のショートカットキーは [Control] + [Space])。
インターネットからダウンロードしたソフトウェアをはじめて起動するとき、次の警告画面が表示されるので、docs.docker.com からダウンロードしたソフトウェアであることを確認して、Openを押します。
また、Dockerの機能がネットワークを使用することの許可を求められますので、OSユーザーのパスワードを入力して、これを許可します。
これで、Dockerデーモンの起動までが完了しました。次に、Docker のGUIである Kitematic をインストールしますが、GUIが不要であれば以降の手順は不要です。
Kitematic のインストール
Dockerデーモンを起動している状態であれば、Dockerのメニューから Kitematic のアプリケーションファイルをダウンロードすることができます。ダウンロードしたアプリケーションファイル(Kitematic (Beta).app)は、Dockerと同じようにApplicationsフォルダに移動しておきます。

インストールを正常に完了させ、Kitematic を起動させると Docker Hub へのログイン画面が表示されます。一般に公開されているコンテナイメージを利用するだけであればサインアップの必要はありませんが、自身のイメージをホスティングする場合や、特定のチームでPrivateなイメージを共有する場合にはDocker Hubへのサインアップが必要です。
サインインまたは SKIP FOR NOW のボタンを押すと、Docker Hub で今回されているコンテナイメージを検索、利用することができます。Docker Hub はウェブサイトから利用することも可能です。
ここまでの手順で Docker と Kitematic のインストールが完了しました。