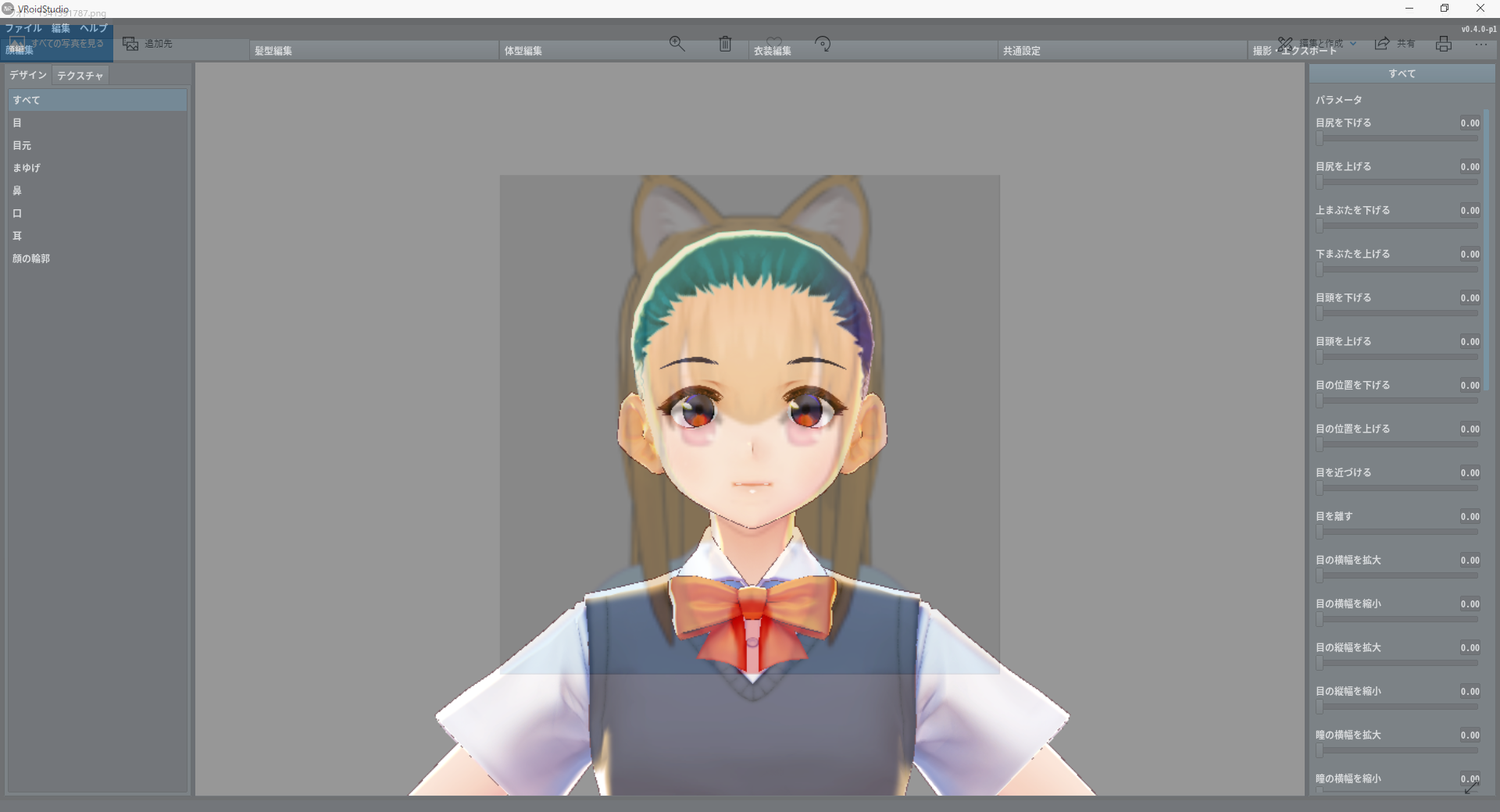 この記事は [VTuber Tech #1 Advent Calendar 2018](https://qiita.com/advent-calendar/2018/vtuber) の21日目の記事です。
この記事は [VTuber Tech #1 Advent Calendar 2018](https://qiita.com/advent-calendar/2018/vtuber) の21日目の記事です。
はじめに
VTuberやVRChat用の3Dアバターを自作する場合、VRoid Studioを使う人も増えてきていると思います。
私もVRoid Studioを学習しています。学習にあたり、こちらのサイトの講座が非常に参考になりました。
sleepfreaks Movie Site | VRoid Studio の使い方講座
こちらに「Fluid Browserで画像を透過し作業の効率化を図る」という講座があるのですが、紹介されている手法がMac専用だったので、Windowsでも似たようなことはできないかな?と思い、調べてみました。
VRoid Studioとは?
VRoid Studio は人型キャラクターの3Dモデルが作成できるPCソフトです。絵心がない私でも、かわいいキャラクターが作れるので、ハマってます。
pixiv社から無料で提供されています。
pixiv | VRoid Studio
詳しい操作方法等はこちらの方の記事がわかりやすかったです。
VRoidでキャラを作ってみる!
公式サイトも充実しています。
VRoid Studioの使い方・便利なテクニック集
ウィンドウを透かすとは?
顔画像を参考にして、顔のモデリング作業を進めたいとします。
例えば、以下の顔画像(png)を、Windows 10 標準のフォト アプリで開きます。
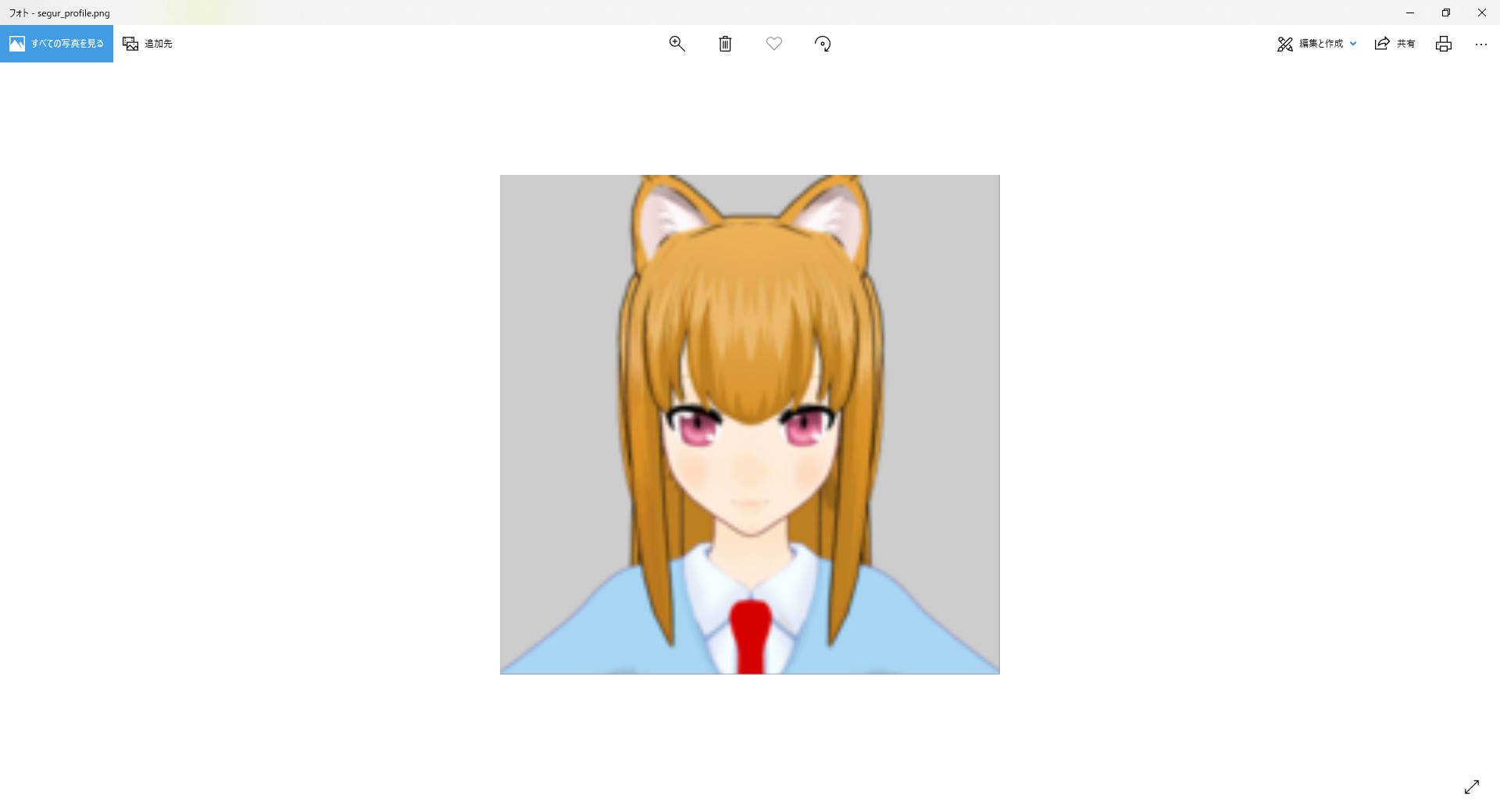
別ウィンドウでVRoid Studioを起動します。
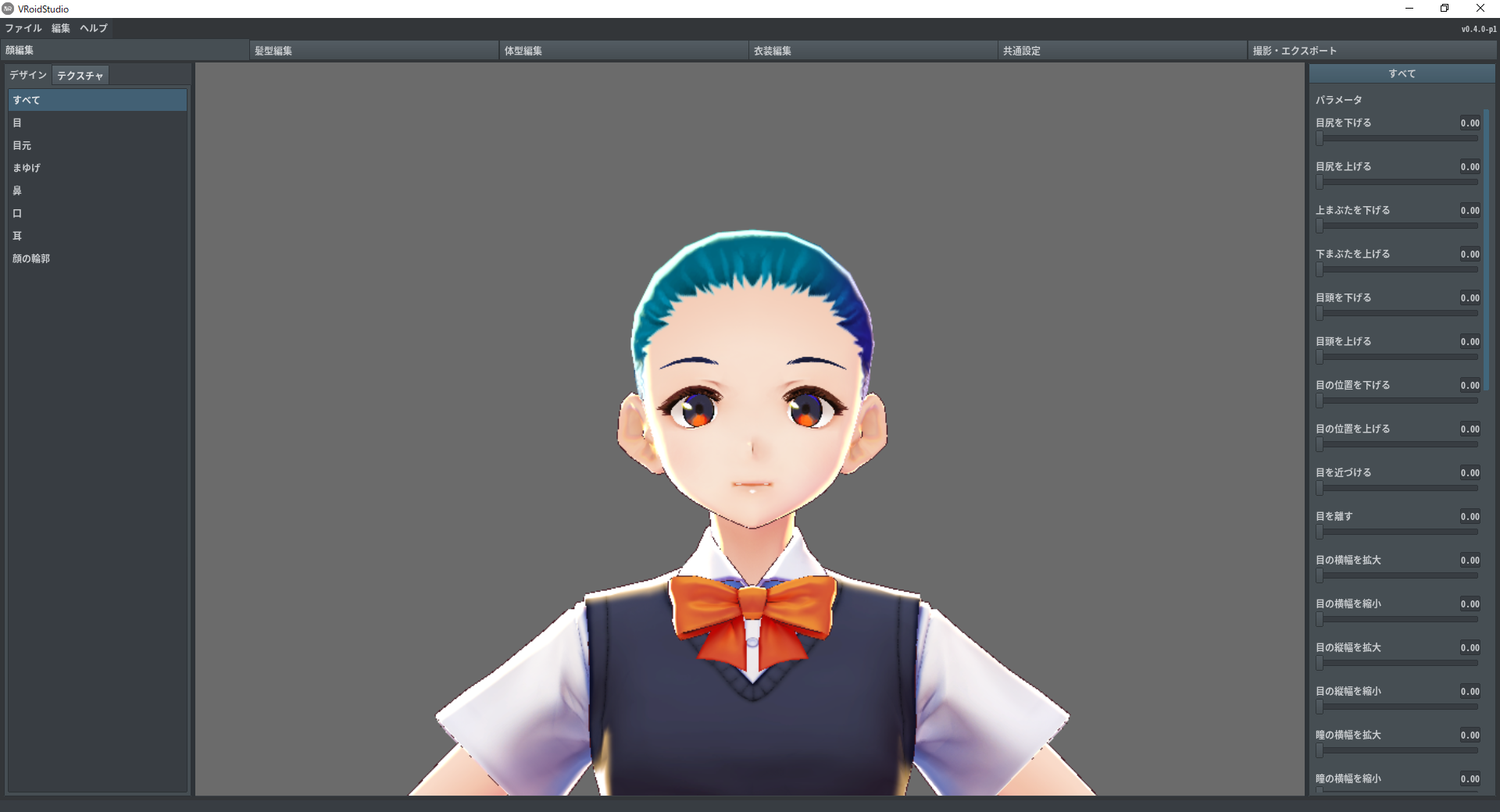
ここで、VRoid Studioの透過率を50%にすると・・・
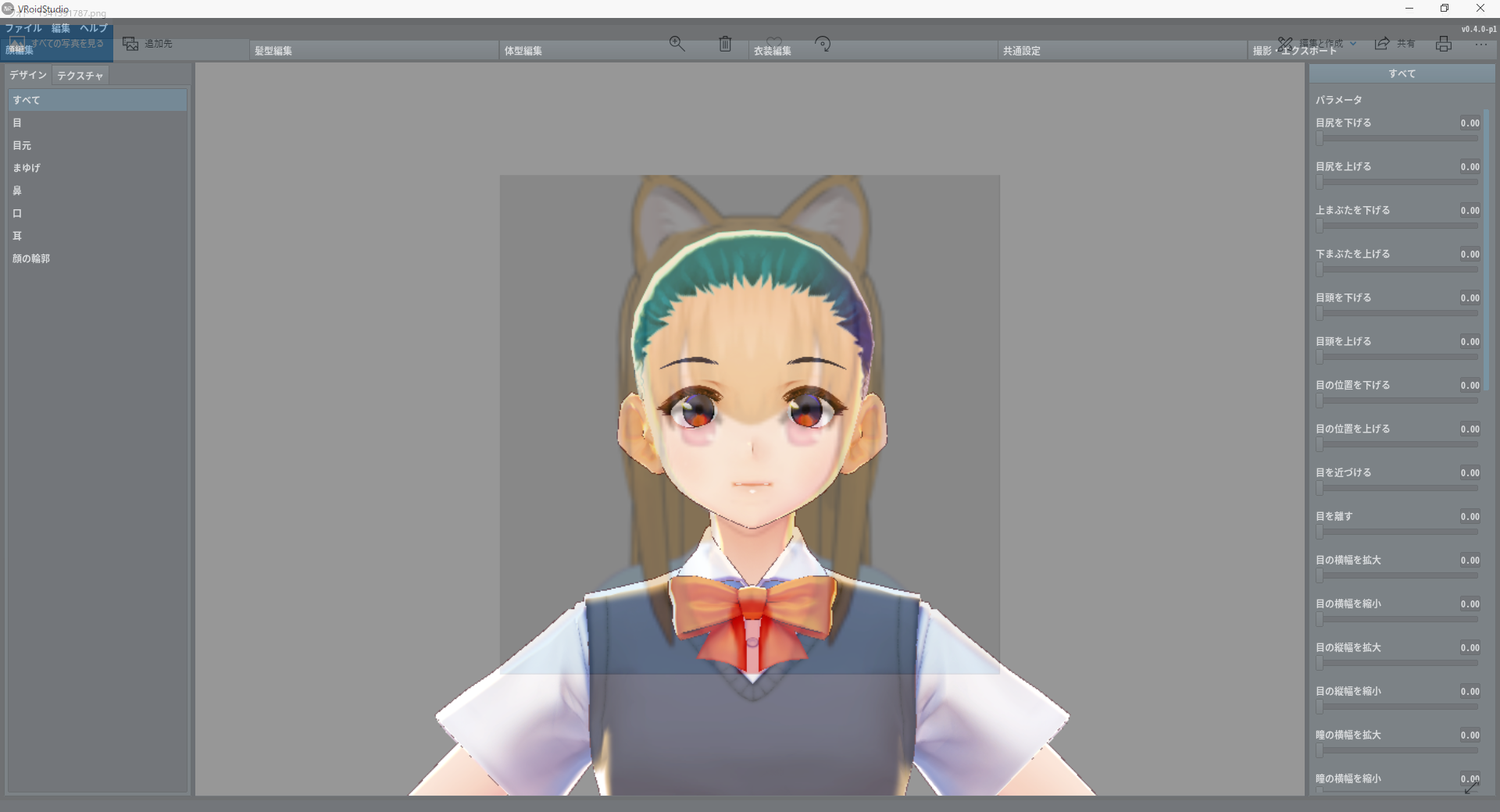
こうなります!
こうやって、参考画像が重なって見えると、トレースしながらモデリングができるので、作業がはかどります。こういうのを、 トレースモデリング と呼ぶそうです。
Glass2k でウィンドウを透かす
ウィンドウを透かす方法は色々とあるようなのですが、ここでは Glass2k という無料ソフトを紹介します。Windows10に対応しているソフトがこれしか見つかりませんでした。
(ちなみにMacなら Afloat で同等のことができます。)
以下が公式サイトです。
Glass2k : Chime Softwares (英語サイト)
Download >> の下にある Glass2k - Beta Version 0.9.2 : 54 kb をクリックすると、 Glass2k.exe をダウンロードできます。

ダウンロードした Glass2k.exe は、EXE形式ですので、念のため、ウィルス対策ソフトでスキャンした方がいいと思います。
Glass2k.exe をダブルクリックすると、こんなウィンドウが起動します。

Transparency Popup: Right Click: 欄が + Alt になっていなかったら、 + Alt に変更して、Save でウィンドウを閉じてください。
それでは、 VRoid Studio を起動します。VRoid Studioのウィンドウをアクティブにした状態で、 Alt + 右クリック をします。

すると、こんな感じのダイアログが表示されます。

お察しの通り、 10%, 20%, ... 90% となっているのはウィンドウの透過率です。例えば、50%を選択すると、以下のようになります。
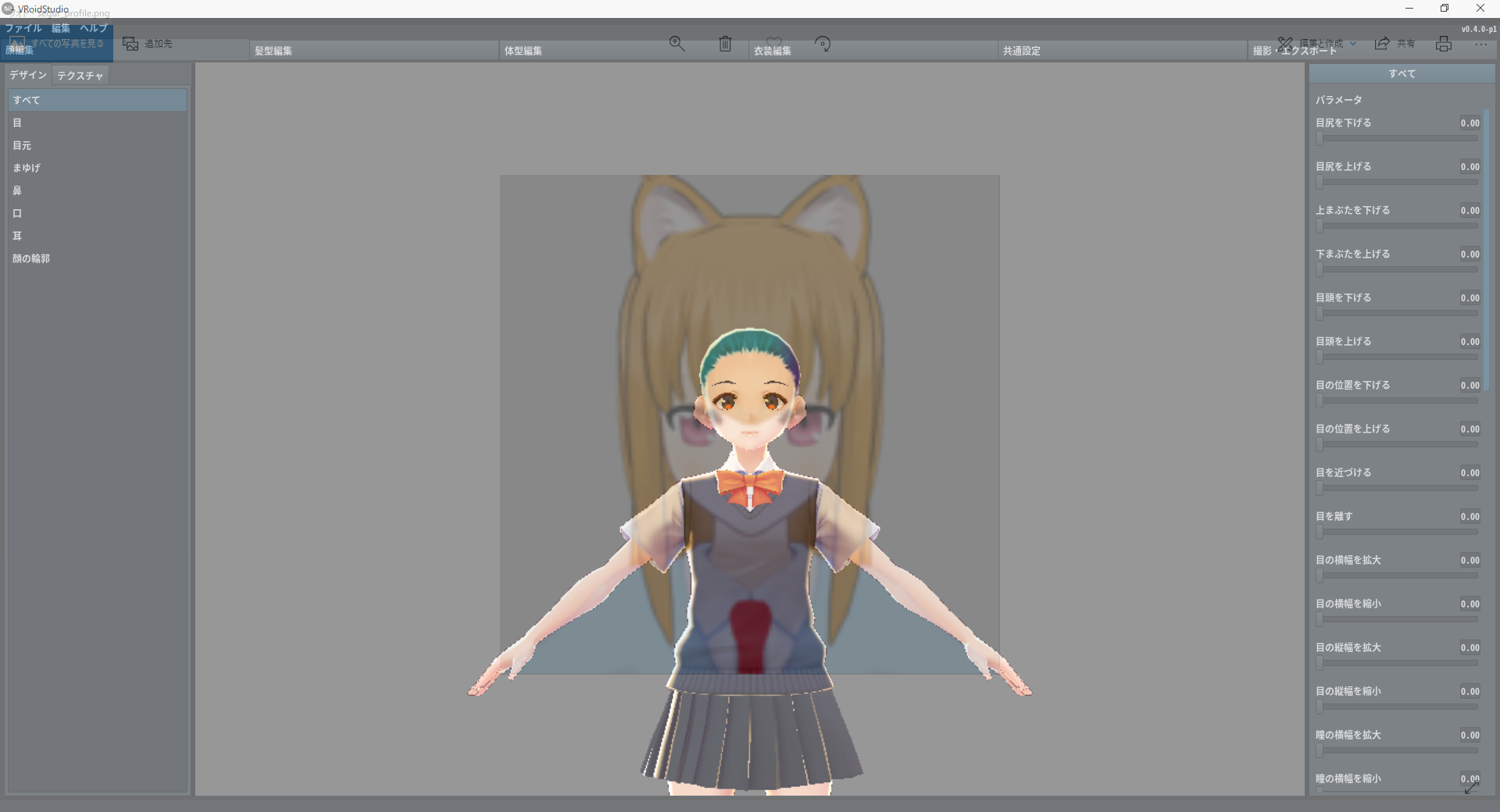
後ろにあった フォト アプリが透けて見えますね!無事に VRoid Studio のウィンドウを透かすことができました!
ウィンドウの透過をやめる
もし、透過をやめたい場合には、再度 Alt + 右クリック をして、以下のダイアログの下の方にある No Glass-Effect をクリックすればよいです。

Glass2kを自動起動させる
PCをシャットダウンすると、Glass2kも終了してしまいます。
もし、次回以降のPC起動時に、自動でGlass2kが起動してほしい場合は、スタートアップに登録すればよいです。
%USERPROFILE%\AppData\Roaming\Microsoft\Windows\Start Menu\Programs\Startup
こちらのフォルダに Glass2k.exe をコピーすれば、自動起動するようになります。
さいごに
数分いじったらこんな感じになりました。顔の輪郭とか目の位置を、少し近づけることができました。

目の形等はまだまだ合っていないので、もっと、いろいろと調整していきたいと思います。
参考サイト
以下のサイトを参考にさせていただきました。