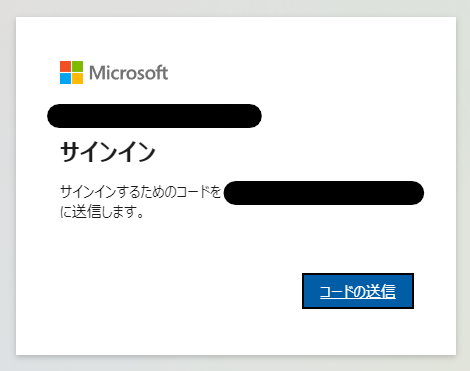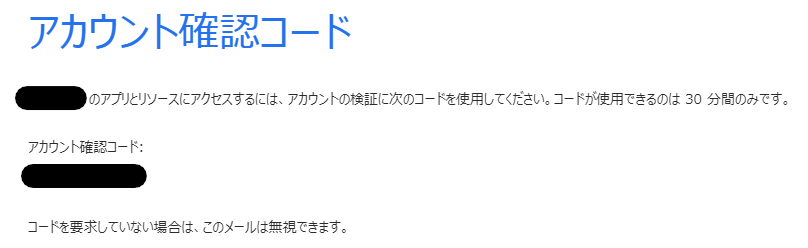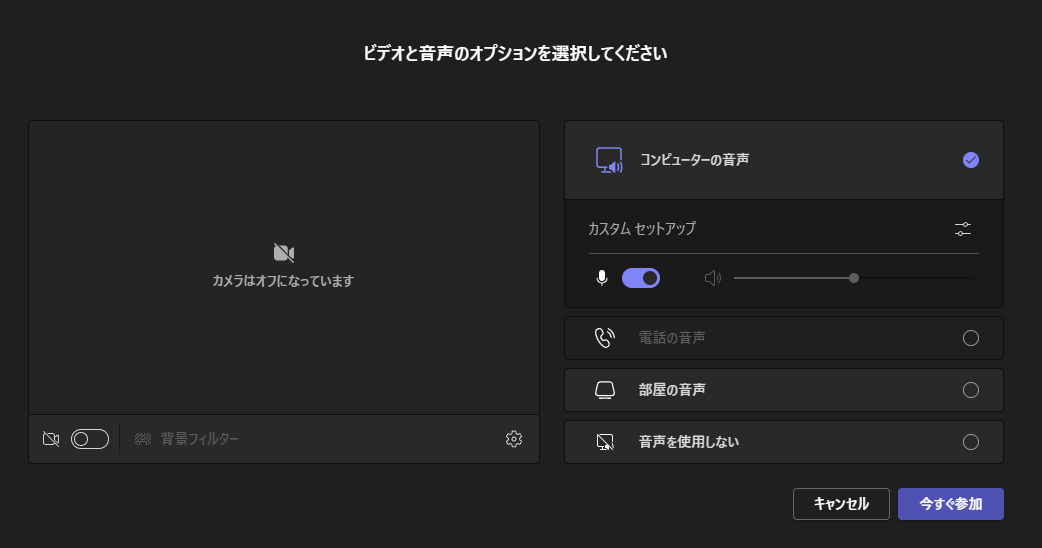Microsoft Teamsミーティングにゲストとして参加する手順
普段はGoogle MeetやZoomで会議をすることが多いのですが、まれにMicrosoft Teamsを使う場面があります。
この度、オンライン会議をTeamsのゲスト参加でやることになったんですが、サインインにかなり手間取りました。
忘れない内に手順をまとめます。
結論
組織にゲストとして招待された場合
-
普段利用しているTeamsアカウントは使えません。
- 普段使いしているTeamsアカウントがある場合、ブラウザからサインアウトしておいた方が安全です。
-
PCアプリ版よりもブラウザ版の方が安定しています。
- PCアプリ版とゲスト機能の相性が悪いのか、サインインが高確率で失敗します。
- ブラウザ版がオススメです。
手順
招待メールが届く
まず、以下のような招待メールが届きます。
ここをクリックして会議に参加してください。 をクリックします。
すると、Webページが開きます。
ブラウザでの操作
Microsoft TeamsアプリをPCにインストールしている場合、 Microsoft Teams を開きますか? と聞かれますが、 キャンセル をクリックします。
(手順がややこしくなるため)
そして、 このブラウザーで続ける をクリックします。
以下のような画面になるので、 コードの送信 をクリックします。
数分以内に、メールが届きます。
アカウント確認コードメールを確認する
メールが届くので、 アカウント確認コード をメモに控えます。
ブラウザ操作
再び、ブラウザ操作に戻ります。
メモしたコードを入力し、 サインイン をクリックします。
以下のようなページに遷移したら、サインイン成功です!
後は、ビデオやマイクの設定をするだけです!
おつかれさまでした!!
さいごに
本記事作成にあたり、以下のページを参考にさせていただきました。ありがとうございました。