Android for IoTなAndroid Thingsをラズパイ3に入れてみたので、今回はその手順紹介。
必要なものは以下。
- Raspberry Pi3
- MicroSD 8GB以上
- Raspberry Pi3用電源アダプタ
- HDMI対応ディスプレイ
- HDMIケーブル
- LANケーブル
RaspberryPi3は正規代理店のKSYで購入可能。
電源がちょっと特殊(?)なので、電源アダプタは対応版を用意した方が良いみたい。
僕はSDカードは余ってるのがあったのと、ケースはどっちでも良かったので、電源アダプタとセットになった「Pi 3 Official 2.5A 電源セット (JP)」を購入。
イメージを書き込んだり、Android Thingsにつなぐための環境はいつも通り。
| 対象 | OS |
|---|---|
| PC | Windows10 x64 |
あと、adbを使うので、PCにはAndroidSDKを入れておくこと。
手順は基本的に下記の通り。
https://developer.android.com/things/hardware/raspberrypi.html
Android Thingsイメージの取得
Flashing the imageの項目の下記文章中のリンク(latest preview image)をクリックする。
To flash Android Things onto your Raspberry Pi, download the latest preview image and follow these steps:
System Image Downloadsのページから、Raspberry PiのThings packageの項目のリンクをクリックする。
僕が取得した時は「androidthings_rpi3_devpreview_2.zip」だった。
ダウンロードが終わったら、このzipファイルを解凍する。
イメージの書き込み
ラズパイ公式サイトの書き込み手順を実行していく。Windowsだとここ。
以下はWindowsでの手順。
- SDカードをPCに接続する
- 書き込みツールのWin32DiskImagerのインストーラを取得する
- Win32DiskImagerをインストール
- Win32DiskImagerを管理者権限で起動する
- 「Image File」にAndroid Thingsのイメージファイルのパス(解凍したフォルダ以下のimgファイルパス)を指定する
- 「Device」にSDカードのドライブパスを指定する
(このドライブパスを間違えると取り返しのつかない事態になるので、気を付けること) - 「Write」ボタンを押下し、イメージ書き込みを開始
(僕の環境では、だいたい5~10分くらいで終わった)
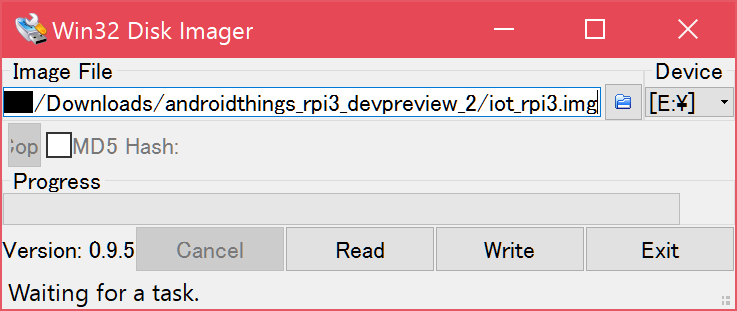
Android Thingsに接続する
イメージを書き込んだSDカードを取り出して、ラズパイに入れる。
有線LAN、HDMIディスプレイをつなぎ、microUSBに電源をつなぐ。
Android Thingsがしばらくすると起動し、
Ethernet eth0 connected
と表示されているところのIPアドレスを確認する。
adb connect (IPアドレス)
を実行すると、
connected to (IPアドレス):5555
と表示されればOK。
試しに、
adb devices
を実行してみると、
(IPアドレス):5555 device
が表示される。
logcatを見る場合は、
adb logcat -d
で見れる。
WiFi接続の設定
下記コマンドで、対象SSIDとパスワードを指定して実行する。
adb shell am startservice -n com.google.wifisetup/.WifiSetupService -a WifiSetupService.Connect -e ssid (対象のSSID) -e passphrase (パスワード)
WiFi "(SSID)" connected
と表示されているところのIPアドレスになる。
これでAndroidStudioを使って作ったIoT用アプリを動かせるようになる。
ちなみにサンプルはここにある。