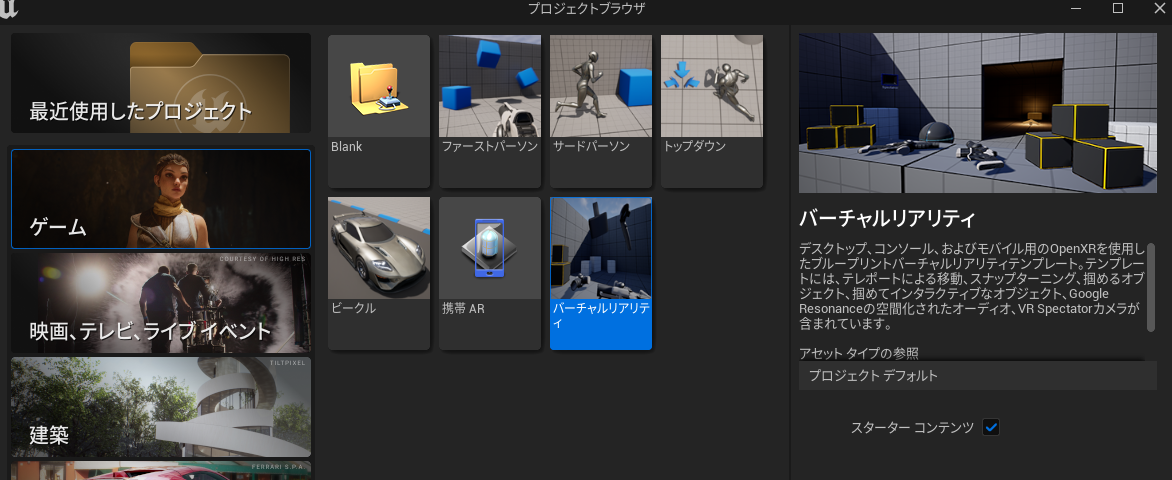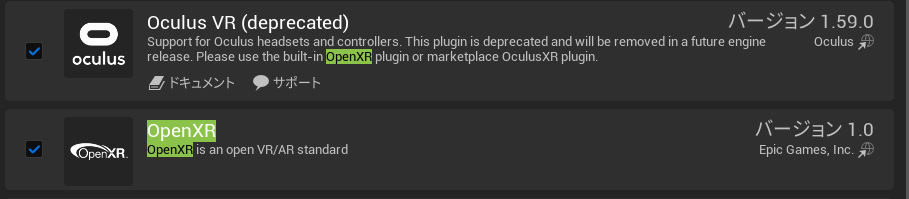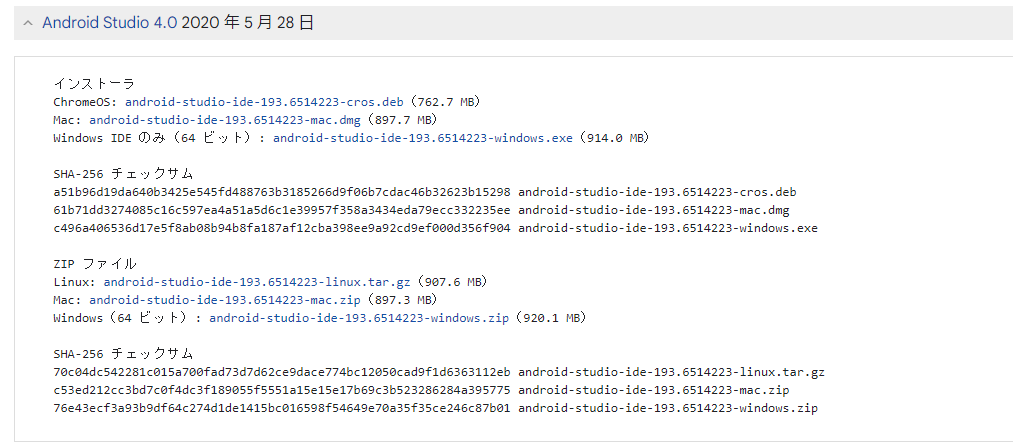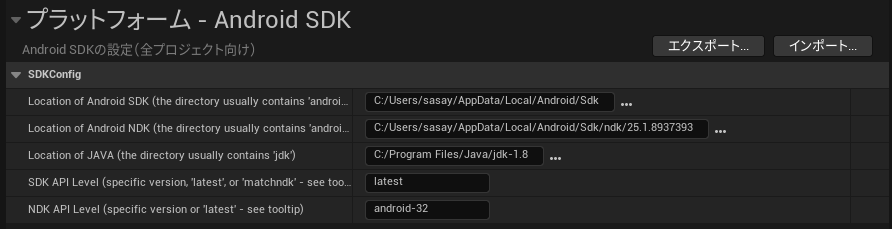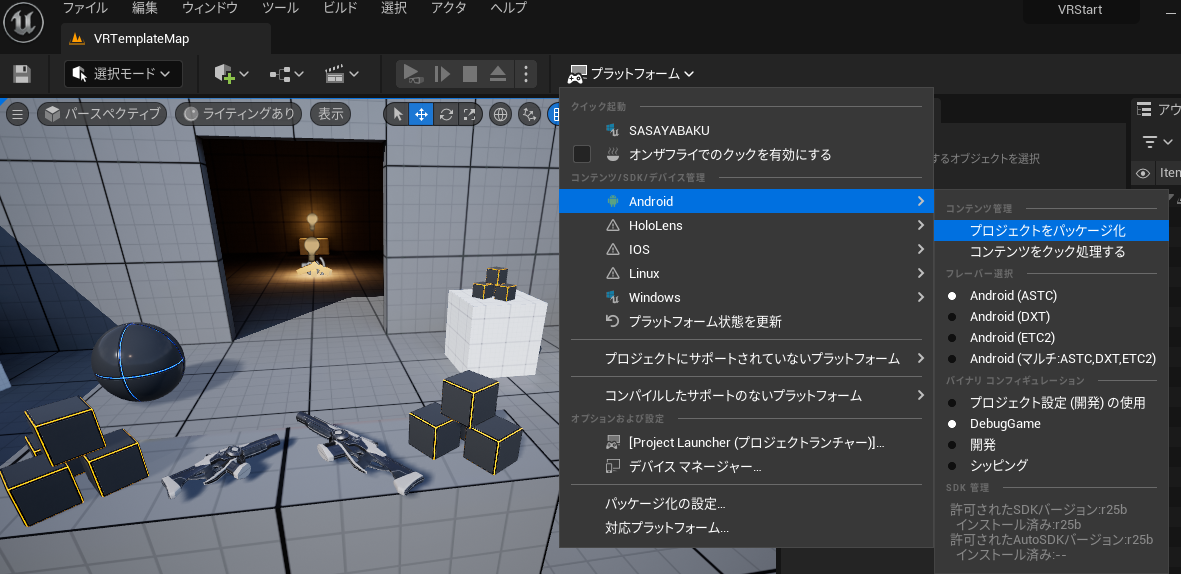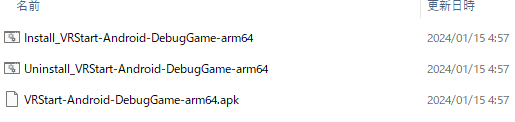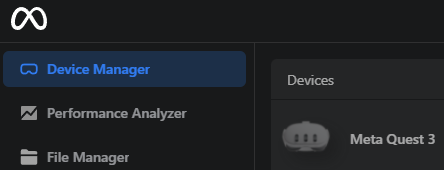記事概要
UE5の初心者が、VR Tutorialのコンテンツをアプリケーションビルドして、Meta Quest3にインストールします。
動作環境
- Windows 10
- Unreal Engine 5.2
Unreal Engine : Project作成
新規プロジェクトの作成で、「バーチャルリアリティ」のコンテンツを作成。
Project Settingの設定
編集 > プラグイン にて、
- Oculus VR
- OpenXR
のインストールを実施。
Meta Questアプリのビルドに必要なソフトウェアをインストール
Meta Questのアプリは、Androidベースのアプリになるため、ビルドに必要なソフトウェアをインストール
注意:特定のバージョンにしないと動かないため、インストール時にチェックする
Android Studio 4.0
UE公式ドキュメントをもとに、Android Studioのインストール + 初期設定を実施する。
Android API Versionは、32
Android SDK Build-Toolは、30.0.3
Android SDK Command-line Toolsは、8.0
NDK (Side by side)は、25.2.5919653
を導入している。
DL URL : https://developer.android.com/studio/archive?hl=ja
参考文献
JDK
こちらもAndroidのビルドに必要なJDKのインストール。
DL URL : https://www.oracle.com/java/technologies/downloads/#jdk17-windows
2024.1の最新版、Java21 / 17では、 ビルド時にエラーがでるため、
Java SE Development Kit 8u391をインストール (会員登録が必要)
これで、Androidアプリのビルドに必要な外部ソフトウェアは一通り揃いました。
参考文献
Unreal Engineの Androidアプリのビルド設定
「パッケージのビルド設定」> 「プラットフォーム」> 「Android SDK」 にある
- Location of Android SDK
- Location of Android NDK
- Location of JAVA
に先ほど、インストールした、SDK / NDK / JavaのPathを指定します。
また、今回、Androidバージョンは、32にしているため。
「NDK API Level」は、32に設定しています。
※sasayの部分は、各々のwindowsのユーザ名に変えてください
以上で、Unreal Engineでの Androidアプリのビルド設定は以上です。
ビルド
Unreal Engineで、ビルドしていきましょう。
プラットフォーム > Android > プロジェクトのパッケージ化
で、ビルドしていきます。
Unreal Engineのプロジェクトファイルのディレクトリ内に、
Android_ASTC ディレクトリが作成されて、apkファイルが完成していれば成功です。
参考文献
Meta Questにインストール
今回は、Meta社の公式でリリースされている、Oculus Developer Hub 2.0を利用して、Meta Questにインストールしていきます。
ページ冒頭の "click here"をクリックすると、アプリのダウンロードができます
Device Manager で、USB接続した、Meta Questがあるのを確認したら、先ほどビルドした、apkファイルをドラッグアンドドロップすると、Meta Quest内にアプリケーションをインストールすることができます。
Meta Questのアプリ一覧の 「提供元不明のアプリ」から、インストールしたアプリが利用できたら成功です。
参考文献
まとめ
今回は、Unreal EngineのVR テンプレートをビルドして、Meta Quest3にインストールする環境構築の手順をまとめました。