『Excelでリバーシを作ろう!! マクロ、VBAを1から学ぶ』内で使用しているコードです。
Excelのマクロ(VBA)で「三目並べ」「マインスイーパー」「リバーシ」を作る解説本です!
プログラミングが全くわからない人でも大丈夫! 丁寧な解説と図でしっかり理解しながら楽しくプログラミングを学ぶ事ができます!
値段:300円(Kindle Unlimited対象)
サンプルとして「準備」~「三目並べ」を無料公開しています。
【kindle】
【booth(pdf】
まずエクセルでマクロを作るための準備をします。
とりあえず普通にエクセルファイルを作ります。
今回は「三目並べ」から作るので名前も「三目並べ.xlsx」で良いでしょう。
次にエクセルファイルを開き、「マクロ有効ブック」で保存します。
「ファイル」→「名前を付けて保存」を押して、ファイルの種類「Excel マクロ有効ブック(*.xlsm)」を選んでください。
(画像はwindowsです)
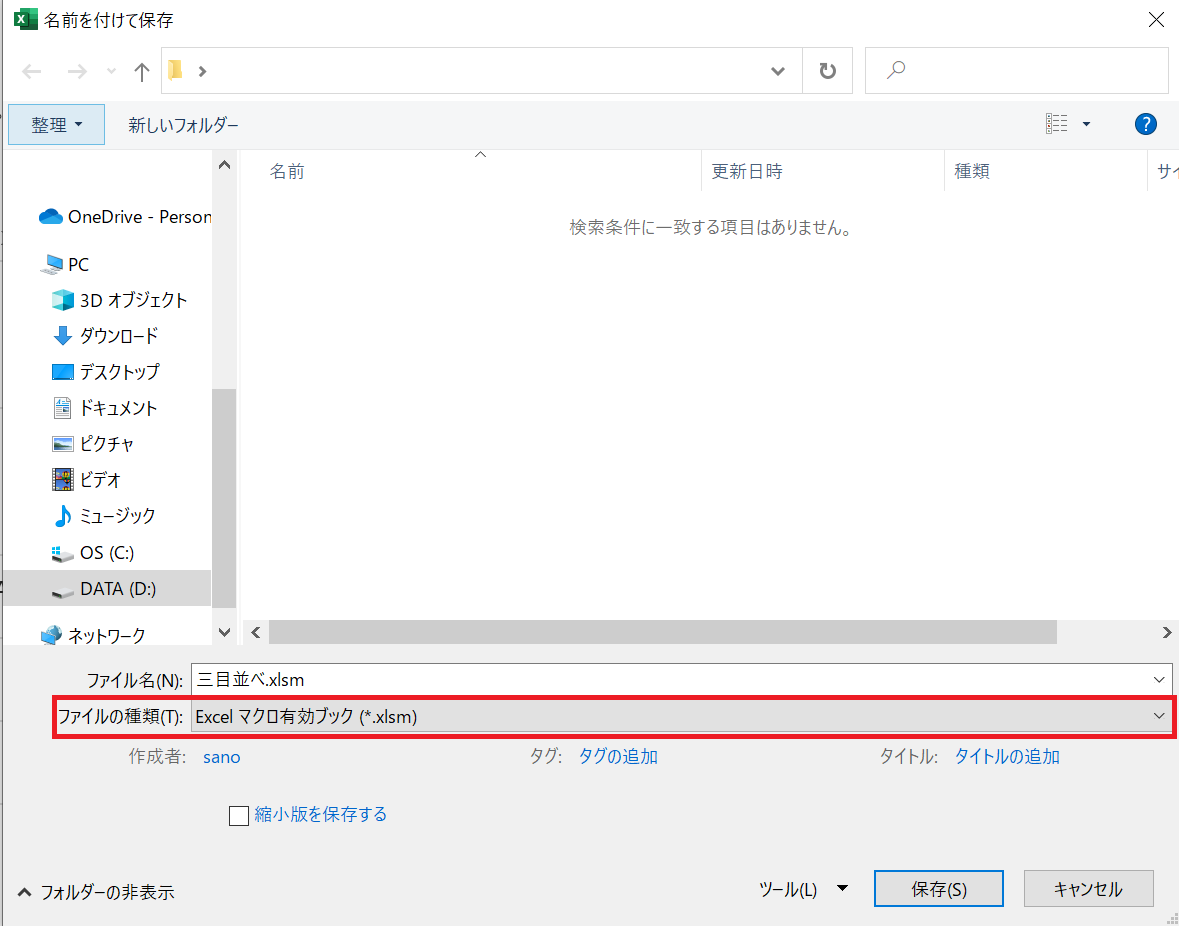
拡張子が「xlsm」のファイルが出来たと思います。拡張子「xlsx」の方のファイルはもう使いませんので削除して構いません。
拡張子が「xlsm」のエクセルファイルが「マクロ有効ブック」です。こちらではマクロを使うことができます。
次に「開発」タブを出しましょう。
ここから出てくるキャプチャ画像はExcel2021のものですが、だいたいどのバージョンでも似たような画面が出てくると思います。もしわからなければ「Excel○○○○(自分の使っているバージョン) 開発 タブ」で検索してみてください。
エクセルを開き、左上「ファイル」→左下「オプション」をクリックします
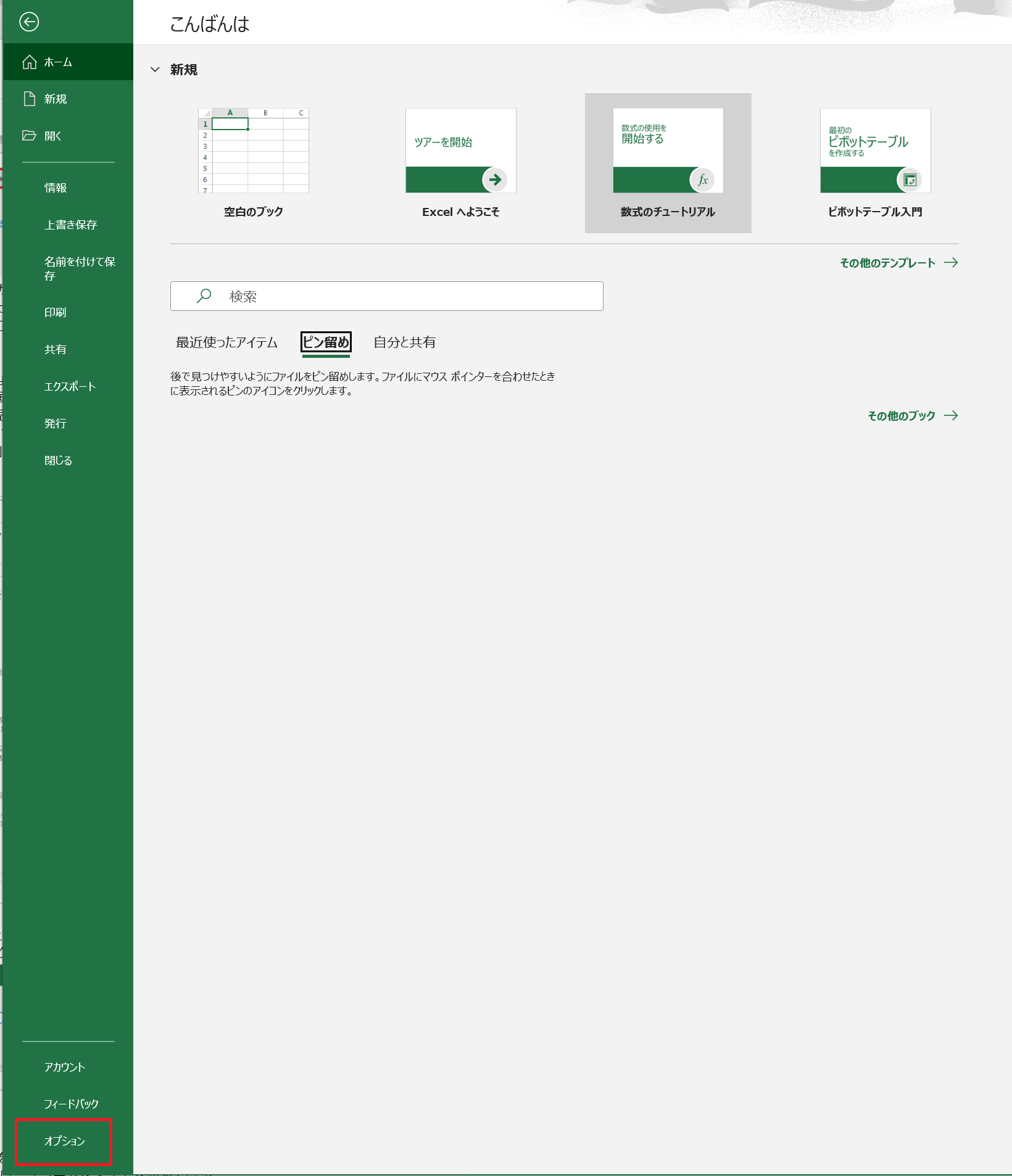
「リボンのユーザー設定」から「開発」にチェックを付けます。
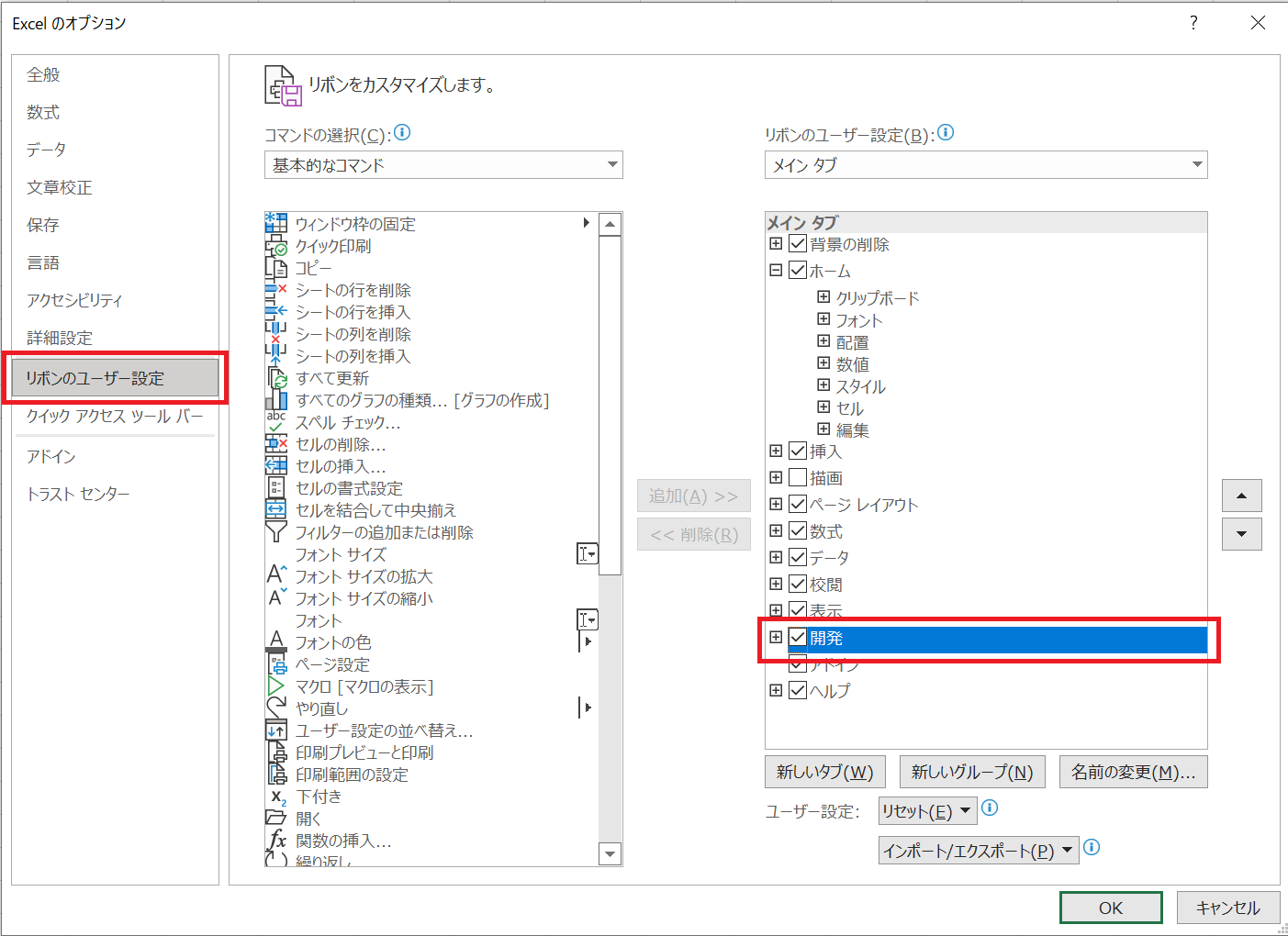
「OK」を押すとエクセルの上部に「開発」というタブが出てきたと思います。
このタブからボタンを配置したり、書いたマクロを実行したりすることが出来ます。
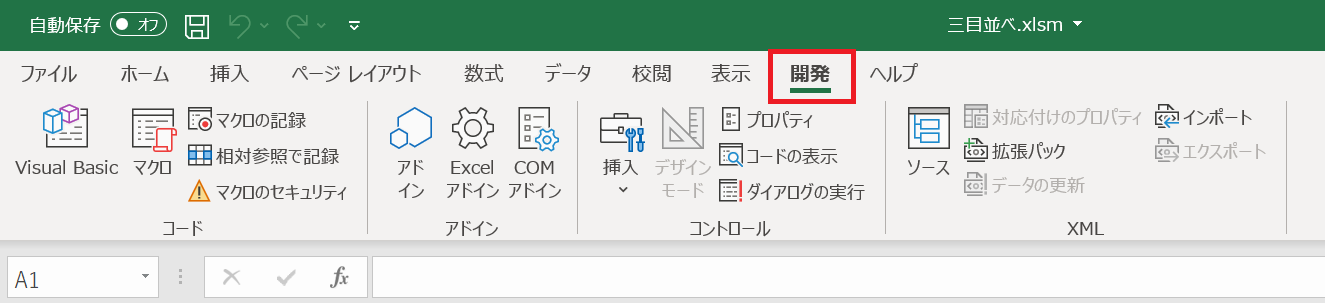
これで準備は完了です。
では実際にコードを書く部分を表示してみましょう。
「Sheet1」の上で右クリックし、「コードを表示」を選択します。
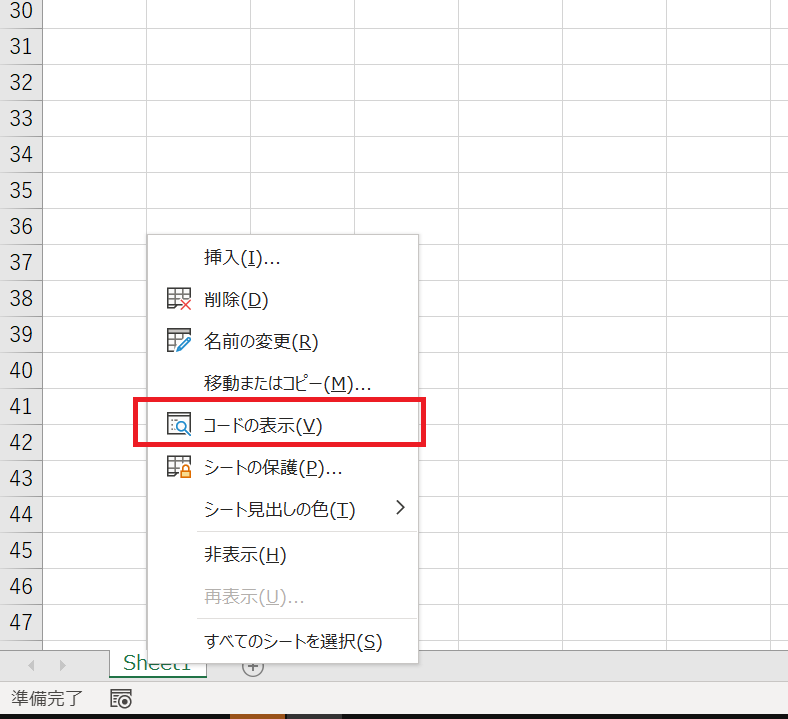
こんなのが出てきたと思います。
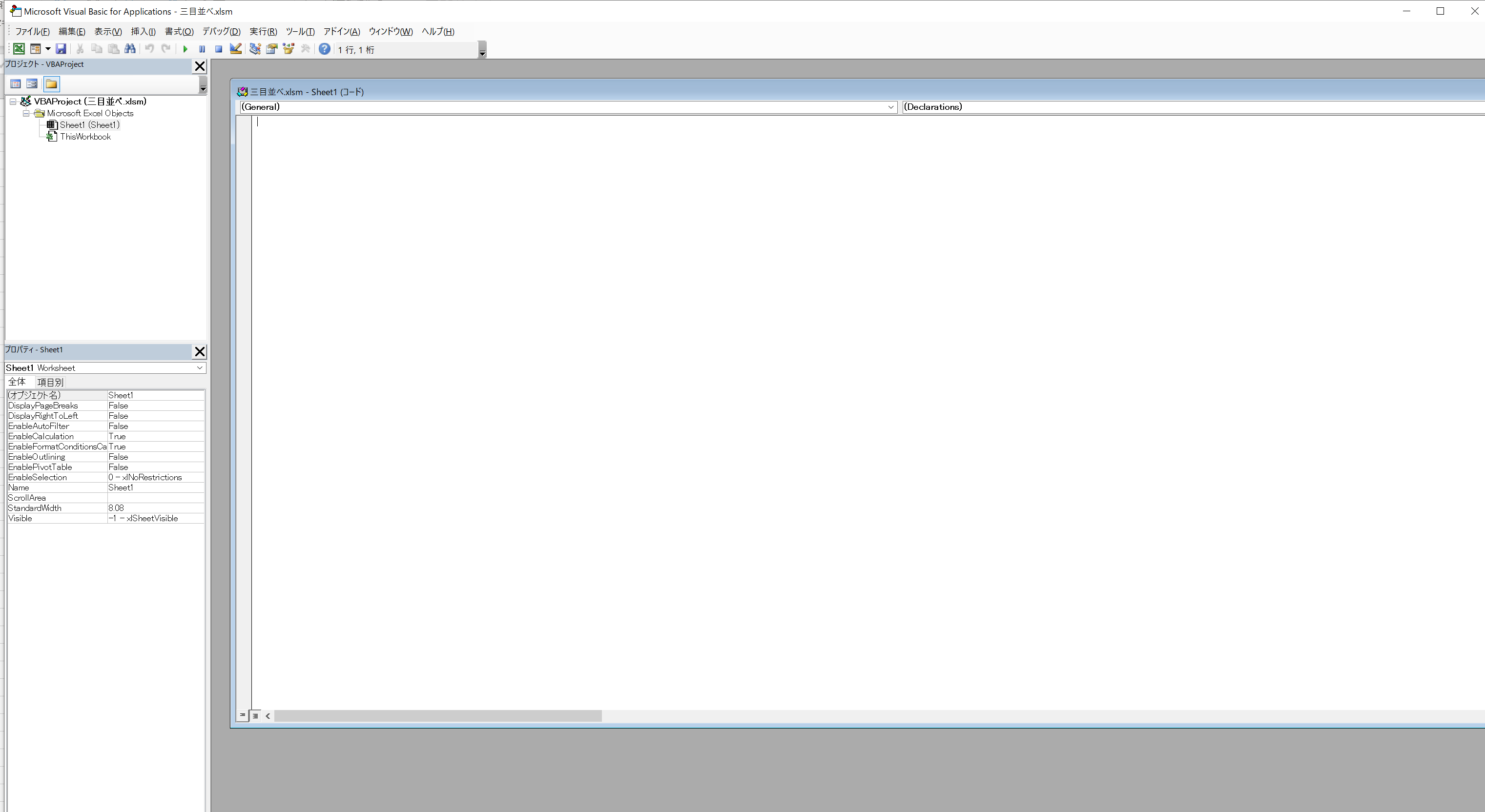
ここにコードを書いていきます。
試しに以下のように書いてみてください。
※大文字小文字、空白の開け方等は自動的に補正されるので気にしなくても大丈夫です
Sub test()
Cells(1, 1) = 1
End Sub
書けたら上の▶マークをクリックして実行します。
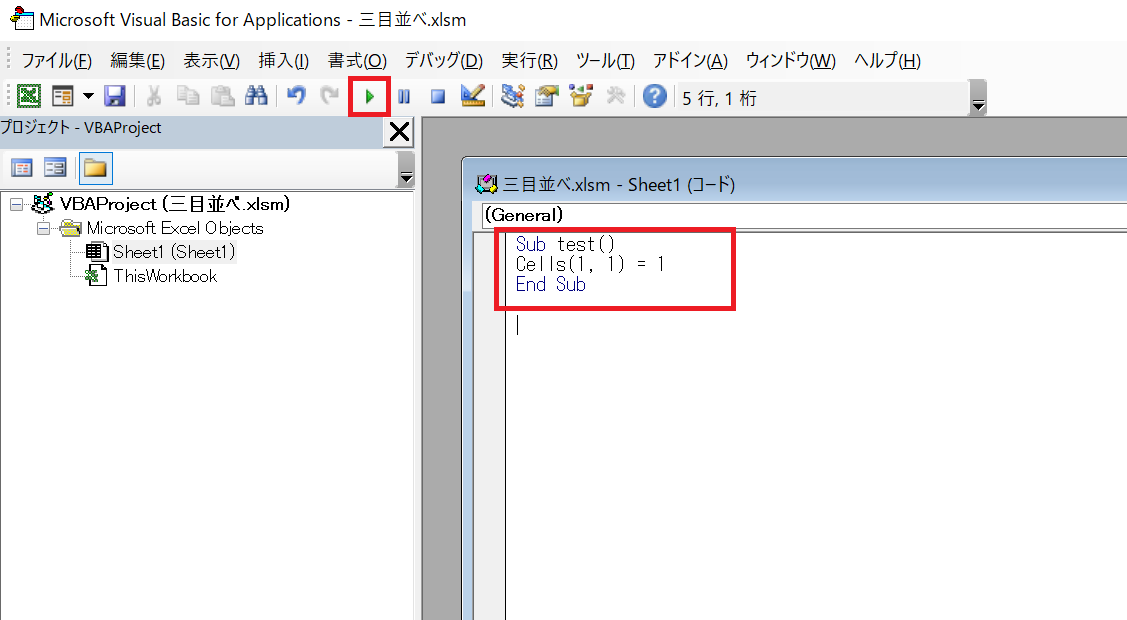
もし以下のような画面が出てきたらそのまま「実行」を押しましょう。
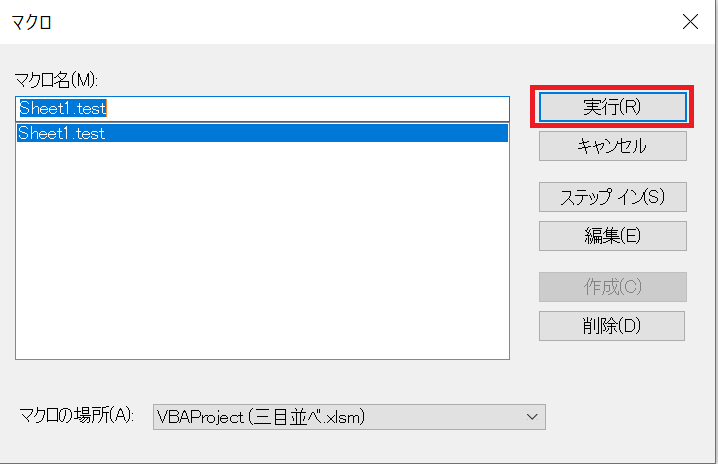
実行したらシートのほうに戻りましょう。
セル(A1)に「1」が入力されていたら成功です。
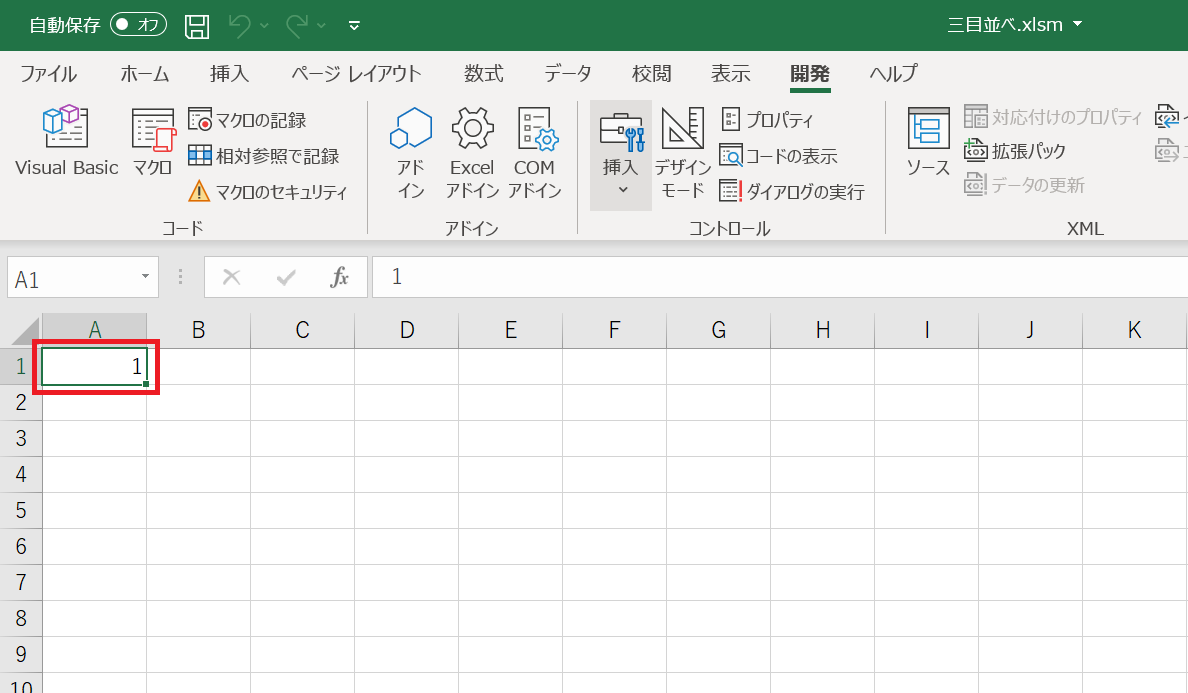
上記のコードは「1行1列のセルに『1』を入力しなさい」という意味です。
そのコードを実行したから「1行1列のセル」=セル(A1)に「1」が入力されているわけですね。
ところで途中コードを書き間違えてしまい、警告が表示されてしまった人がいると思います。例えば以下はうっかり閉じかっこを書き忘れてしまった場合です。
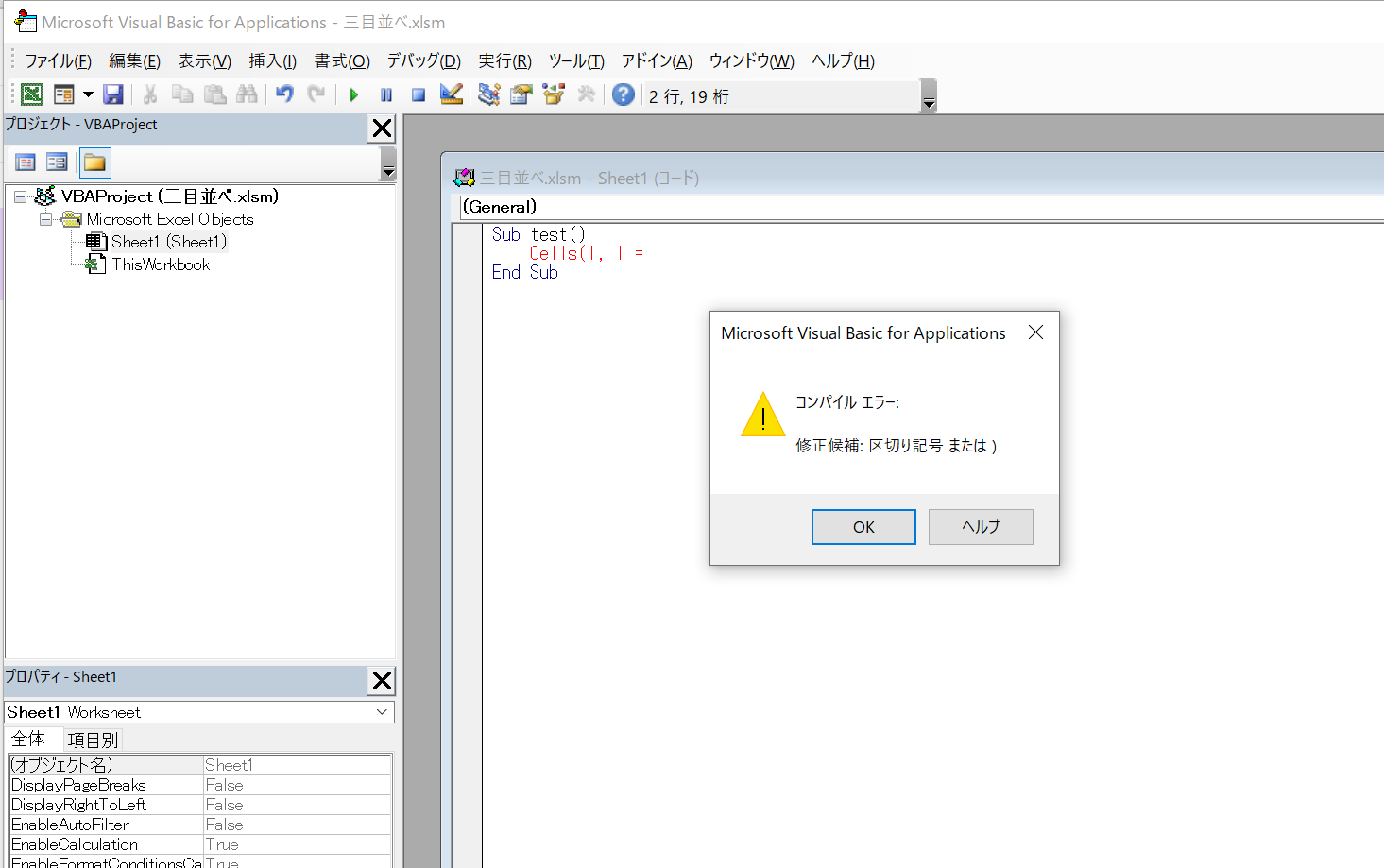
書き間違えるたびに警告が出てきたら鬱陶しいですね。
コード記載画面上部の「ツール」→「オプション」から「自動構文チェック」を外すと警告が出なくなります。
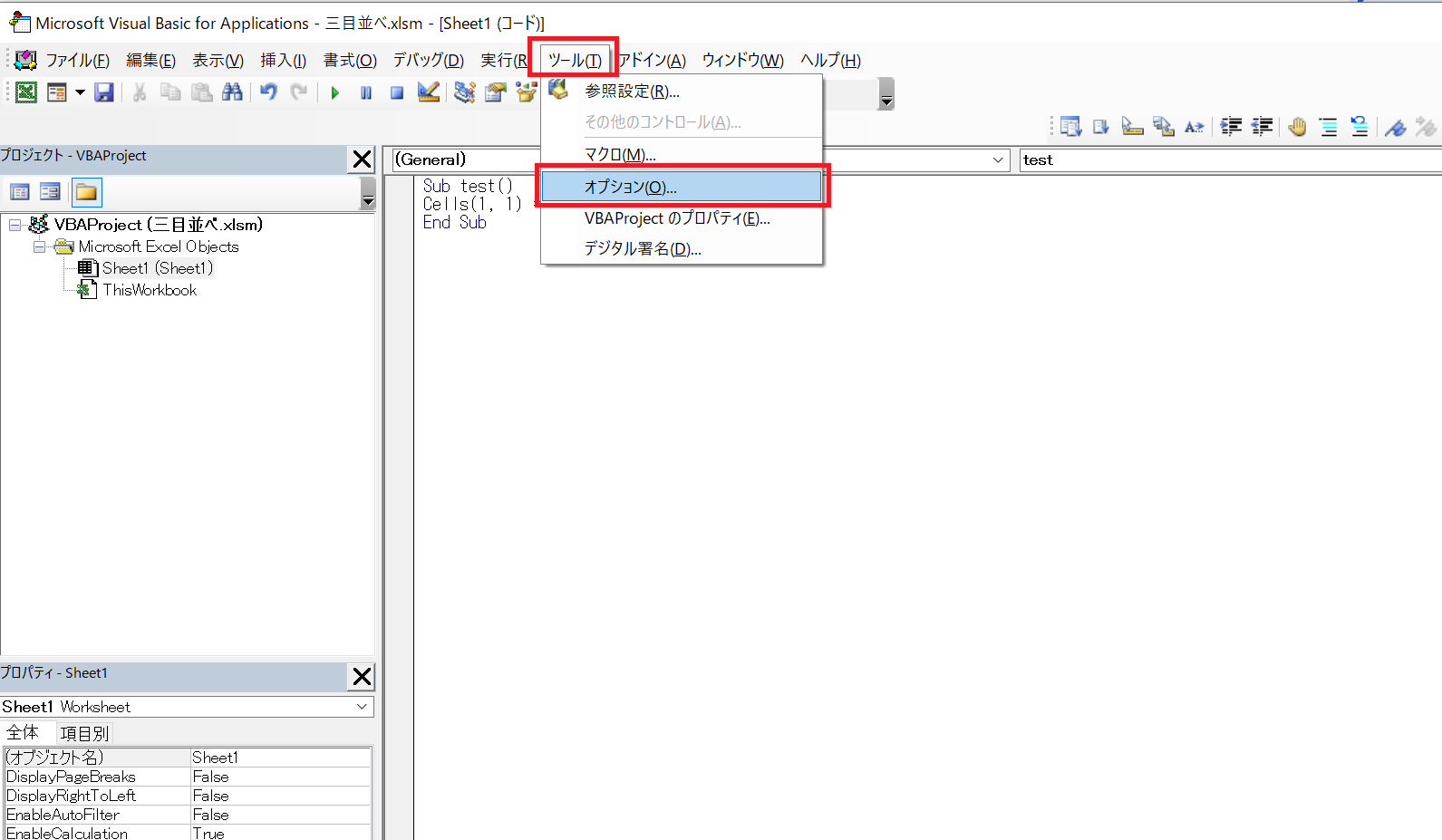
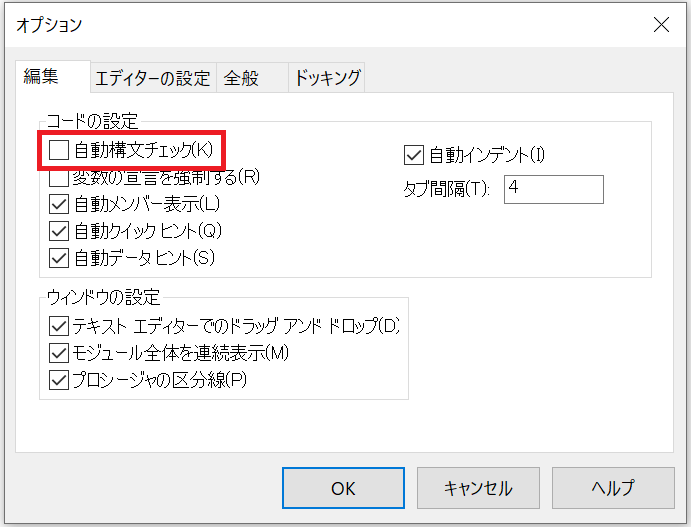
自動構文チェックをなくしても、コードが間違っている場所は赤字で表示されるので困ることはありません。
コードを書いたエクセルファイルを一度閉じて、もう一度開くと以下のような警告が表示される場合があります。
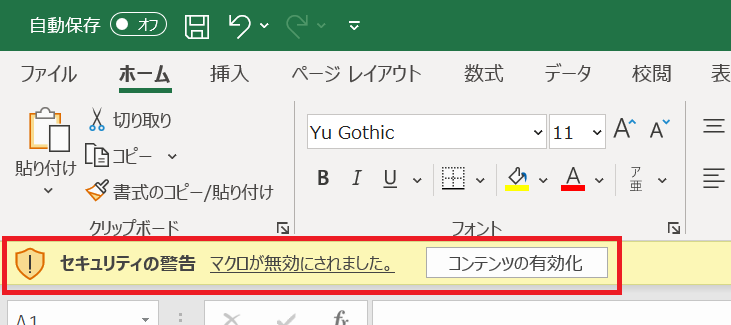
これは「悪意を持った人がマクロを使ってあなたのPCを壊そうとしているかもしれないので無効にしておきますよ」というエクセルのお節介です。ですがマクロ作っているのはあなたなので問題ありません。
「コンテンツの有効化」をクリックすることでマクロを使用できるようになります。
このように鬱陶しいことや困ることがあれば積極的に検索して解決策を探してみましょう。あなたが困っていることはたいてい他の人も困っていて、解決策があるはずです。
準備はここまでです。
ここから本格的なコードを書いていきましょう!
次:【三目並べ:1. 仕様を考える/画面をつくる】
https://qiita.com/sano192/items/f65e01a66acb2b76af70