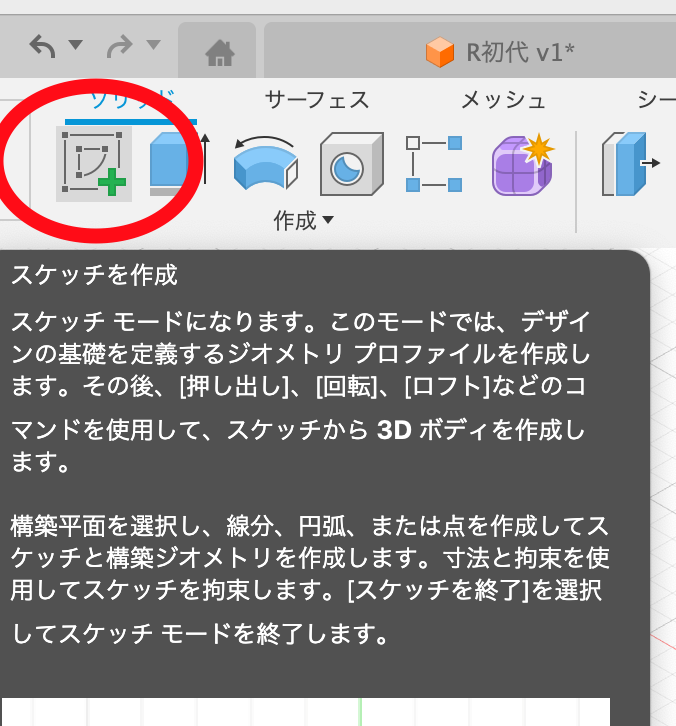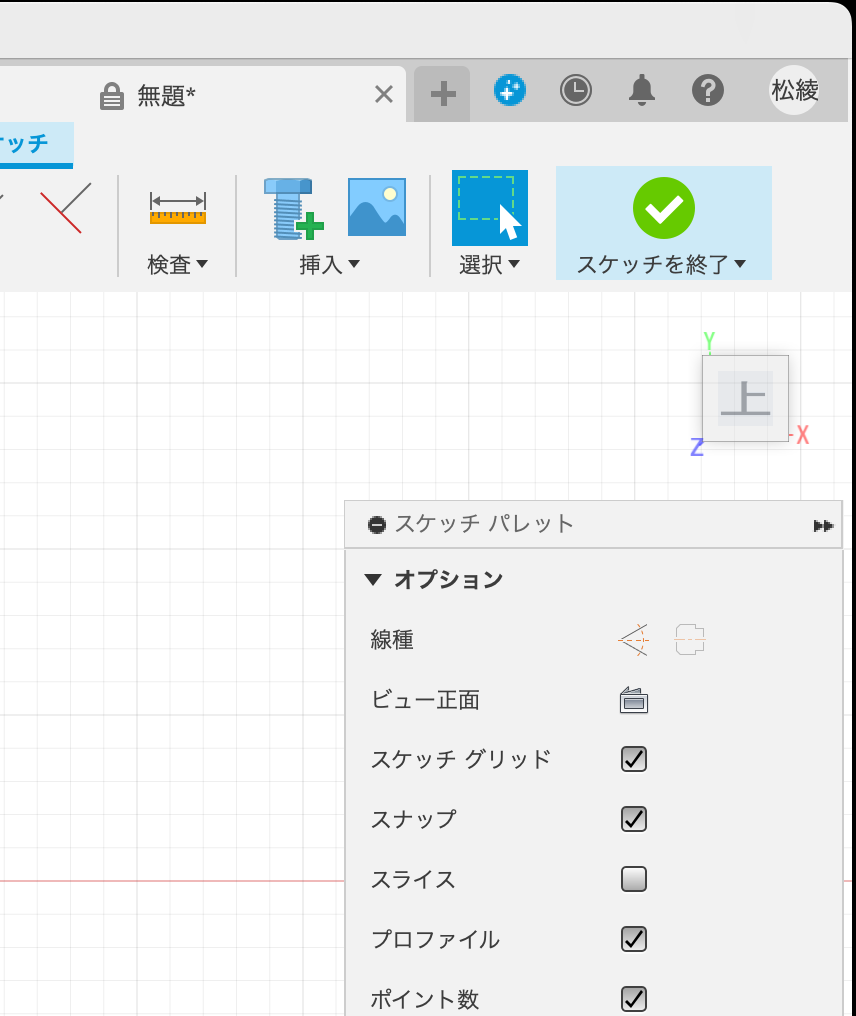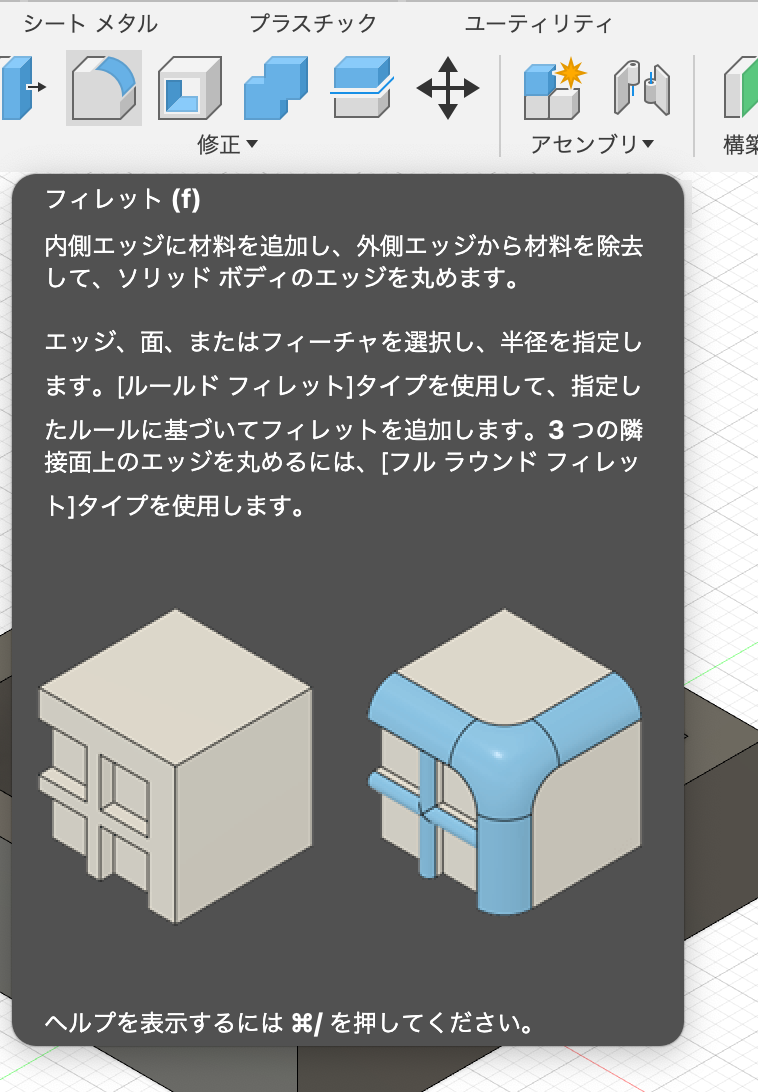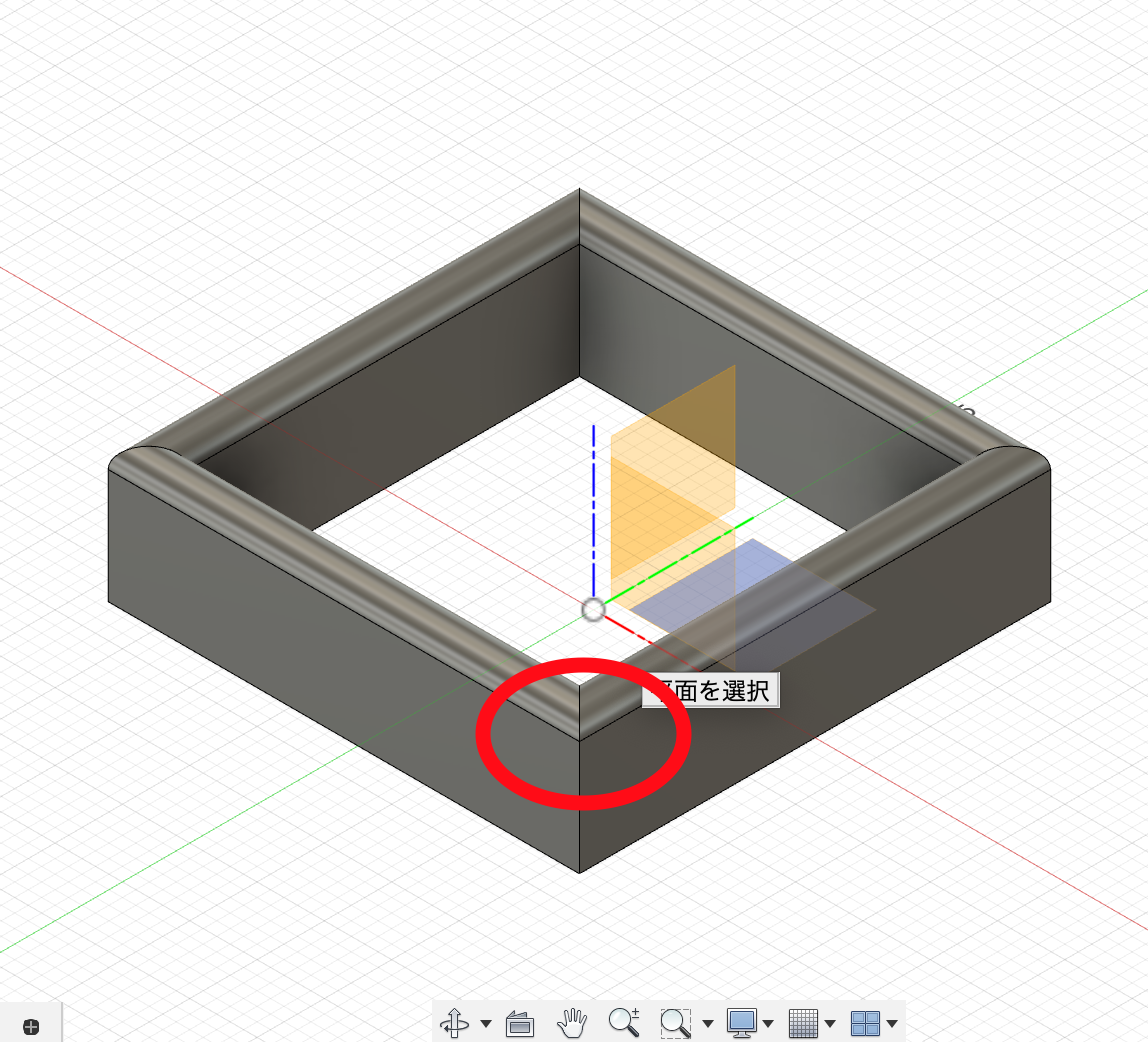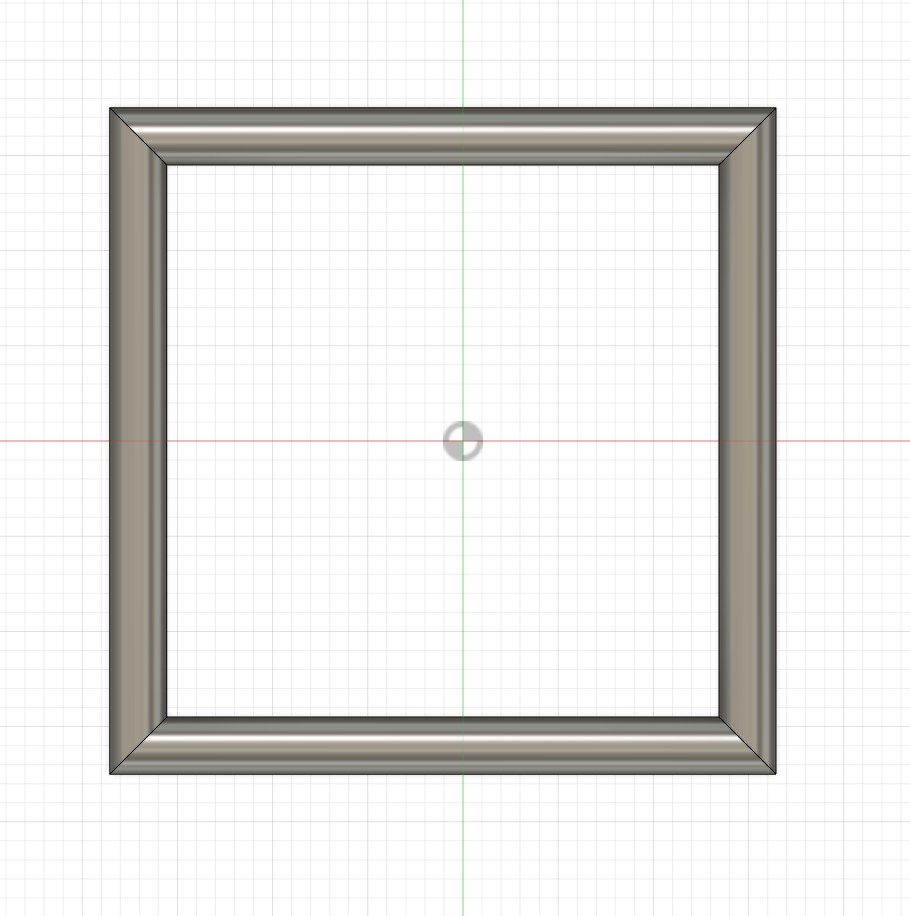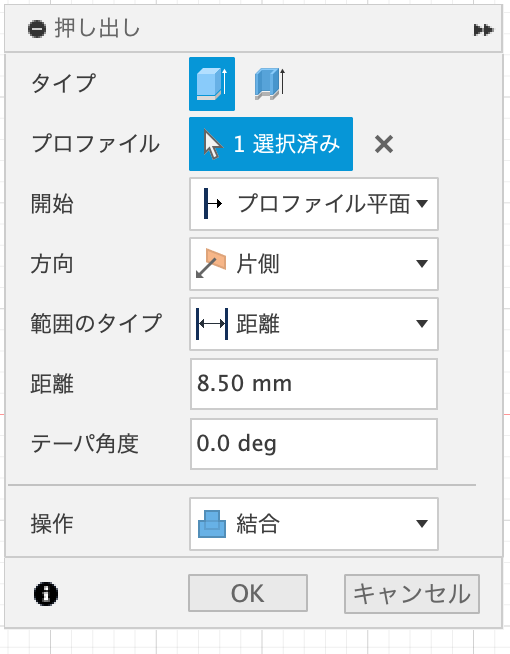eLV 3Dプリンタ勉強会用記事です。
これを作ります。

環境
Mac 12.3.1
(多分、Windowsの方もほぼ一緒です)
利用ソフト
Autodesk Fusioon360
FlashPrint 5
モデルを作成
4:画面中心の丸いマークのあたりをクリックして少しカーソルを動かすと、縦横の幅を指定できます。
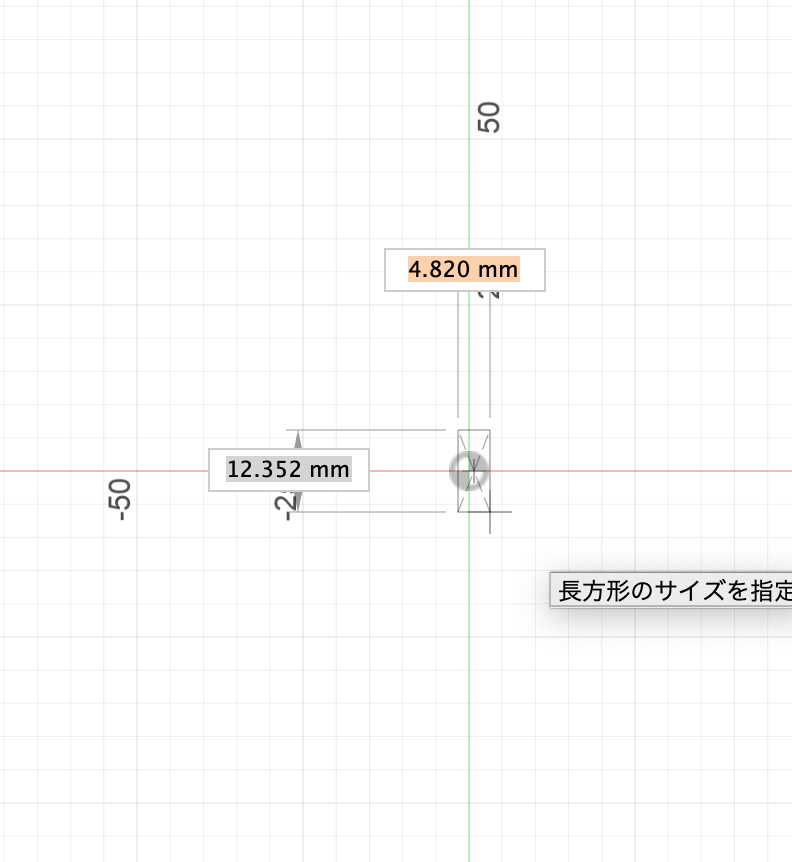
5:今回は、35.000mm 四方に指定します
*数値入力時、キーボードの左矢印キーを押すと最初の幅指定枠を変更できます。その後、キーボオードのtabキーでもう片方の指定入力欄に移動します。入力が終わったらキーボードのエンターキーをおす。

9:タイプは右側を選択。距離を10.00mm 壁の厚さを3.00mm で指定してOKを押すと枠が出来上がります。

11:キーボードのシフトキーを押しながら内側のふち四面をクリックしていく。四面選択できたら 4個のエッジ の横の数値を1.500mmに変更し、OKボタンをクリック

12:外側も同じくフィレットボタン→シフト押しながら4辺を選択し、同じく1.500mmに変更しOKボタンをクリックすると 上面が丸くなります

15:作成を選択し、文字を選択

枠の内側左上あたりをクリックしたら、そのまま斜め右下までドラックしてクリックします
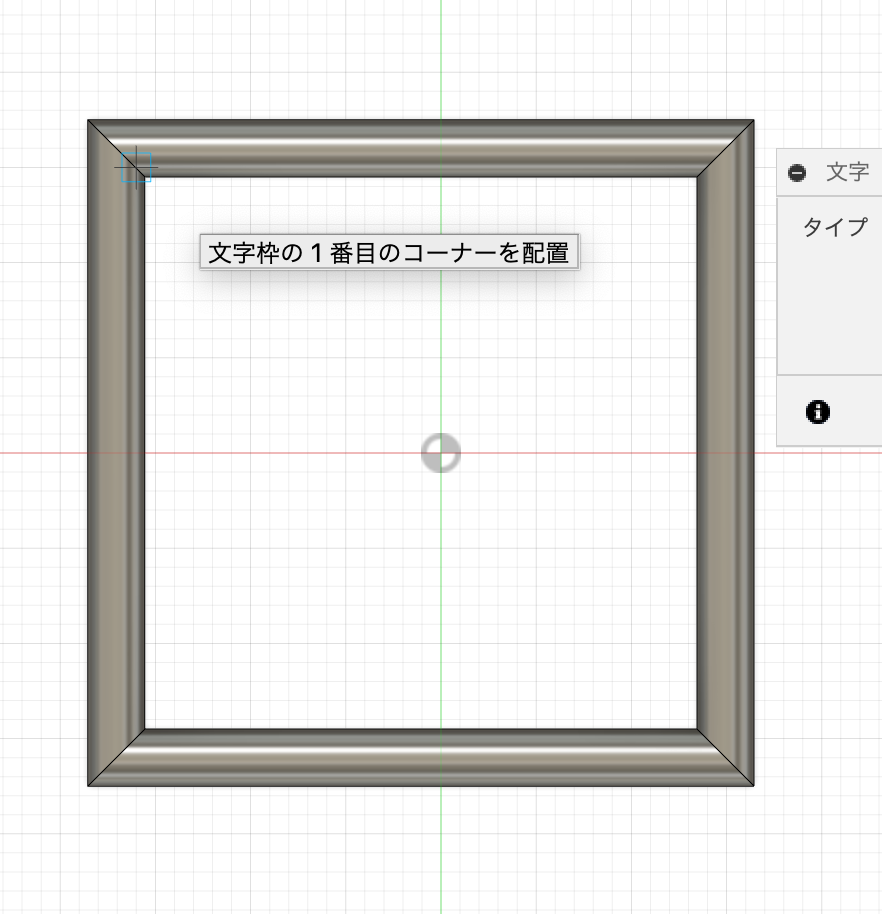
入力する文字を 文字欄に入れます フォントはお好みですが、高さはフォントに合わせて枠に被るくらいにすると綺麗に作れます。

17:移動コピーボタンで、文字位置を微調整します。
R文字を選択した状態で、移動 コピーボタンをクリックすると
R文字の上にカーソルが表示されます。それをドラッグして位置を調整します(座標調整も可能)
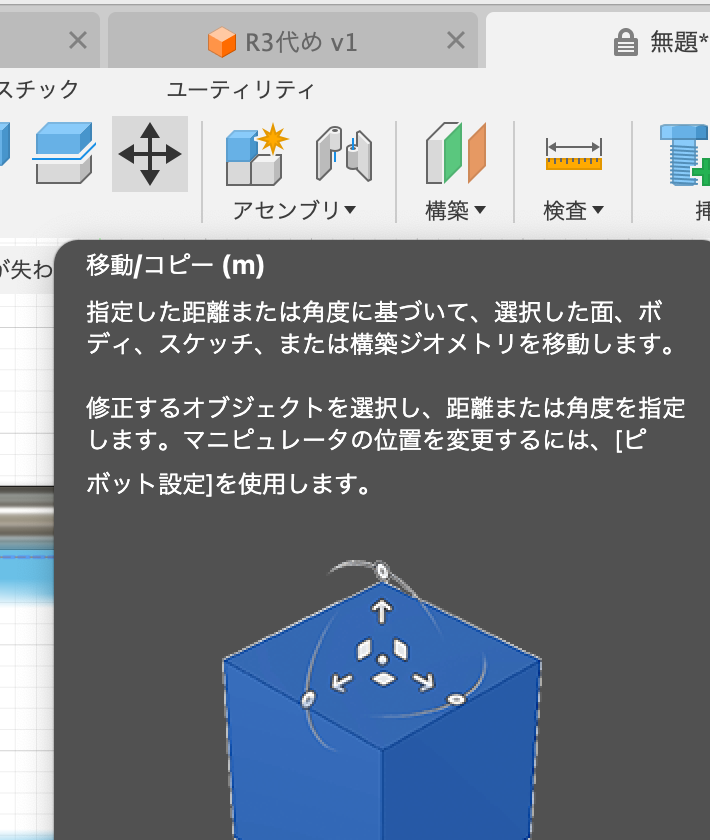
18:文字を立体にします。押し出しボタンをクリック
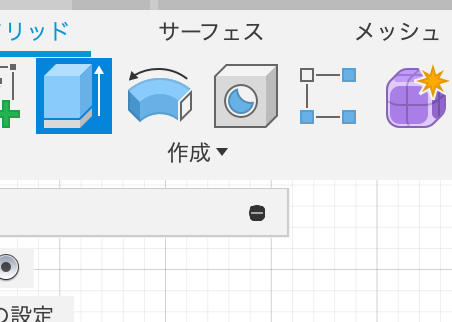
今度はタイプは左側を選択 丸みをつけたヘリと高さを合わせるため、距離は8.50mmにし 操作を結合を選択しOKボタンをクリック
19:このままだと文字が立体になったか確認しづらいので、
視点を少し変えてみます。
画面下のオービットアイコンをクリック

画面の適当なところをクリックしてドラッグすると、視点が変わります。

次回は、印刷手順について説明します。