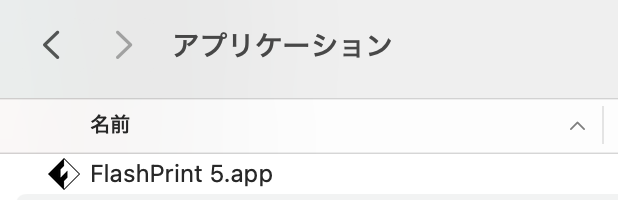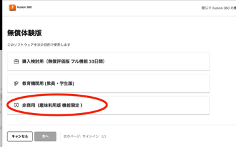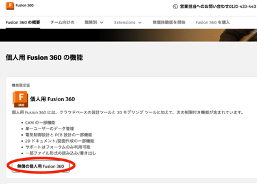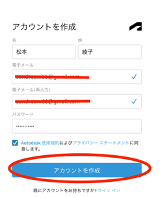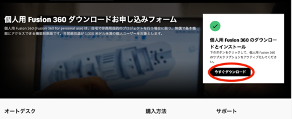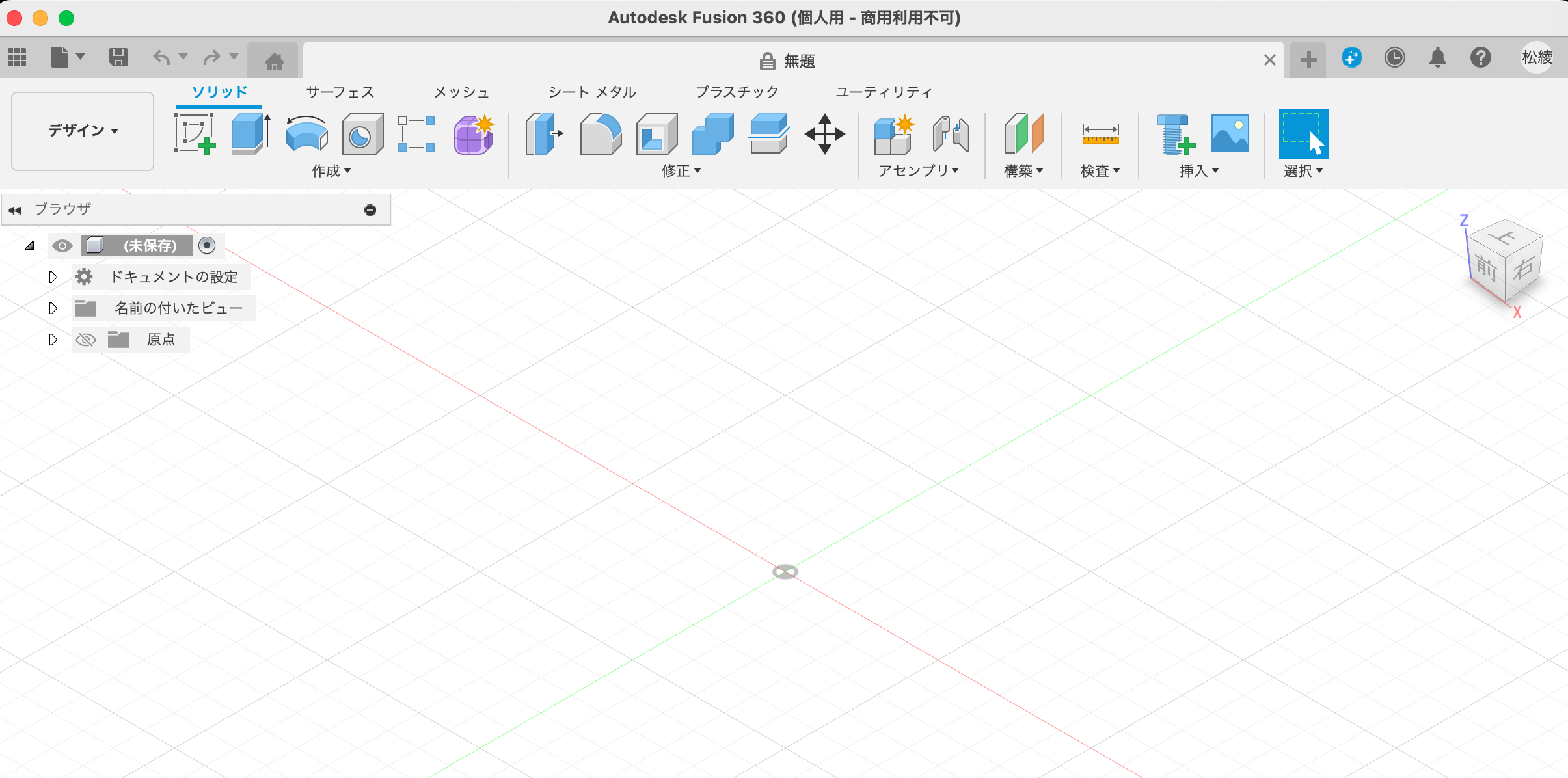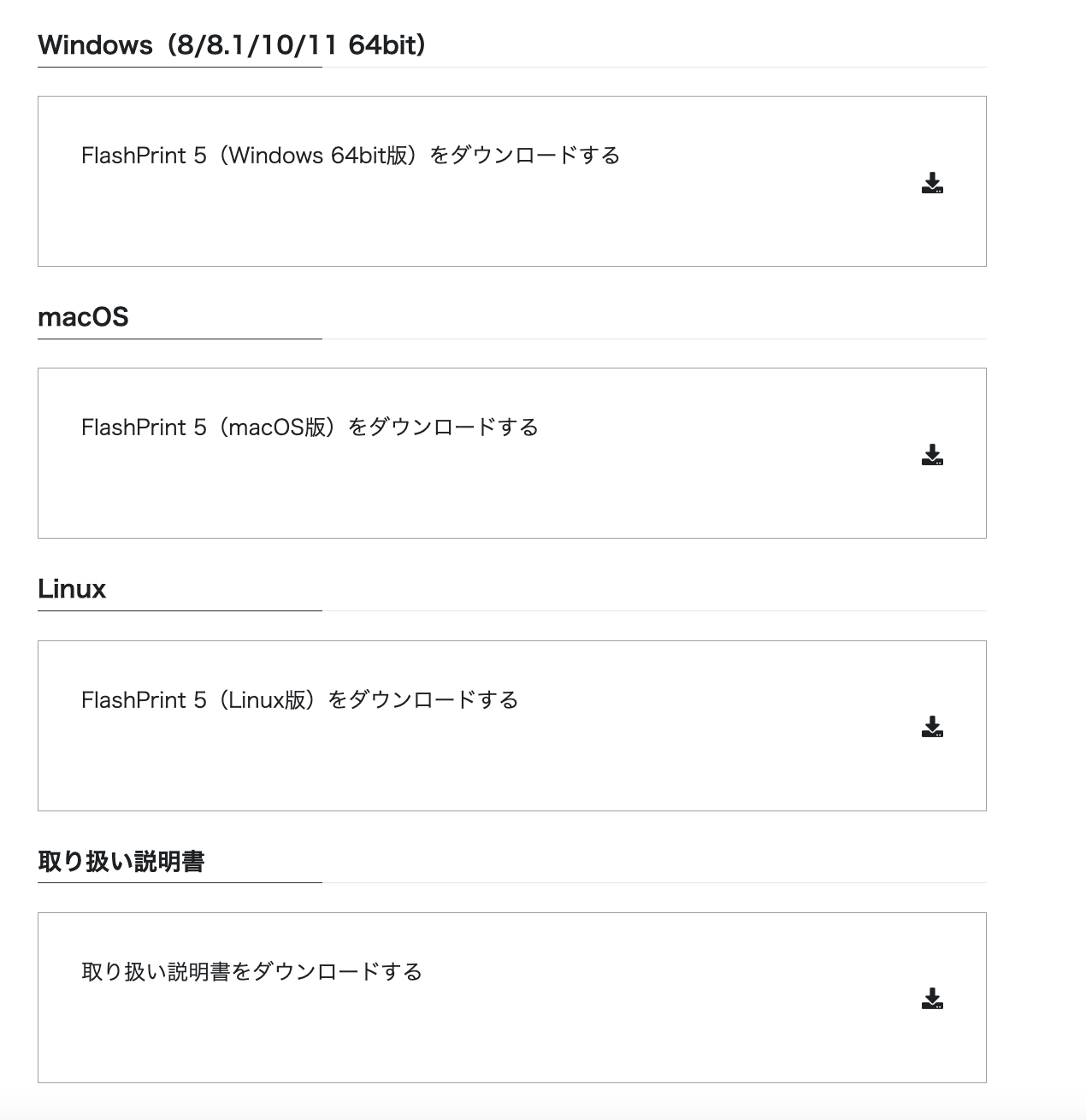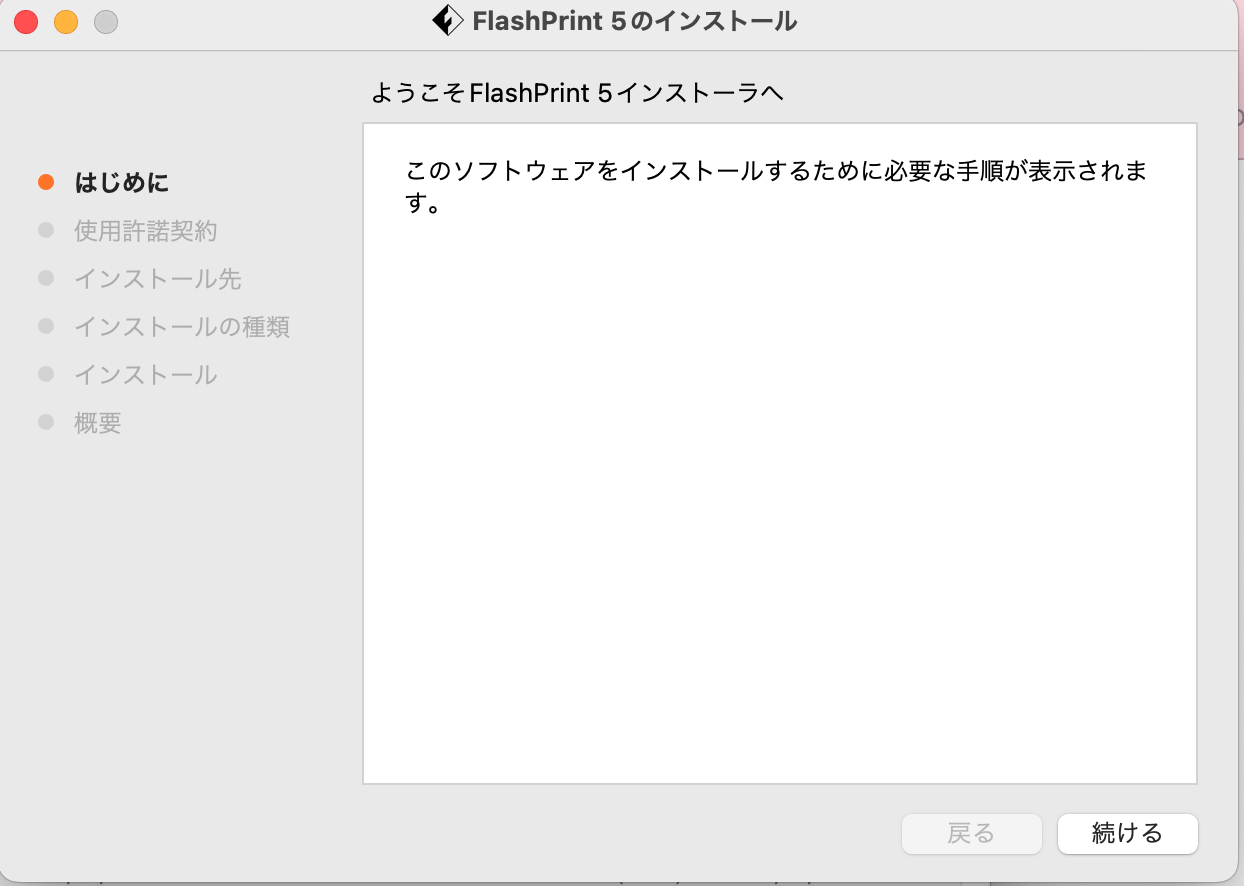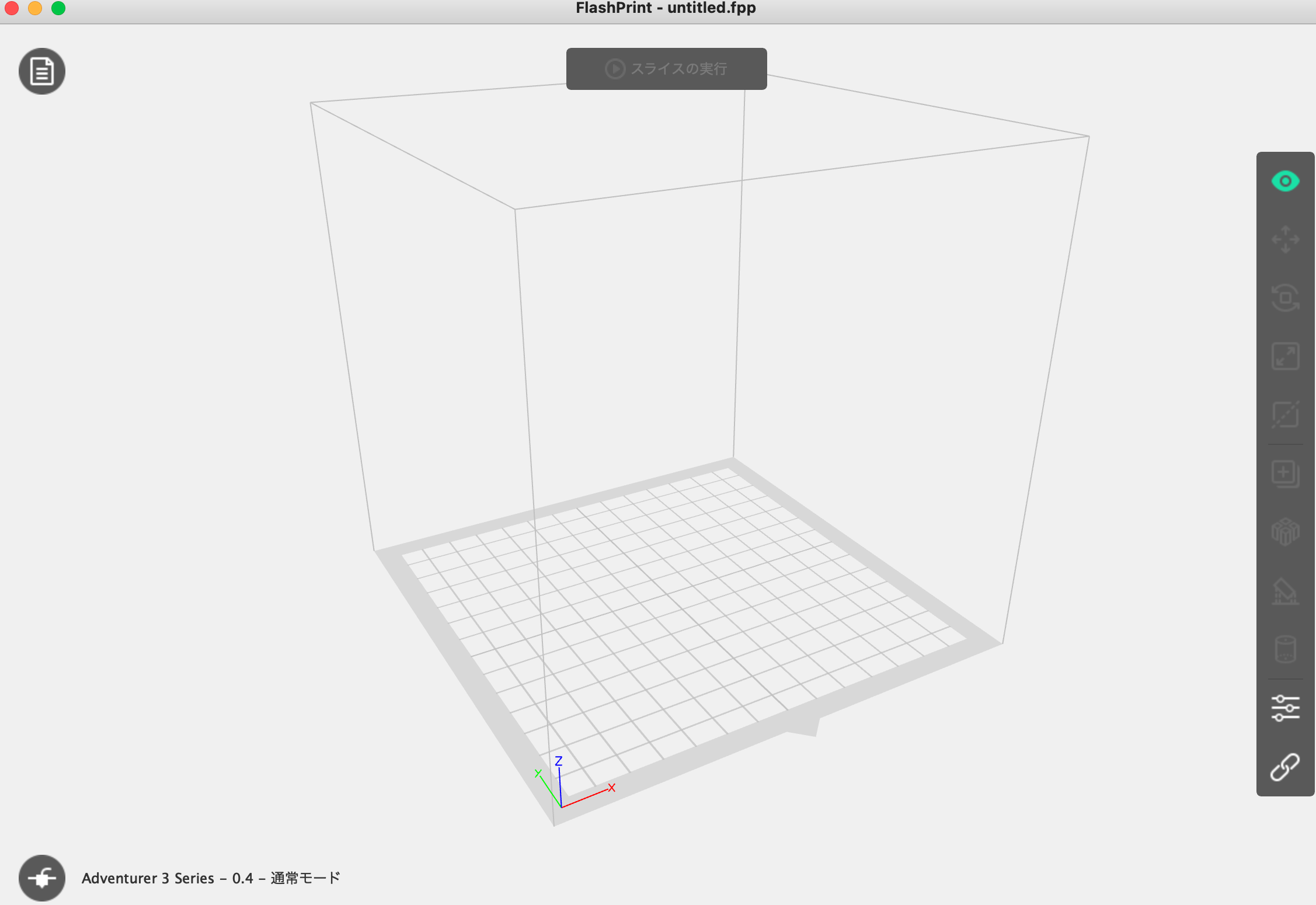eLV 3Dプリンタ勉強会用記事です。
環境
Mac 12.3.1
インストールするもの
Autodesk Fusioon360
→モデルを作成するソフト
FlashPrint 5
→作成したモデルをプリンターにプリントするためのソフト
インストール手順
Autodesk Fusioon360
AUTODESK を開く
1:無償体験版をダウンロード
(作成したものを販売したりする場合は、有料契約が必要です)
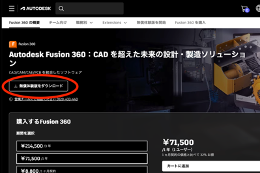
3:下のボタンが 個人用Fusion360を入手 と変わるので、ボタンをクリック
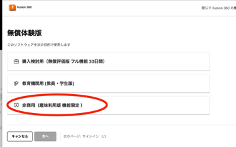
5:サインイン画面になるので、すでにアカウントをお持ちの方はサインイン
お持ちでない方は、 アカウントを作成 リンクをクリック
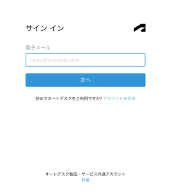
7:アカウントが作成されました画面が表示される ので完了ボタンをクリック
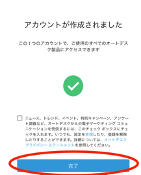
8:お申し込みフォームに移るので、作成したメールアドレスを入力 し 次へボタンをクリック
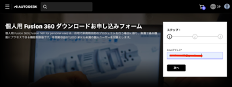
9:名前と勤務先電話番号の入力を求められるので入入力し次へボタンをクリック
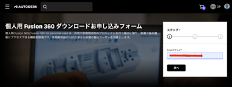
10:国、都道府県、郵便番号の入力を求められるので入力 し送信ボタンをクリック
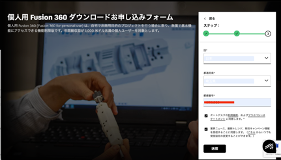
12:ダウンロードしたものを開くと↓のようになるので、右側のアイコンをWクリック
(Windowsの場合、この辺りの動作が異なるかもしれません)
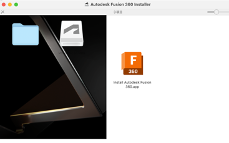
13:Macの確認が出てきたら、開くをクリック
(Windowsの場合、この辺りの動作が異なるかもしれません)
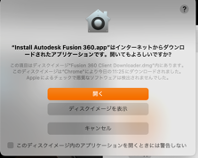
*ちなみに、1アカウントで1台の接続となります。
マニュアル用に、Windowsでもダウンロードして、起動しようとしたところMacでも起動していたため、エラーとなりアプリは開きませんでした。
FlashPrint 5
2:ダウンロードしたファイルを開く
(2023/12/21現在は FlashPrint_5.8.3_mac.zip がダウンロードされました)
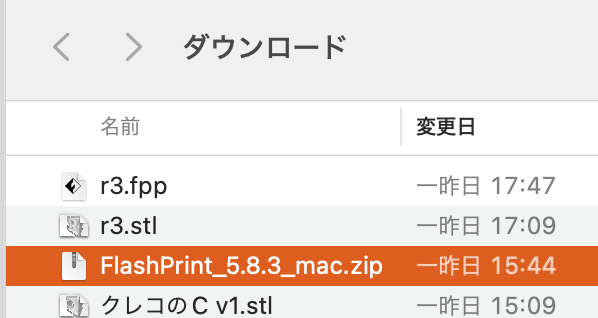
3:解凍されたFlashPrint 5.pkgを右クリック→インストーラ.app を選択
お持ちのPCが会社利用の物、借りた物など、利用に問題、不安がある方は利用しないようにしてください。
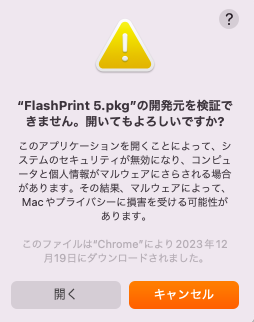
5:インストールが終わったら、アプリケーションの中にいるので起動