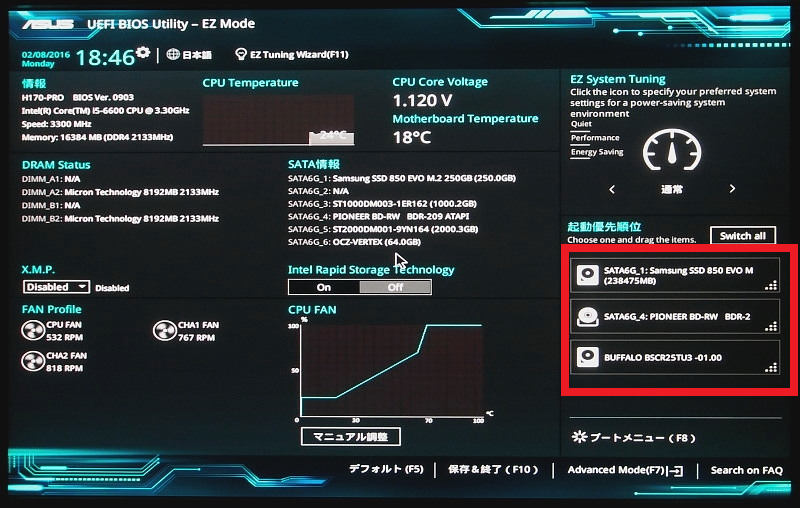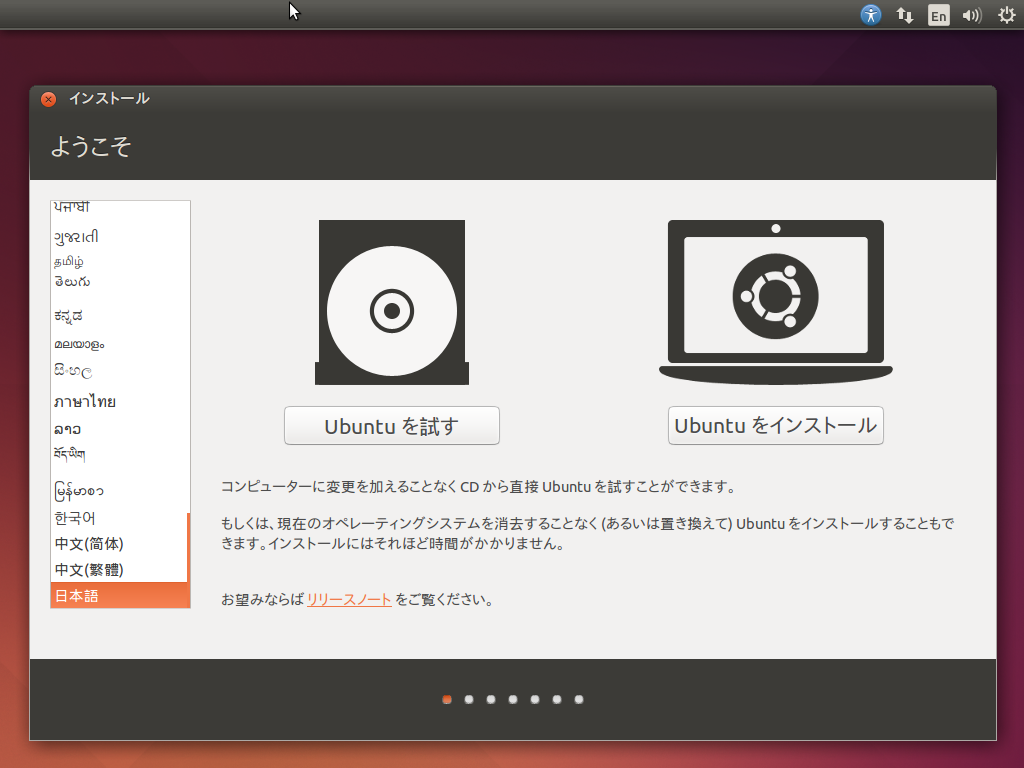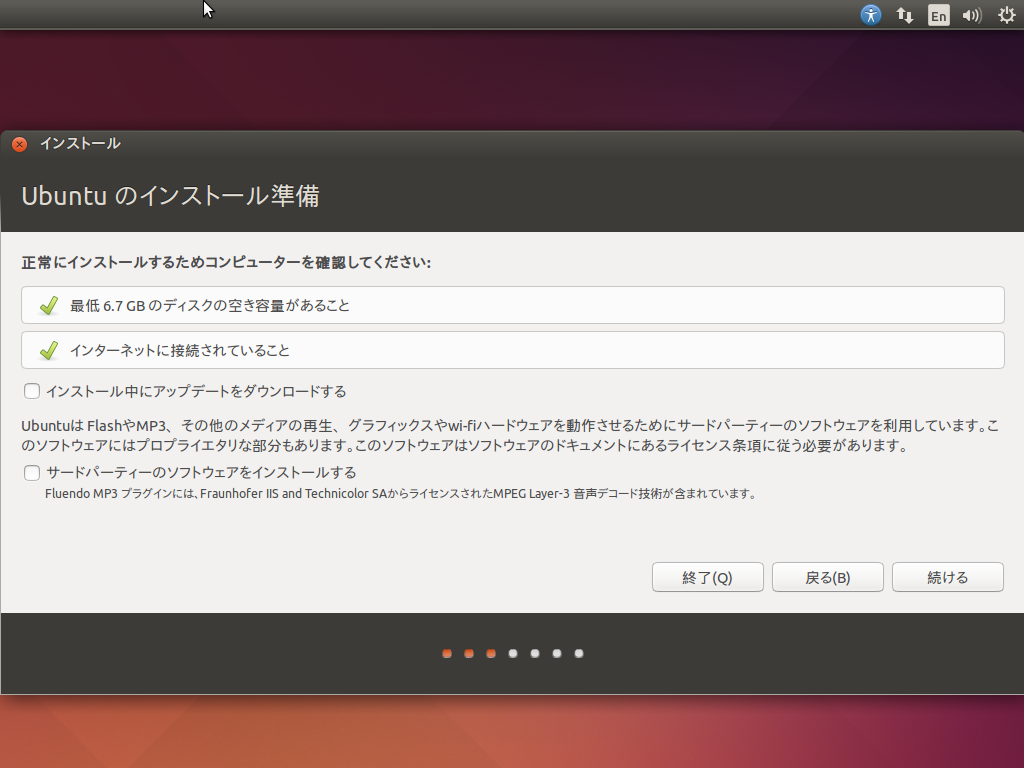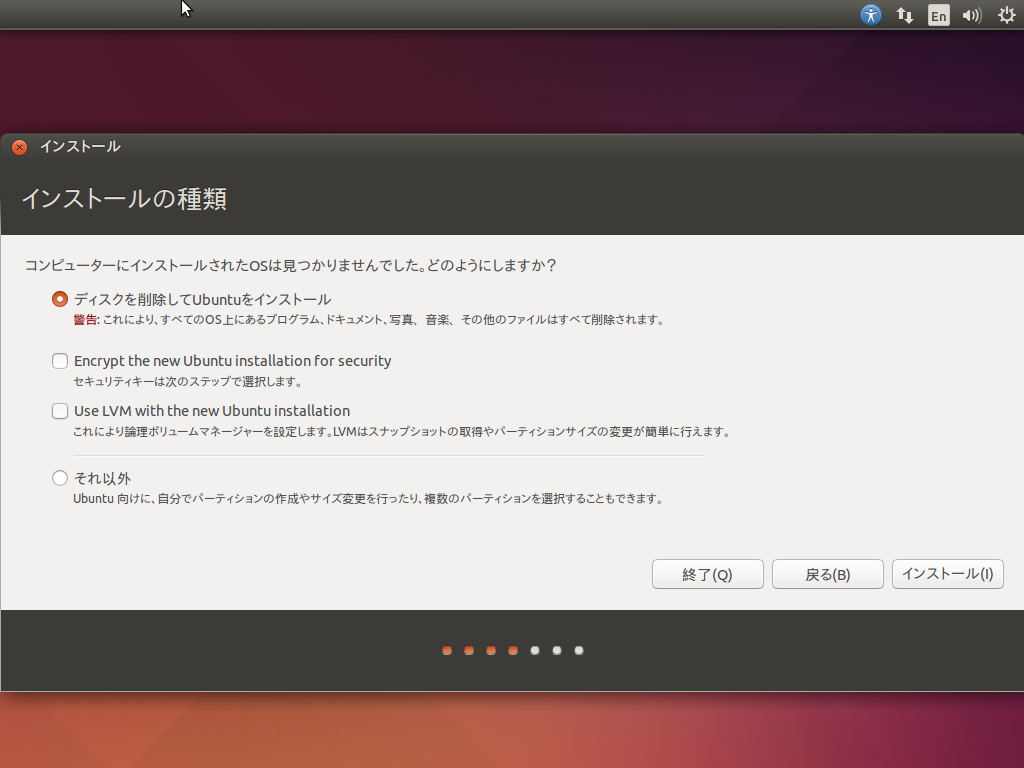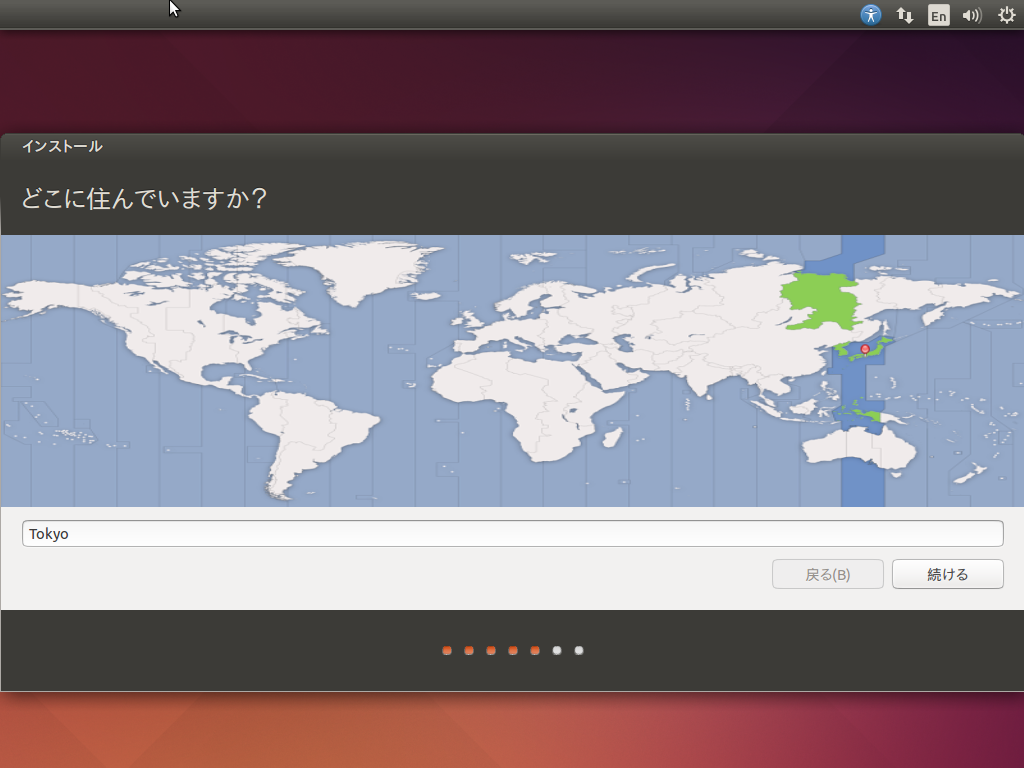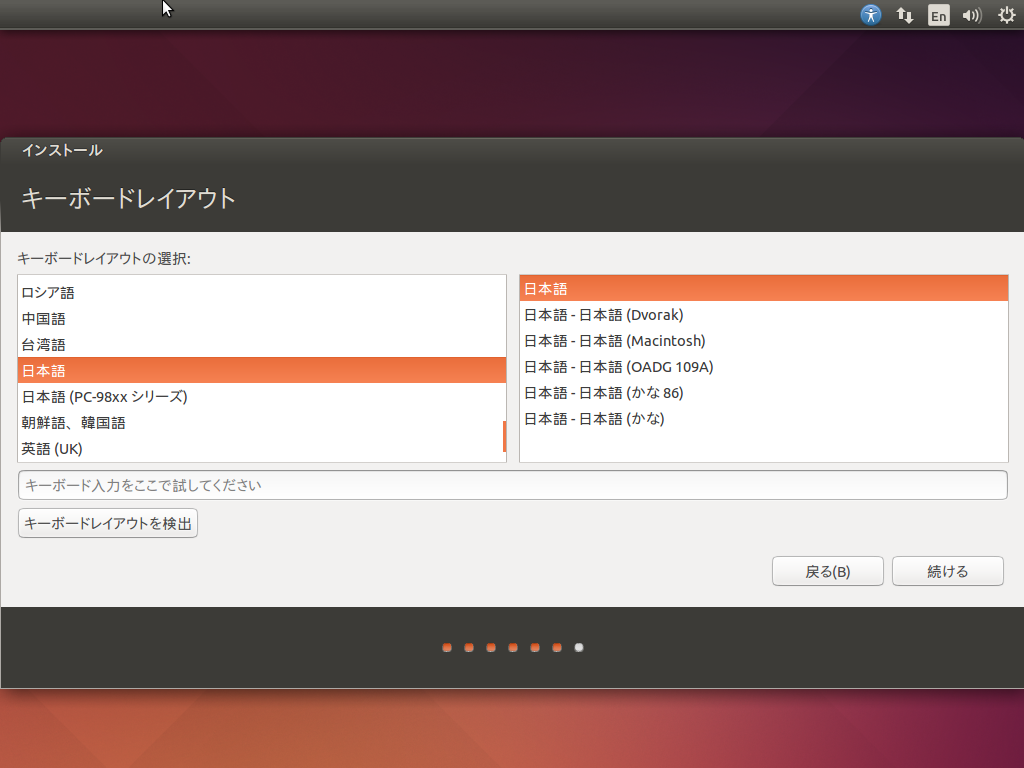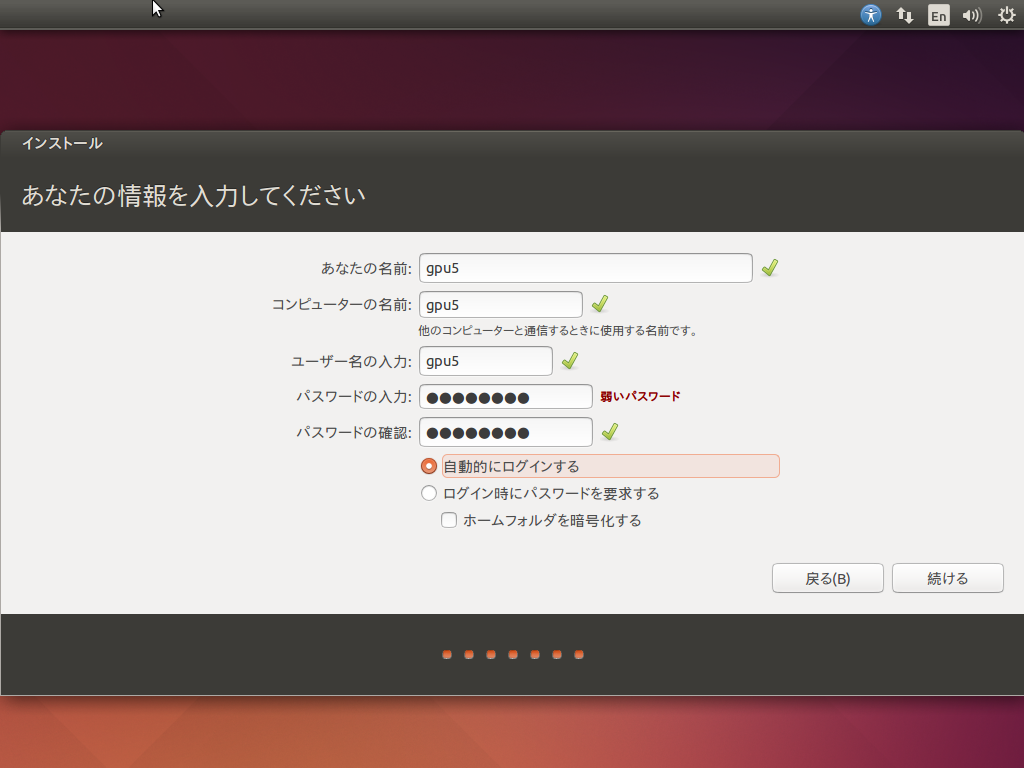今回はUbuntu 14.04 LTSをクリーンインストールします。
HDDの中身を全て消去してしまうので注意してください。
1. Ubuntu をダウンロード
Ubuntuの公式からisoファイルをダウンロードします。
isoが置いてある場所 : http://releases.ubuntu.com/14.04.5/
たくさんisoファイルがあるかと思いますが、
- ubuntu-14.04.4-desktop-amd64.iso
をダウンロードしてください。
2. isoファイルをDVDに焼く
ダウンロードしてきたisoファイルをDVDに書き込んでください。
書き込みはWindows7以降なら、isoファイルを右クリックするとディスクイメージの書き込みを選択すればいいです。
詳しくは、http://www.atmarkit.co.jp/ait/articles/1305/13/news070.html
Windowsの標準の機能でできなかった人は、ImgBurnなどのフリーソフトをお試しください。
詳しくは、http://freesoft.tvbok.com/freesoft/dvd_copy/use_imgburn.html
3. Ubuntuのインストール
先ほど作成したDVDを光学ドライブに挿入してください。
そしてPCを起動し、BIOSを開きます。
BIOSの開き方はマザーボードのメーカーごとに異なりますが、
F2 と Delete を連打すれば大抵開けます。
BIOSを開いたら、Bootする優先順位を変更します。先ほど挿入したDVDが入った光学ドライブを最初にBootされるようにしてください。
これもマザーボードごとに違いがあるのですが、ASUSのH170proは上の画像の赤枠の中をいじると優先順位が変わります。
これでF10 を押して保存して退出。
しばらくすると、Ubuntuの紫画面が見え、下のような画面に変わります。
言語は左のボックスの中から日本語を選択してください。
あとは以下の画像のように進めてください。
ここからは自分の使い勝手のいいようにユーザ名とホスト名、パスワードを決定してください。
今後、sshでリモートでの使用を考えている人は、自動的にログインする にチェックをいれてください。
これでインストールが開始されます。あとは待つのみです。お疲れ様でした。