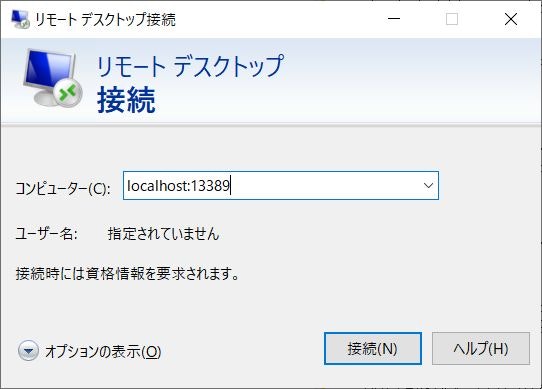はじめに
以前「WSL2のUbuntuにリモートデスクトップ接続する。(その2:xrdpインストール)」でWSL2+Ubuntu 20.04+genie+xrdpの組み合わせでWindowsからRDP接続するやり方を紹介しましたが、WSL2+Ubuntu 22.04.3(ネイティブSystemd)+xrdpの組み合わせでやってみたところ、いくつか前回の手順から変更しないとできなかったので、若干タイトルを変更して改めてまとめてみようと思います。
以下はWSL2+Ubuntu 20.04+genie+xrdpで紹介した以前の記事。
環境
以下環境のマシンにインストールします。
| リソース | スペック |
|---|---|
| CPU | AMD Ryzen 7 3700U 2.30 GHz |
| メモリ | 16.0 GB |
OSは前回から変更となっています。
| アプリケーション | バージョン |
|---|---|
| Windows 11 Pro | 23H2 |
| Ubuntu | 22.04.3 LTS |
genieとネイティブSystemdの違い
以前の記事でも少し紹介しましたが、genieはボトルという疑似コンテナのような環境を構成することでSystemdをPID 1で動作できるようにした仕組みです。
WSLは今までSystemdをネイティブで実行することができなかったためgenie等を挟んで実行する必要がありましたが、WSL自体でSystemdを実行できるようになったことから通常のLinuxと同等に使うことができるようになったのが一番の違いかと思います。
Ubuntuデスクトップ環境のインストール
Ubuntu 22.04.3を起動して、Ubuntu Desktopをインストールしますがacpidとacpi-supportの更新を抑止しないとubuntu-desktopインストール時に「Transport endpoint is not connected」のようなエラーが出続けてインストールできない状態となるため、抑止してインストールします。
sudo apt update
sudo apt upgrade
sudo apt-mark hold acpid acpi-support
sudo apt install ubuntu-desktop
xrdpのインストール
xrdpは普通にインストールします。
sudo apt install xrdp
xrdpインストール後のセットアップ
Ubuntu Desktopでxrdpを使用する場合、いくつか修正する必要があるため、ファイルの修正と必要ファイルの作成を行っていきます。
- クリップボード用ドライブの名前の変更
sudo sed -i -e '/FuseMountName/s/thinclient_drives/shared-drives/g' /etc/xrdp/sesman.ini
ログイン確認してみた限り、今回はXwrapper.configを修正しなくても良さそうではありますが、一応変更しておきます。
- 一般ユーザでのX起動を許可
sudo sed -i -e '/allowed_users/s/console/anybody/g' /etc/X11/Xwrapper.config
メッセージ抑止は前回と同様設定を行っておきます。
- PolKit関連メッセージの抑止
sudo tee /etc/polkit-1/localauthority/50-local.d/45-allow-colord.pkla << _EOF_ > /dev/null
[Allow Colord all Users]
Identity=unix-user:*
Action=org.freedesktop.color-manager.create-device;org.freedesktop.color-manager.create-profile;org.freedesktop.color-manager.delete-device;org.freedesktop.color-manager.delete-profile;org.freedesktop.color-manager.modify-device;org.freedesktop.color-manager.modify-profile
ResultAny=no
ResultInactive=no
ResultActive=yes
_EOF_
- リポジトリ更新のポップアップメッセージの抑止
sudo tee /etc/polkit-1/localauthority/50-local.d/46-allow-update-repo.pkla << _EOF_ > /dev/null
[Allow Package Management all Users]
Identity=unix-user:*
Action=org.freedesktop.packagekit.system-sources-refresh
ResultAny=yes
ResultInactive=yes
ResultActive=yes
_EOF_
前回作成していたstartubuntu.shは、今回はうまく行かなかったので、後述の.xsessionrcで実行するように変更しています。
xrdp待ち受けポート番号の変更
WSL2で起動している仮想マシンでは、WSL2を動かしているWindowsホストと仮想マシン間のみでやり取りするための個別のネットワーク(以下図の内部ネットワーク)を持っているため、ip a等のコマンドで確認できるアドレスに対してWindowsホスト`からリモートデスクトップ接続を行えば接続できますが、このアドレスはPCを再起動すると変更されてしまいます。
またWSL2では、ホスト側となるWindowsで、WSL2の仮想マシンで待ち受けているポートに対してポートフォワードする機能があり、デフォルトではWSL2に転送するようになっているため、ホスト側のWindowsでlocalhostを指定してリモートデスクトップアクセスすると、WSL2で動作しているxrdpにアクセスするような動作となります。
今回の環境はWindows 11 Proの環境となり、Windowsホスト側でもリモートデスクトップサービスを動作させていることから、使用ポートが被ってしまうため、xrdpの待ち受けポートを変更するようにします。
変更するポート番号はRDPが動作する3389以外なら何でもいいですが、ウェルノウンポート以外のポートにするのが望ましいので、今回は3389に10000を加えた13389にします。
sudo sed -i -e '/^port/s/3389/13389/g' /etc/xrdp/xrdp.ini
Dock環境表示の設定
UbuntuをUbuntu Desktop環境で使うと、画面左にDockと呼ばれるアプリケーション起動用のバーが表示されますが、xrdpではそのままでは表示されません。
今回は各ユーザのホームディレクトリに.xsessionrcを作成して、Dock表示用の設定を行うことでDockが表示できるようなので、作成します。
今回は後述する事情で新たにリモートデスクトップ接続用のユーザを作成するので、ユーザ作成時に.xsessionrcファイルが展開されるようスケルトンディレクトリにファイルを作成しておきます。
sudo tee /etc/skel/.xsessionrc << _EOF_ > /dev/null
export GNOME_SHELL_SESSION_MODE=ubuntu
export XDG_CURRENT_DESKTOP=ubuntu:GNOME
_EOF_
Ubuntuの日本語化
WSL2のUbuntuは日本語化されていないため、日本語化しておきます。
sudo apt -y install language-pack-gnome-ja-base
sudo apt -y install language-pack-ja
sudo localectl set-locale LANG=ja_JP.UTF-8 LANGUAGE="ja_JP:ja"
sudo localectl set-x11-keymap jp
入力ソースの追加は、各ユーザで実行するため、後ほどリモートデスクトップで接続後に以下実行します。
gsettings set org.gnome.desktop.input-sources sources "[('ibus', 'mozc-jp'), ('xkb', 'jp')]"
不足している日本語パッケージのインストール
Ubuntu Desktopの画面から「設定」→「地域と言語」→「インストールされている言語の管理」をクリックした際に、足りないと言われるパッケージを予めインストールしておきます。
sudo apt -y install task-japanese-gnome-desktop
sudo apt -y install language-pack-gnome-ja
sudo apt -y install gnome-user-docs-ja
sudo apt -y install libreoffice-l10n-ja
sudo apt -y install firefox-locale-ja
sudo apt -y install mozc-utils-gui
sudo apt -y install thunderbird-locale-ja
sudo apt -y install fonts-noto-cjk-extra
sudo apt -y install libreoffice-help-ja
xrdpの再起動
この時点でxrdpが起動しているので、再起動して設定を反映させます。
sudo systemctl restart xrdp
デフォルトユーザでログインできないことの回避策
前回WSL2にxrdpをインストールした際にはデフォルトのユーザでログインできたはずですが、今回はデフォルトユーザでログインしようとすると、画面が落ちてしまいログインできませんでした。
色々と調査したもののどうしてもデフォルトユーザではログインできなかったため、他の回避策を紹介します。
リモートデスクトップ接続用ユーザの作成
コマンドで一般ユーザを作成すれば、作成した一般ユーザにはログインできるので、コマンドで一般ユーザを作成します。
sudo adduser rdpuser
パスワード等を設定すればOKです。
Adding user `rdpuser' ...
Adding new group `rdpuser' (1001) ...
Adding new user `rdpuser' (1001) with group `rdpuser' ...
Creating home directory `/home/rdpuser' ...
Copying files from `/etc/skel' ...
New password: [任意のパスワードを入力]
Retype new password: [任意のパスワードを入力]
passwd: password updated successfully
Changing the user information for rdsuser
Enter the new value, or press ENTER for the default
Full Name []: [そのままEnterでOK]
Room Number []: [そのままEnterでOK]
Work Phone []: [そのままEnterでOK]
Home Phone []: [そのままEnterでOK]
Other []: [そのままEnterでOK]
Is the information correct? [Y/n] y
rootユーザのパスワードを設定する。(非推奨)
こちらの方法はroot権限でログインすることになるため、あまり推奨できませんが、もう一つの方法としてはデフォルトで設定されていないrootユーザのパスワードを設定してリモートデスクトップ接続でログインできるようにする方法です。
passwdコマンドで設定しましょう。
sudo passwd
WSL2のUbuntuへのリモートデスクトップアクセス
先ほど記載した通り、WSL2のUbuntuに割り当てられているIPアドレスは再起動ごとに変わってしまうため、localhostを指定してUbuntuにポートフォワーディングさせます。
Windowsホスト側の「リモートデスクトップ接続」を起動し、localhostでポート転送して接続します。
また、先ほどxrdp側のポート番号を変更しているため、後ろに13389を加えてアクセスします。
ユーザ名、パスワードを入力後、以下の様な画面が表示されれば完了です。
おわりに
今回はWSL2で正式サポートされた、ネイティブなSystemdでxrdp接続を行ってみましたが、Ubuntuバージョンの違いなのか、ネイティブSystemdになったことの影響なのか、やっていることは前回と同じでも手順が思った以上に変わりました。
今回、WindowsがWindows 10 HomeからWindows 11 Proになったことで、Homeでできなかったブリッジ接続ができるようになったので、次回はUbuntuにブリッジ接続して、外部のクライアントから直接接続できるようにしてみたいと思います。