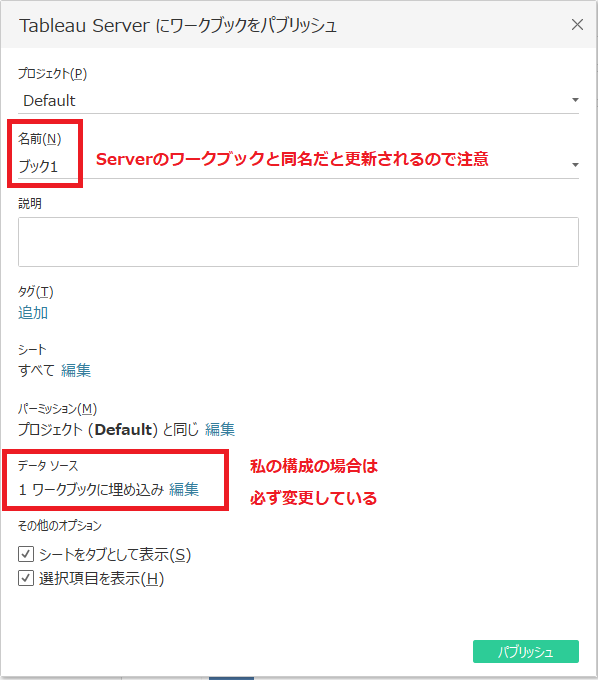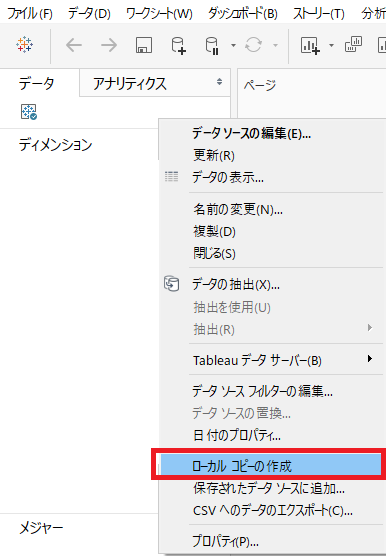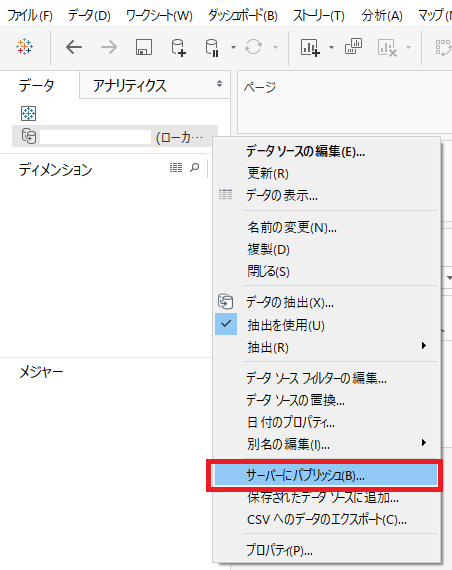前書き
下記に記載する内容は、あくまで私はこうしている。というものです。
調べてもよくわからず、時間をかけて試行錯誤した結果うまく行ったので、共有させていただきます。
もしこうすべきだ!などあればコメントいただけると嬉しいです。
構成
▼version
Tableau Desktop: 2018.1
Tableau Server: 2018.1
①データ抽出
【Tableau Desktop】→→→→→→→→→→→→→→→→→→→→→→【DB】
↓ ↓
↓ ②パブリッシュ ↓
↓ ↓
【Tableau Server】←←←←←←←←←←←←←←←←←←←←←←←←↓
↓ ↑ ③定期更新
↓→→→↑
※Server内にある抽出データを参照。DBへの接続は定期更新時のみ
というシンプル構造
新規データソースを含むワークシートをTableau Serverにパブリッシュする場合の流れ
①データ抽出
【Tableau Desktop】→→→→→→→→→→→→→→→→→→→→→→【DB】
↓
↓ ②ワークシートと一緒に個別にパブリッシュ
↓
【Tableau Server】
①データ抽出
抽出を選択し、Ctrl+sで保存。
これでデータベースへのアクセスが不要になるので、サクサク作業ができる。
②ワークシートと一緒に個別にパブリッシュ
シート右上のアイコンをクリック
名前を適当に設定し、
データソースを「個別にパブリッシュ」に変更し、
パブリッシュ
※個別にパブリッシュにする理由はデータソースを乱立させたくないためです。
埋め込みと個別で、それぞれメリット・デメリットがあるので、詳しくは下記を参照ください。
▼データを個別にパブリッシュするか、ワークブックに埋め込む(Tableauヘルプ)
https://onlinehelp.tableau.com/current/pro/desktop/ja-jp/publish_datasources_about.html#publish-data
パブリッシュしたデータソースを更新する際の流れ
パブリッシュすると、Tableau Desktop上ででもTableau Server上の抽出データを見に行ってしまうので、
そのままだと編集することができない。
まずはTableau Desktop上で、更新したいデータソースのローカルコピーの作成を行う(右クリックで表示されます)
データソースタブをクリックすると、新規で作成したときのように、編集できる画面が表示されるので、編集する。
編集が完了したら、先程のシートに戻り、ローカルコピーのデータを再度右クリックし「サーバーにパブリッシュ」
名前の部分を更新したいデータソースの名称に修正し、パブリッシュすることで
データソースが更新できる