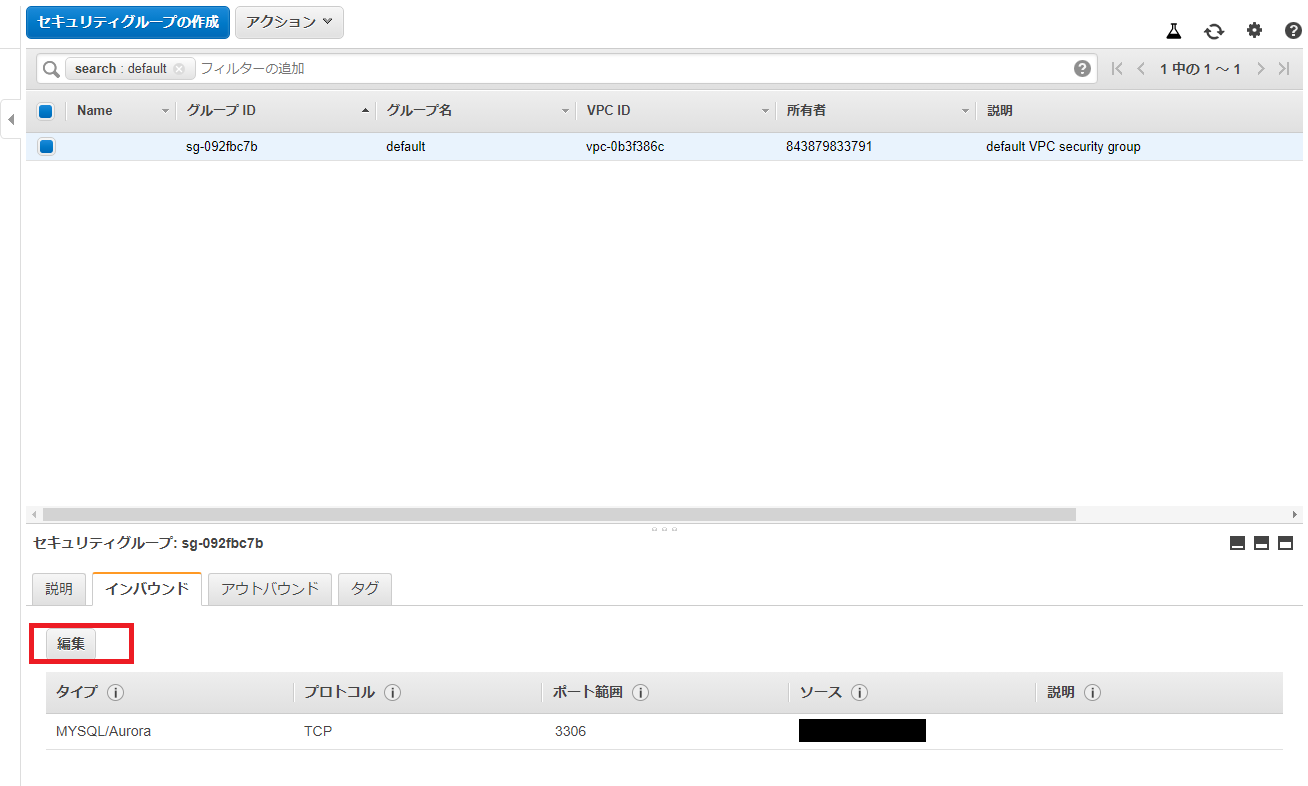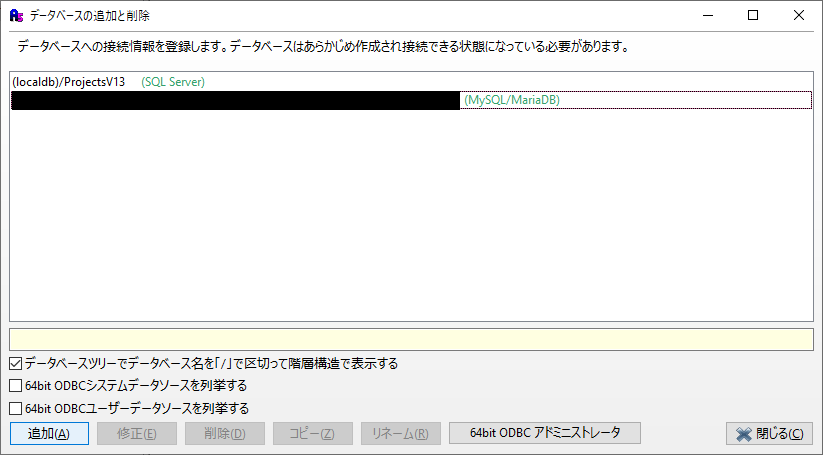AWSでは、AWSを初めて使うという方向けに様々なチュートリアルを公式サイトで展開しており、そのチュートリアルに沿って進めていけば基本的なAWSサービスの操作や使用方法について理解することができます。
https://aws.amazon.com/jp/getting-started/tutorials/
DB作成もチュートリアルが展開されており、簡単にDB作成・クライアントソフトからの接続ができるのですが、如何せんチュートリアルで紹介されているクライアントソフト「MySQL Workbench」が使いずらいのなんの。
(「MySQL Workbench」を使ったことがないからかもしれませんが。)
しかも私のデスクトップPCではインストールしたのにも関わらず、なぜかプロセスが立ち上がらない事象に陥ってしまったのでこれはもうアカンと。
(おそらく「Visual C++ Redistributable for Visual Studio 2013」ランタイムがインストールされていないからと思われる。)
なので、よくエンジニアの間で使用されているDB操作フリーソフト「A5:SQL Mk-2」でAWSに作成したDB(MySQL)にアクセスをする方法をご紹介したいと思います。
参考サイト
今回参考にしたサイトはこちらです。
https://a1-style.net/amazon-web-service/rds-mysql-a5-sql-mk2/
(AWS)DB(MySQL)を作成
まずは、AWSでDB(MySQL)を作成していきます。
下記AWS公式サイトのDB作成チュートリアルのステップ1まで進めましょう。
ステップ2からは進めなくて大丈夫です。
https://aws.amazon.com/jp/getting-started/tutorials/create-mysql-db/
(AWS)セキュリティグループを変更して管理PCからのアクセスを許可する
下記のデータベース管理画面に移動します。
移動後DB識別子のリンクをクリックします。
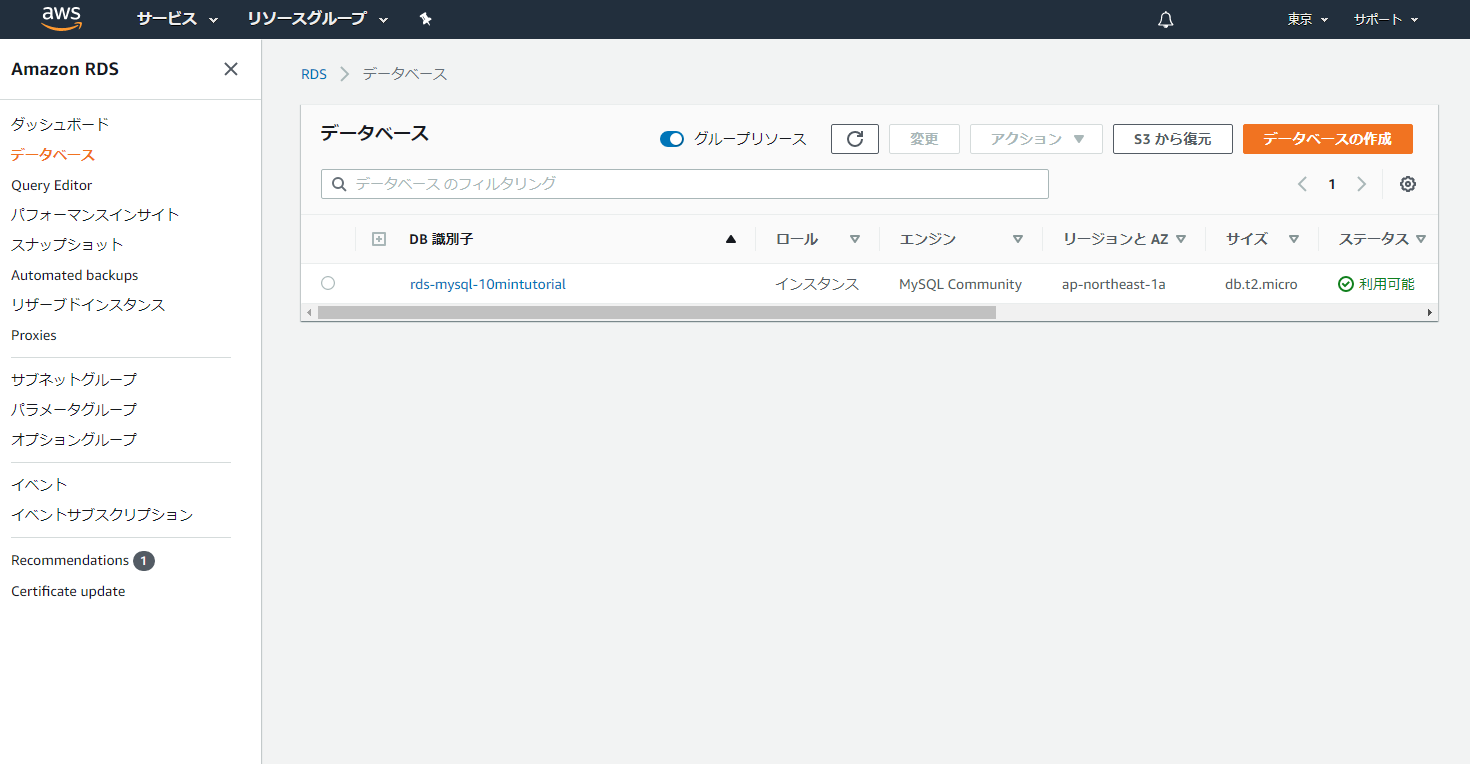
DBの概要や詳細情報が表示される画面になると思うので、画面中央のセキュリティグループのルールの欄を確認します。
恐らくセキュリティグループのルールとしてデフォルトで設定されている設定が2つ表示されていると思うので、上のセキュリティグループのリンクをクリックします。
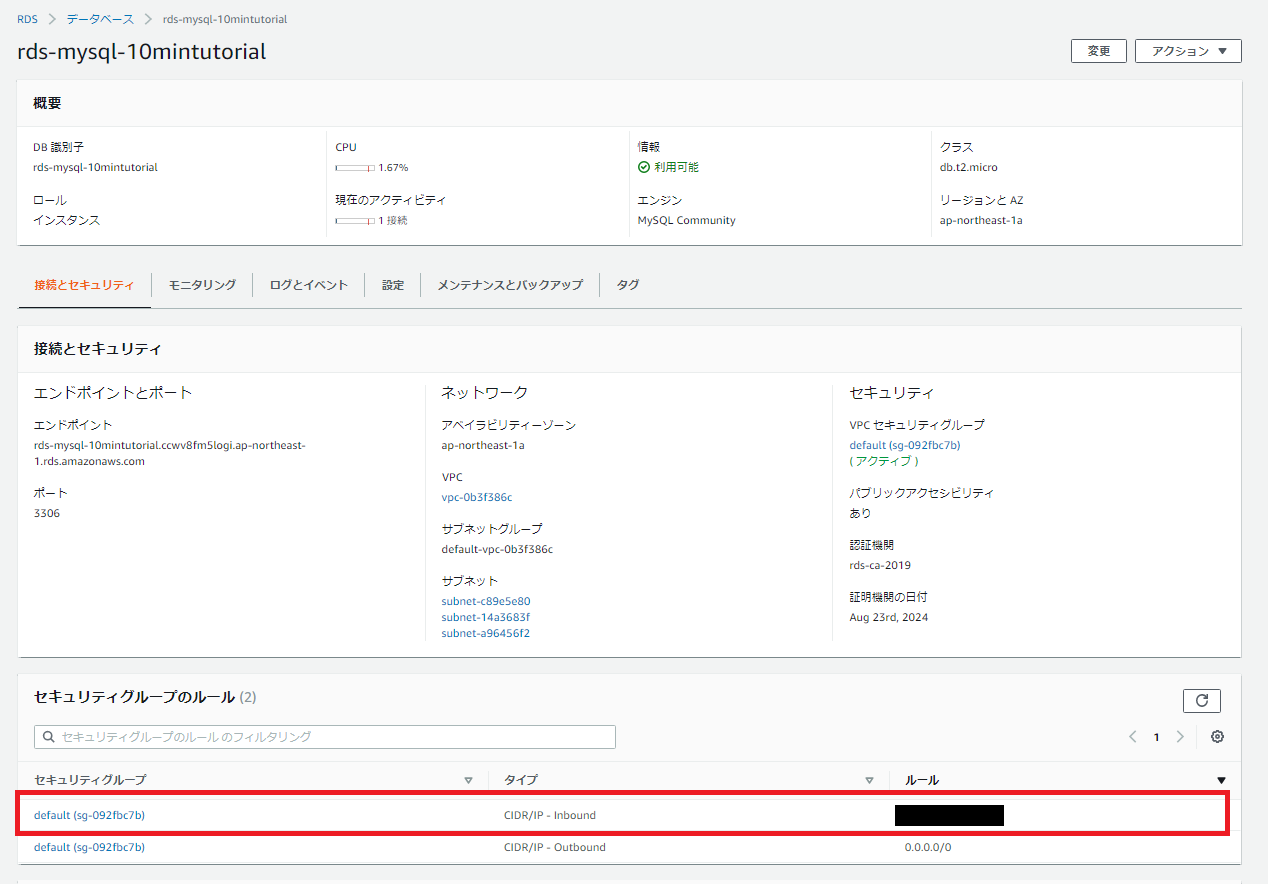
セキュリティグループの設定画面に移動したら、画面下のインバウンドタブをクリックし編集ボタンをクリックします。
(下記画像はすでに設定をしている項目が表示されているため気にしなくて良いです。)
編集ボタンをクリックすると下記画面のポップアップが表示されるので、下記画像の項目通り「タイプ」「プロトコル」「ポート範囲」入力をしましょう。
ポート範囲はデフォルトでは「3306」です。変更をしている場合はこちらも変更する必要があります。
また、ソースの欄はDB接続をしたいPCのIPアドレスを入力するのですが、プルダウンでマイIPを選択すると自動的にIPアドレスが入力されるため特に調べる必要はありません。
すべて入力したら右下の保存ボタンをクリックして完了です。
これでAWSに作成したDBに外部(管理PC)からアクセスすることができるようになりました。
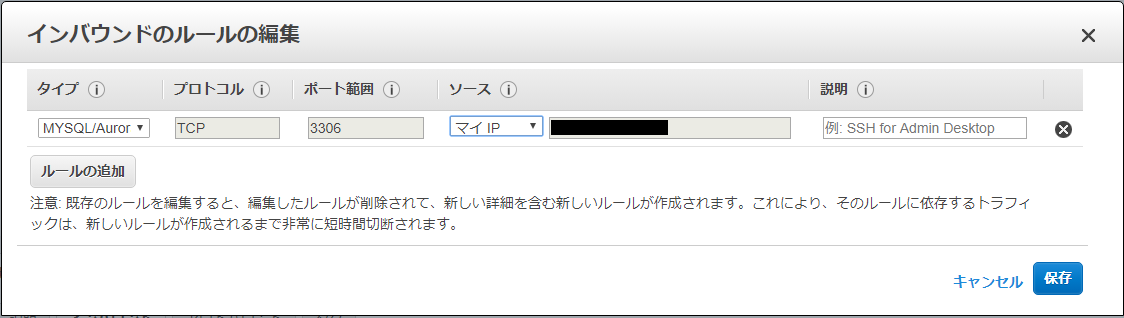
A5:SQL Mk-2で作成したDB(MySQL)と接続をする
A5:SQL Mk-2のダウンロードについて
A5:SQL Mk-2は下記URLからダウンロードすることができます。
https://a5m2.mmatsubara.com/
DB接続方法
ダウンロードしたA5:SQL Mk-2を開き、上部メニューからデータベース>データベースの追加・削除を選択します。
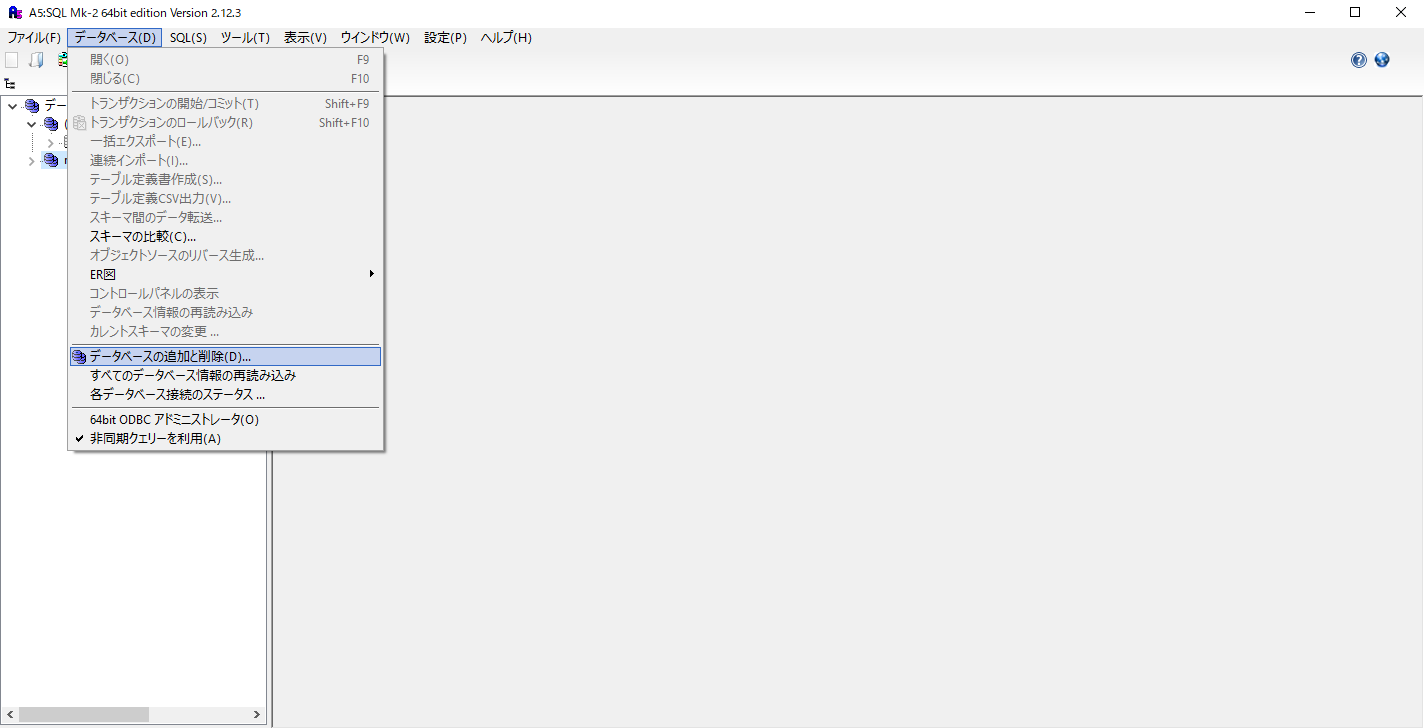
下記赤枠の部分「MySQL/MariaDB(直接接続)」を選択します。
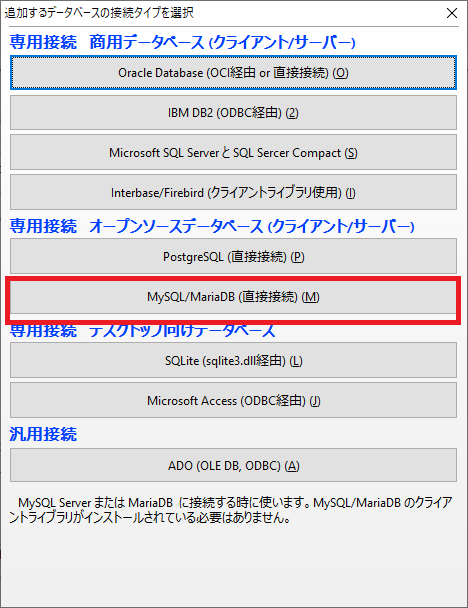
下記画面が表示されるので、データベースの情報を入力していきます。
入力後、OKをクリックします。
ホスト名:エンドポイント名(※)
ユーザーID:masterUsername
(AWSのチュートリアルを進めているとmasterUsernameで作られているかと思います。別のユーザーIDで作成している場合はそのユーザーIDを入力する)
パスワード:DB作成時のパスワード
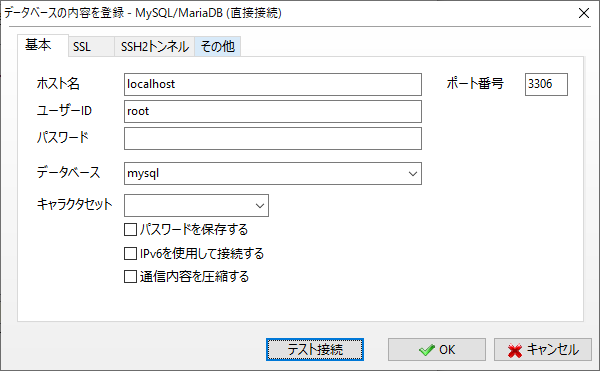
※ホスト名に入力するエンドポイント名は下記画像の左側に表示されているエンドポイント名を入力します。
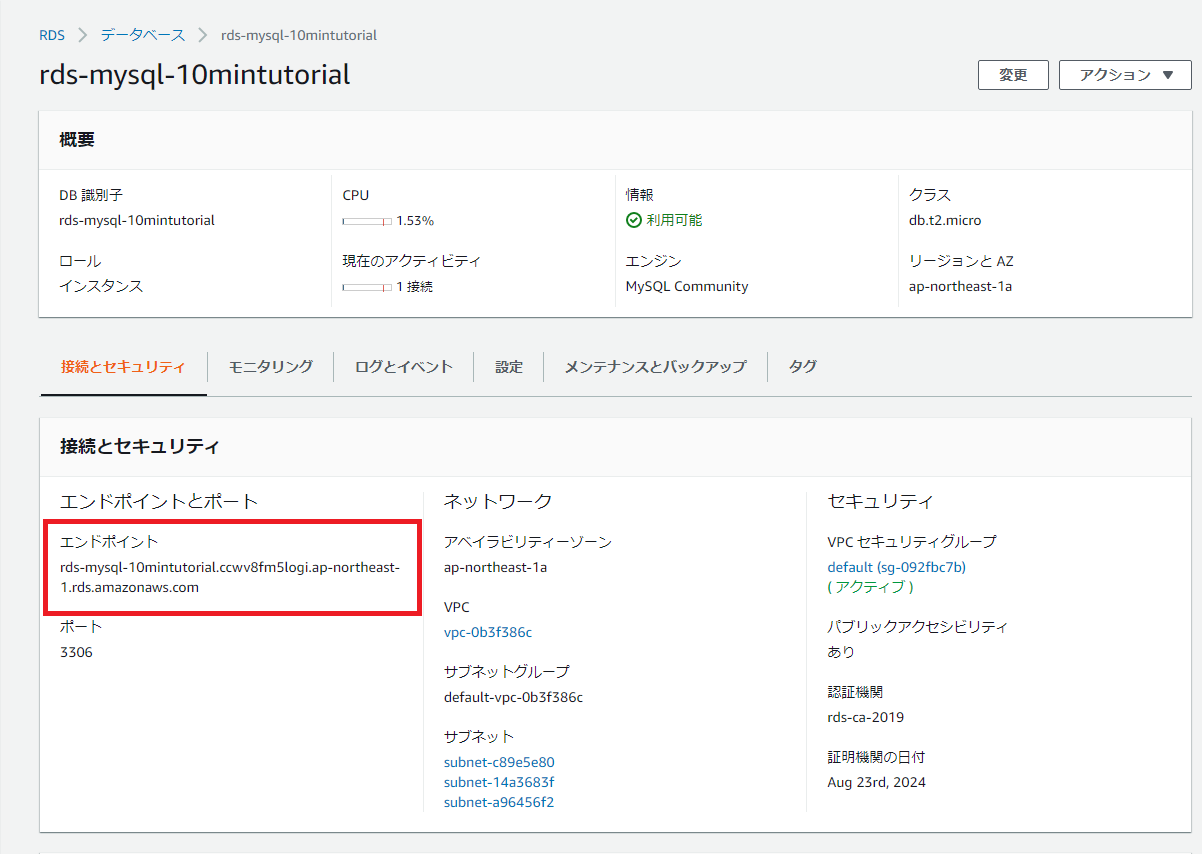
接続が問題なく完了すると、A5:SQL Mk-2の左側の枠に接続したDBの情報が表示されます。
ちなみに今回は、データベース名を「aws_test」で作成しているため、aws_testというデータベースが作成されていることがわかります。(データベースのみのため、テーブルなどの情報はもちろん追加されていません。)
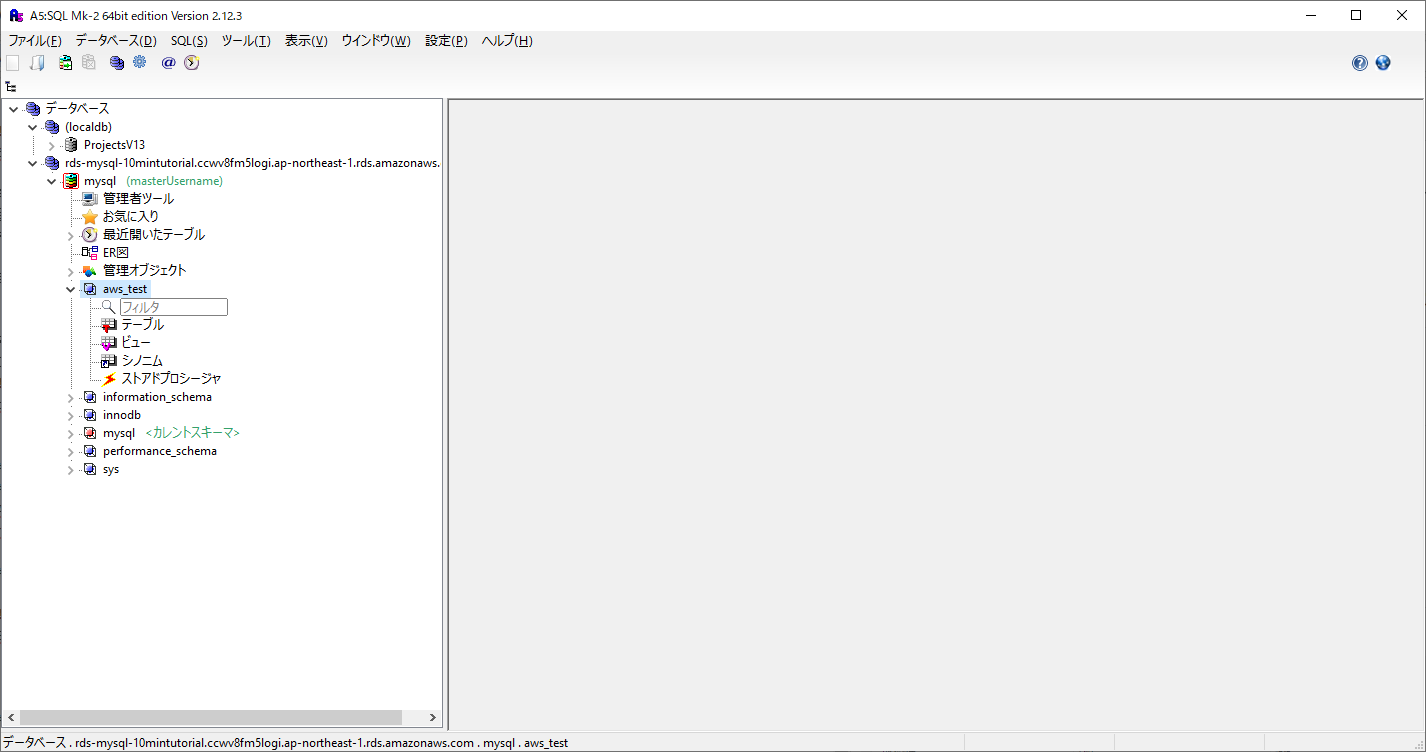
これで、A5:SQL Mk-2でAWSのDB(MySQL)に接続することができました。
最後に
AWSでデータベースを作成するとこんなにも簡単なんだと思うと同時に、かなりさらにシステム開発としてできる幅が広がった気がします。
今回は、セキュリティグループのインバウンド設定で固定PCのIPアドレスを設定しましたが、このような設定は開発環境などだけにとどめておき、本番環境でのDB設定では行わないようにしましょう。当たり前ですが。