この記事は Autify アドベントカレンダー2021年11日目の記事です。
こんにちは、Autifyのカスタマーサクセスチームでカスタマーサポートエンジニアをしている齋藤です。
今回はAutifyの意外と知られていないかもしれない機能や、この使い方を知っていると少しラクができるかもしれない、と言ったものをQ&A形式で紹介します!
シナリオ作成時編
追加レコーディングをした後、どこに新しいステップを追加したかわからなくなります。
追加レコーディング時に、前後のステップのステップ名やメモに⇨⇦などを入れておくと、レコーディング後に新しく追加したステップを確認することができます。
ぜひ追加した箇所がわからなくてお困りの方はご利用ください!
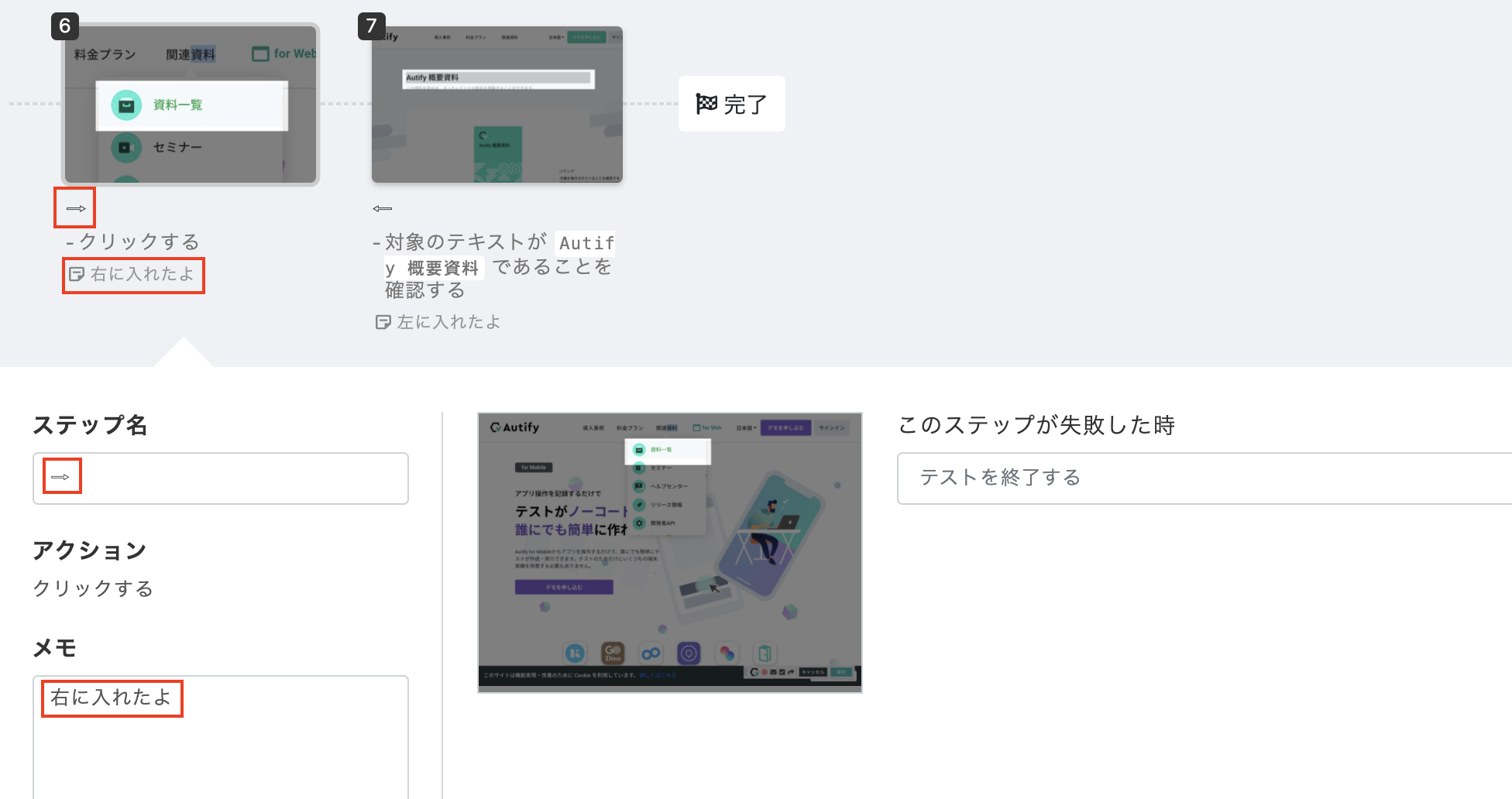
再レコーディング時に対象の部分だけレコーディングしたいが、ログインステップがあってレコーディングが完了するまで待つのが面倒です。
ログインステップだけリプレイして、それ以降のステップは飛ばしても問題がない、という方には以下の方法がおすすめです!
1.追加したいステップの間で「ここにレコーディング」を選択
2.ローカルリプレイが開始したらログインが完了するまで見届け、その後リプレイを停止させ、レコーディングも一時停止状態にする
3.ステップとして追加したい操作をおこなう対象となる画面のURLを、直接ブラウザのURL欄に入力、画面遷移させる
4.レコーディングを再開し、目的の操作をレコーディングする
※URL直接ブラウザのURL欄に入力した場合、Autifyではレコーディングされません。
ローカルリプレイは、必ずしも最後まで見届ける必要はないので、レコーディング作業をラクにする選択肢のうちのひとつとして、ぜひご利用ください!
1つのシナリオでステージング環境と本番環境のテストがしたいです。実行時に各環境を選択することはできますか?
テストプラン内のURL置換機能を使うと、テストシナリオに含まれる特定のURLを一括で置換してテストを実行することができます。
そのためどちらかの環境でシナリオを作成し、もう一方の環境は必要時にテストプランよりURLを置換することで、1シナリオでテストを実行することが可能です!
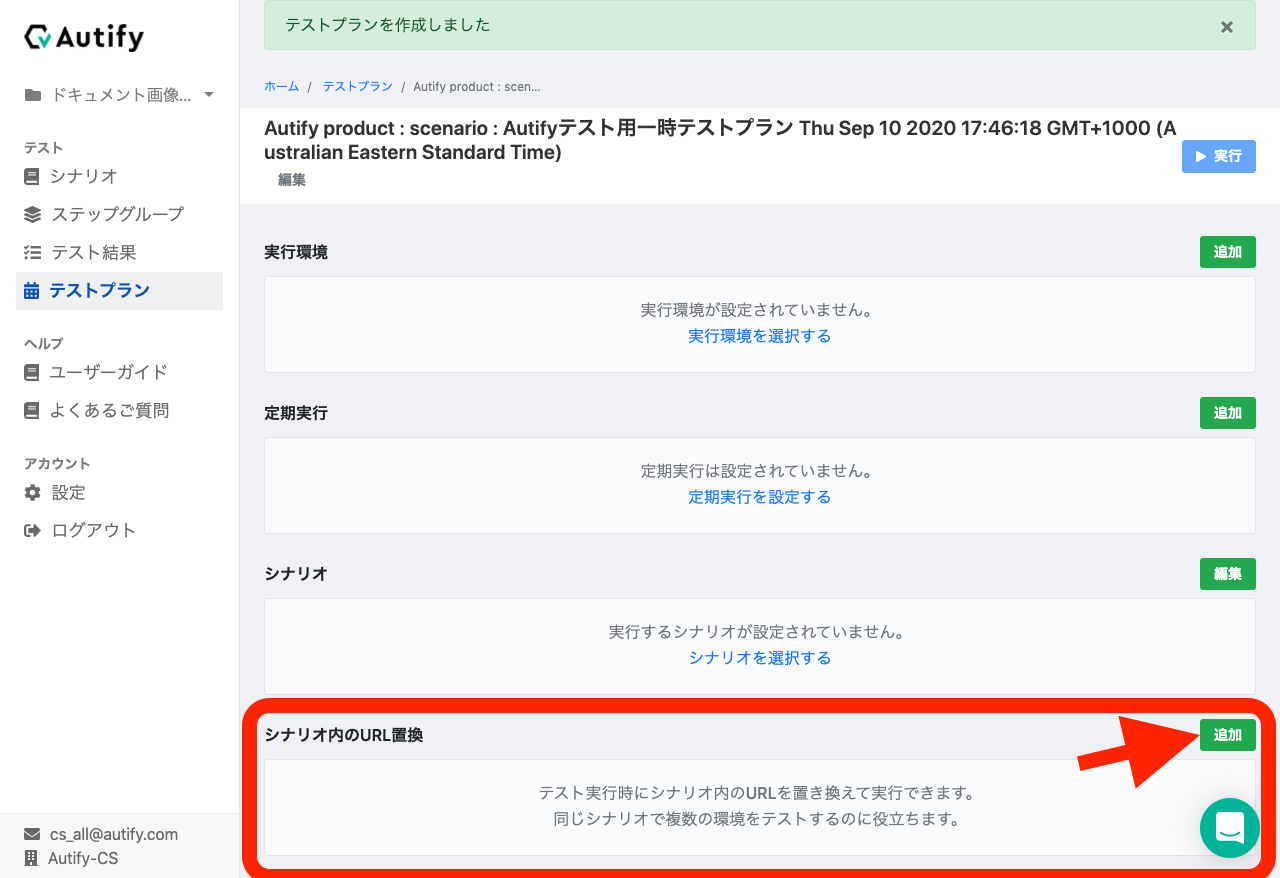
なお置換対象はFAQに記載がありますので、こちらをご確認ください。
ステップグループで作成した値をシナリオ毎に変更できますか?
ステップグループで設定したURLや値等を柔軟に変更することができます。
1.変更したいステップグループを選択
2.編集ボタンを選択
3.「値を指定」を選択し、変更したい値を入力
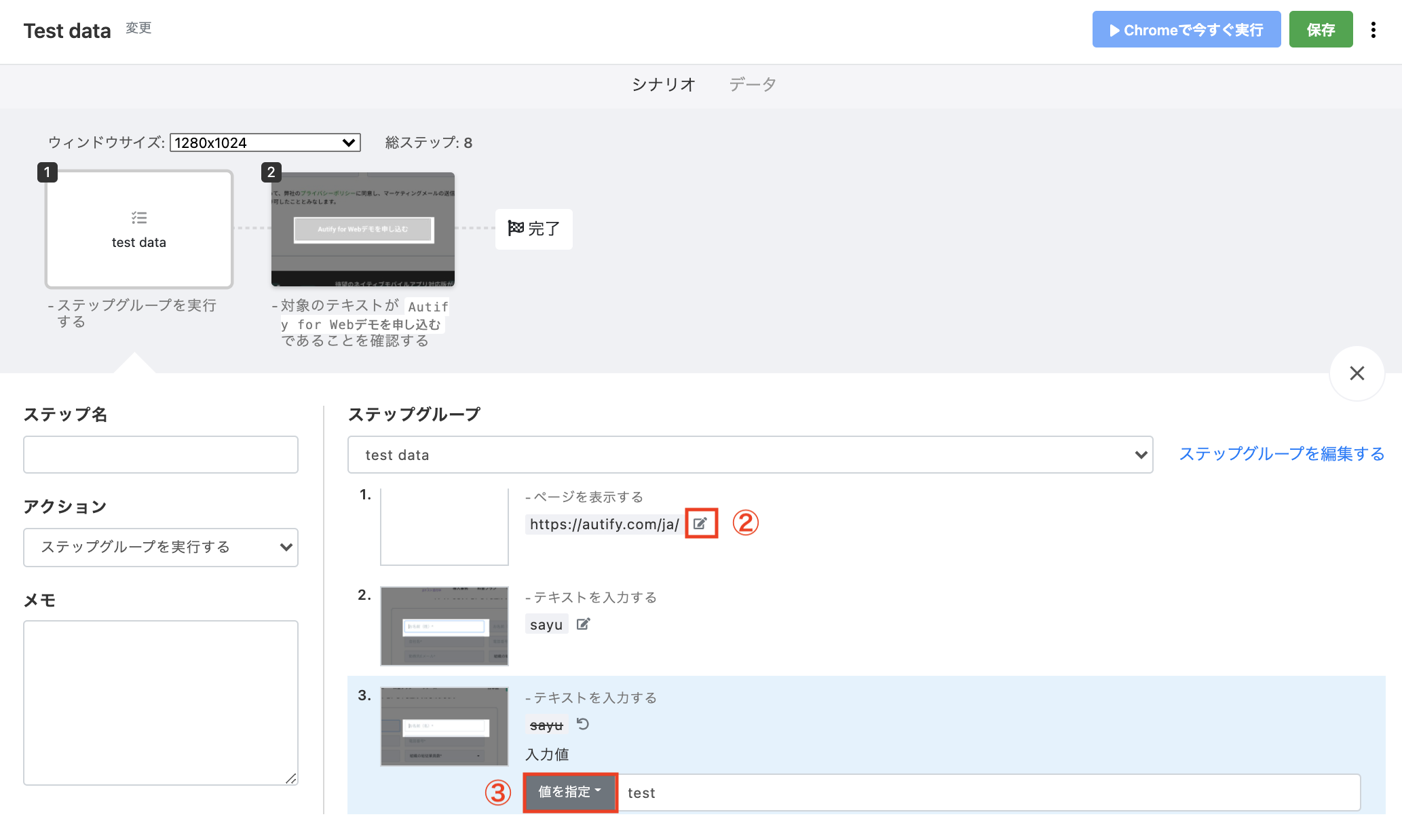
1つ前に保存したシナリオに戻したいです。戻す方法はありますか?
現状元に戻すことはできませんが、過去のバージョンからシナリオを複製することができます。
1.複製したいシナリオで「︙」を選択
2.「編集履歴を表示」を選択
3.複製したいシナリオの日時を選択
4.「複製して保存」を選択
※複製したシナリオには実行履歴が残らないのでご注意ください。
作成したシナリオを汎用的に色んなシナリオ内に入れて使用したいのですができますか?
現在シナリオの冒頭にのみになりますが、作成したシナリオをステップグループに変更することで、汎用的に色んなシナリオで利用いただくことができます。
1.汎用的に使用したいシナリオで「︙」を選択
2.「ステップグループとして複製」をクリックする
※一部ステップグループに複製できない場合や複製時に入力が失われることがあります。制限事項についてはこちらのFAQをご確認ください。
テスト結果確認編
テスト結果の各ステップのスクリーンショットを確認するときに1ステップごとにクリックするのが面倒です。
テスト結果の各ステップの移動は、キーボードの方向キー操作でも前後のステップのスクリーンショット画面に移動できます。
- 「←」キー:表示しているステップの直前のステップのスクリーンショット画面へ移動する。
- 「→」キー:表示しているステップの直後のステップのスクリーンショット画面へ移動する。
ちなみにテスト結果だけではなく、シナリオ画面もキーボードの方向キー操作でステップの移動ができます。
最後に
これは2021年12月時点でお伝えすることができる、機能や使い方についての説明となります。
Autifyは日々アップデートをしておりますので、さらに良い使い方やもっとラクができる方法がきっとこの先増えていくと思います!!