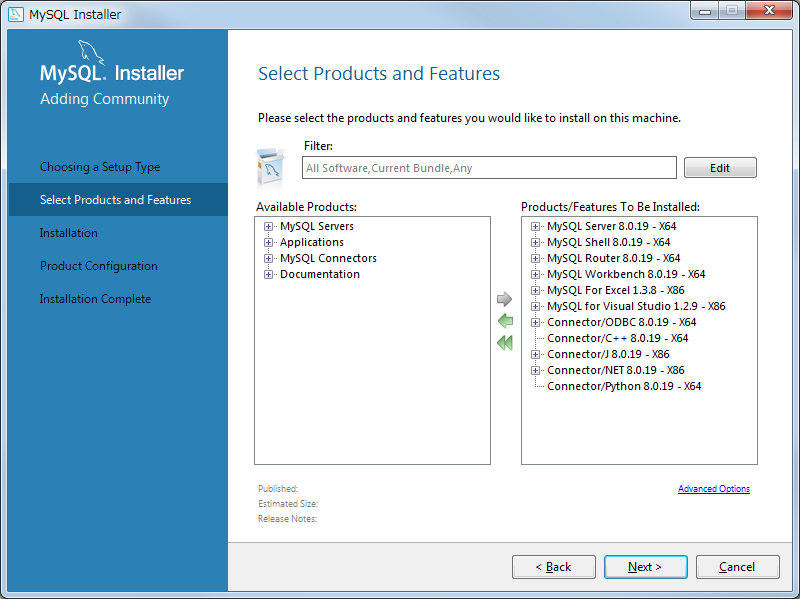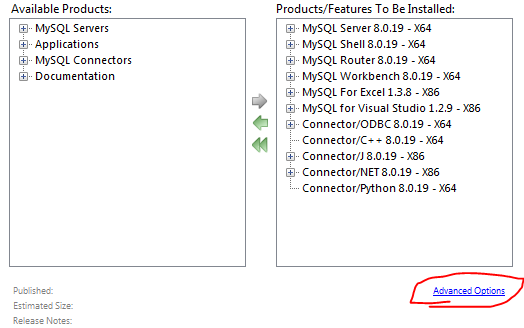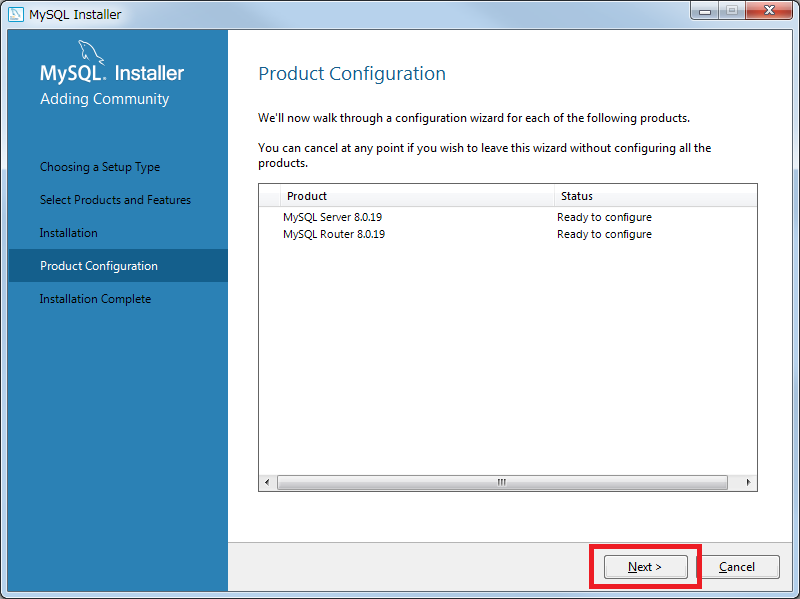PostgreSQLは既に利用しているのですが、MySQLも利用してみたいと思ったので、インストールしてみようと思いました。
MySQLのインストール方法
インストーラーをダウンロード
公式のダウンロードページからダウンロードします。
ページの下部に有るMySQL Community (GPL) Downloads »を選択してください。
MySQL Community Serverを選択してください。
下記の画像部分をクリックしてください。

mysql-installer-community-8.0.19.0.msiをダウンロードしてください。
インストーラーでの操作
ダウンロードしたインストーラーを起動してください。
Choosing a Setup Type
通常はDeveloper Defaultを選択し、インストールすればいいのですが、今回は、Customを選択してみました。
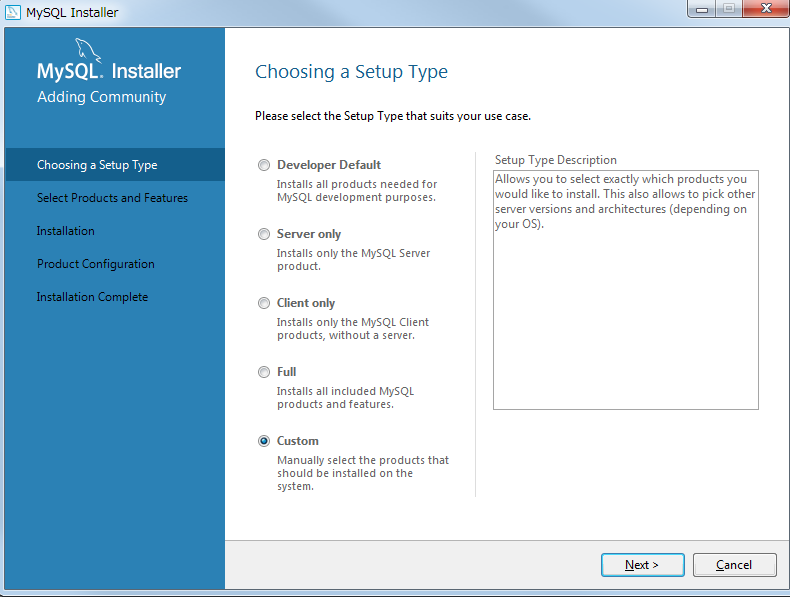
Select Products and Features
パスの変更
Installation
Executeボタンを押下します。
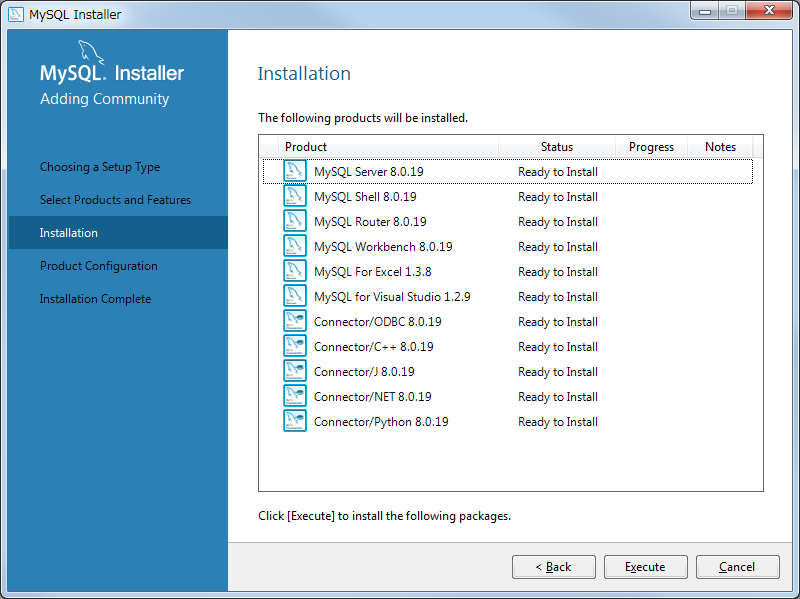
完了したら、次に進みます。
Product Configuration
MySQL Serverの設定
設定に関する公式のドキュメントはこちら
High Availability
今回、高可用性は不要なので、デフォルトのStandalone MySQL Server / Classic MySQL Replicationを選択しました。
Type and Networking
デフォルトの設定を使用します。
Authentication Method
デフォルトの設定を使用します。
Accounts and Roles
MySQL Root Passwordを設定します。
必要であればUserアカウントを登録してください。
Windows Service
デフォルトの設定にします。
Apply Configuration
Executeボタンを押下します。
設定が終了したら、Finishを押します。
MySQL Routerの設定
設定に関する公式のドキュメントはこちら
MySQL Router Configuration
今回は、Inno DBを利用していないので、チェックをつけずにFinishをクリックします。
Installation Complete
Finishをクリックします。
PATHの設定を行う
コマンドプロンプトで利用できるようにするために環境変数を設定します。
パスを探す
インストールしたMySQL\MySQL Server 8.0\binのパスを探します。
環境変数に設定
スタートメニューを押してenvと検索し、環境変数を設定する。
ユーザー環境変数の部分のpathを選択し、編集をクリックする
「変数値」の内容に;D:\MySQL\MySQL Server 8.0\bin(先ほど探したパス)を追加します。
パスの区切り文字は;なので忘れずに付加してください。
動作の確認
スタートメニューでcmdと検索し、コマンドプロンプトを開きます。
下記のコマンドを実行し、結果が得られたら、正常に動作しています。
mysql --version