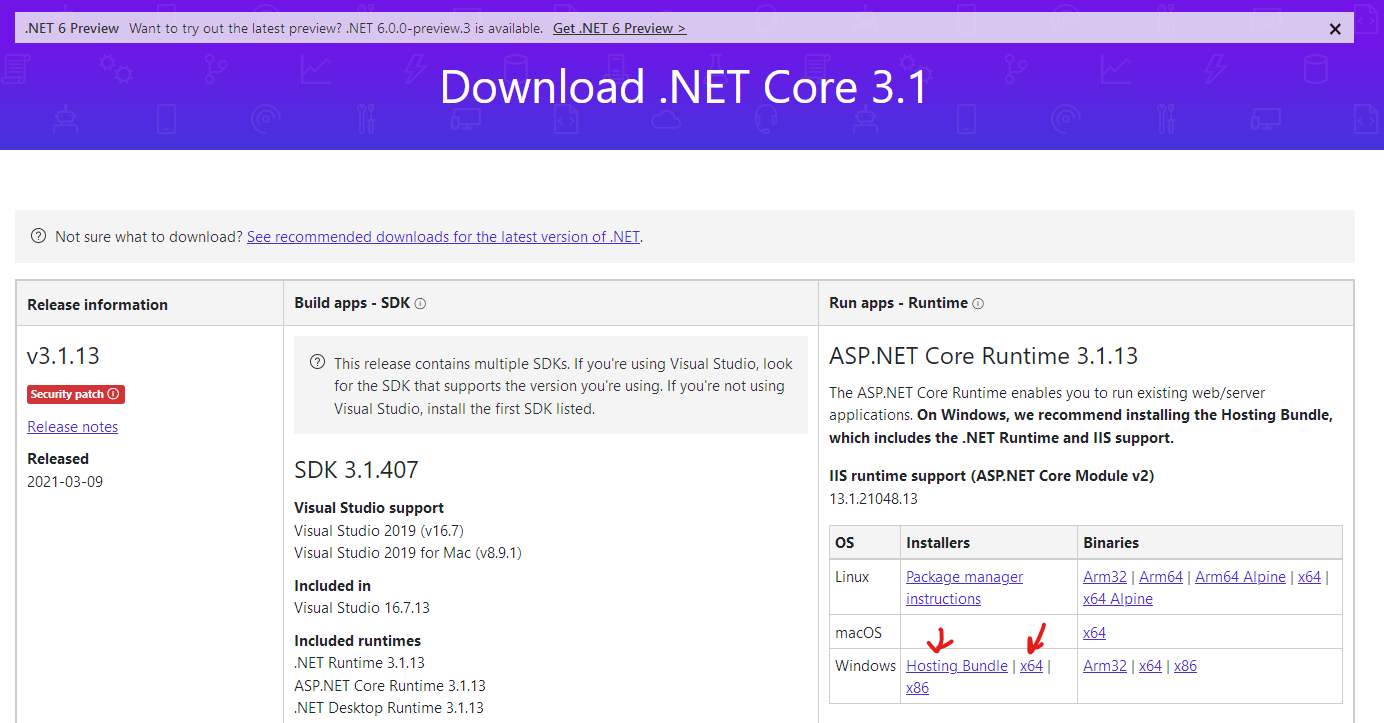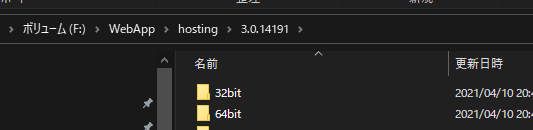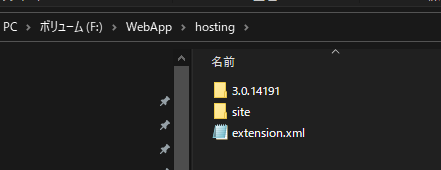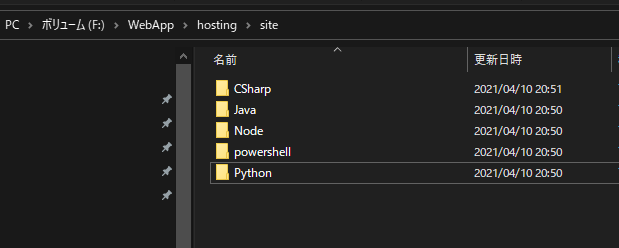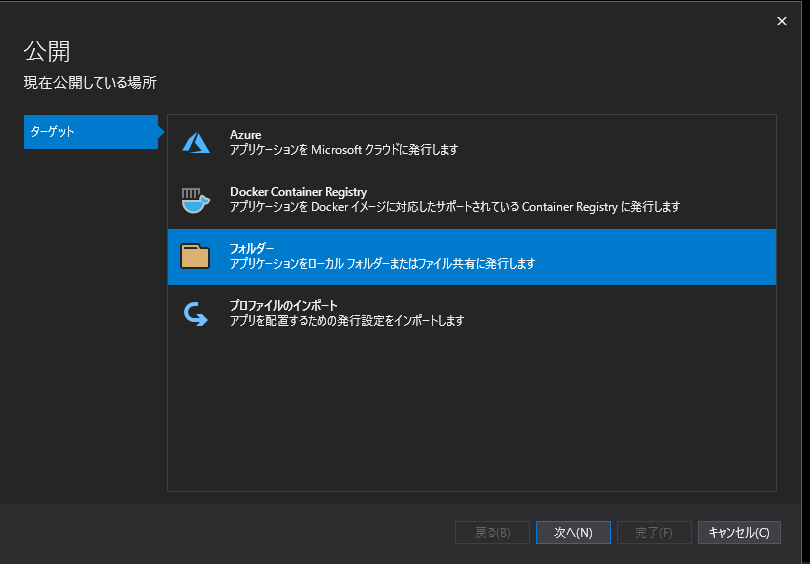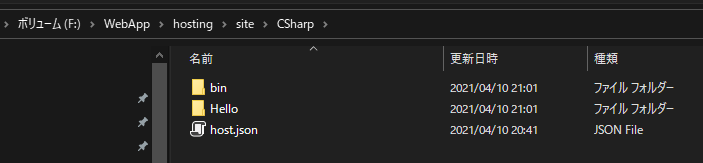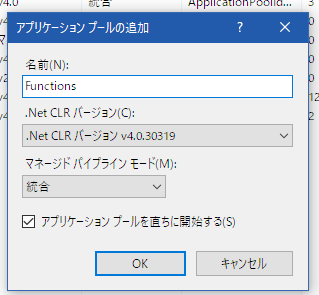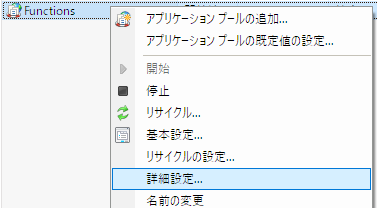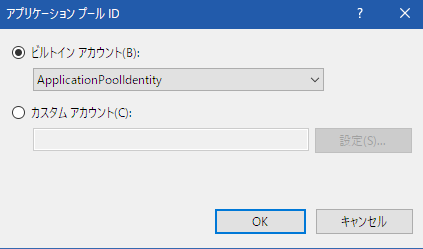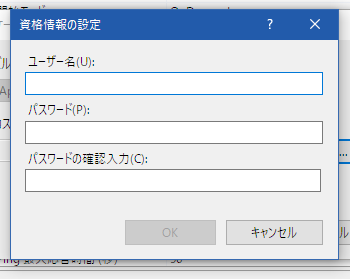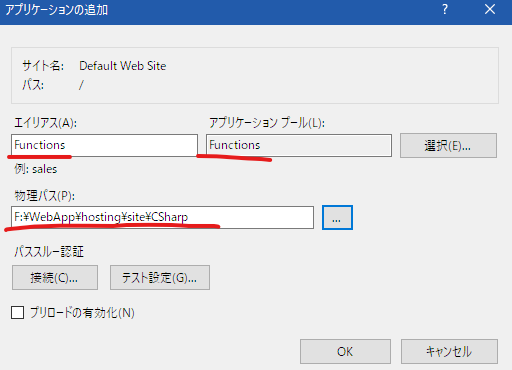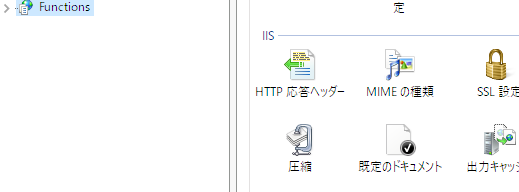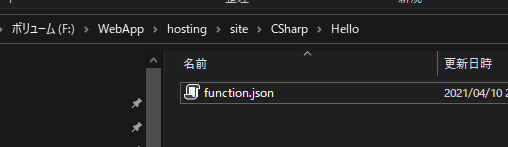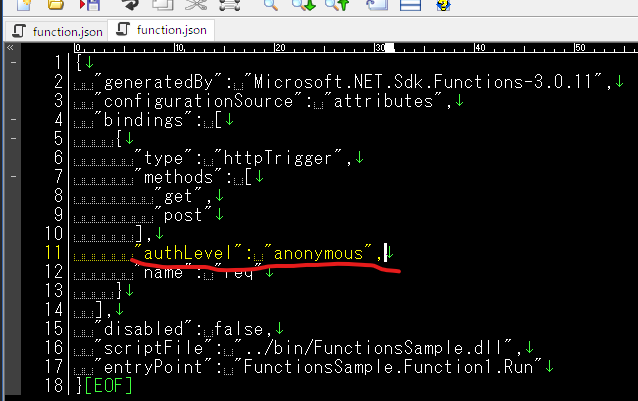はじめに
基本は この記事 にかいてるけど、オレも含めて一度は失敗してハマるから覚書する
それと、そんな必要あんの?と思うけど、functionsで処理が閉じていれば必要ないが、その向こう側に作成する予定の別APIを開発者がローカルで一気通貫テストしたいと要望あって、ここに行きついた
ただ、ひっくるめて、ソースもらってデバックするのが一番早いかもね
インストールするもの
- ASP.Net Core Runtime
- Hosting Bundle
の二つ
ダウンロードして、インストールする。
ダウンロードするもの
- Functions.3.0.14191.zip
Functions.3.0.14191.zipをダウンロードした後、IISのサイトフォルダに解凍する
たとえば、こんな感じ
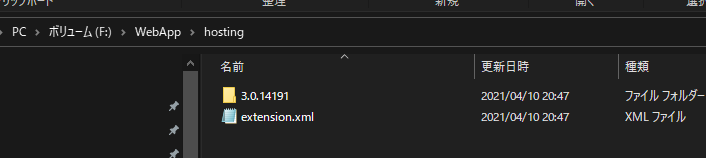
F:\WebApp\hosting
に解凍
正直、解凍するフォルダはどこでもよくて C:\Toolsなんて自分専用のツール格納群フォルダでもいいけど、あとでFunctionsをデプロイした後に、このフォルダの中にある Microsoft.Azure.WebJobs.Script.WebHost.exe へのパスを web.config ファイルへ記述する作業が出てくる。
その際に、絶対パスで記述する事になるが、後々面倒を起こす(開発者毎に設定する必要があって、たいてい一人くらいは動かないと手を挙げる人が出てくる)から、最初からWEBフォルダの中につっこんでおいて、web.config に相対パスで記述して配布すると、面倒が出なくていい。今回は web 用のフォルダに突っ込んでおく。
ちなみに、Microsoft.Azure.WebJobs.Script.WebHost.exe は
ここにあるけど、今どきのPCは 64bit なので、次のパスをメモ帳あたりにメモっておく
- F:\WebApp\hosting\3.0.14191\64bit\Microsoft.Azure.WebJobs.Script.WebHost.exe
site フォルダの中に次の空のフォルダを作成
- CSharp
- Java
- Node
- powershell
- Python
各言語で作成した functions をここに配置するため。
次にローカルIISにデプロイしたい対象のFunctionsプロジェクトから、フォルダーにPublishする
たとえば、VisualStudioだと、発行ツール経由で、フォルダにPublishできる
今回、適当な httptrigger の get要求で文字返すAPIをC#で作った。
↑の中で作成した空フォルダの中では、CSharpフォルダへデプロイする
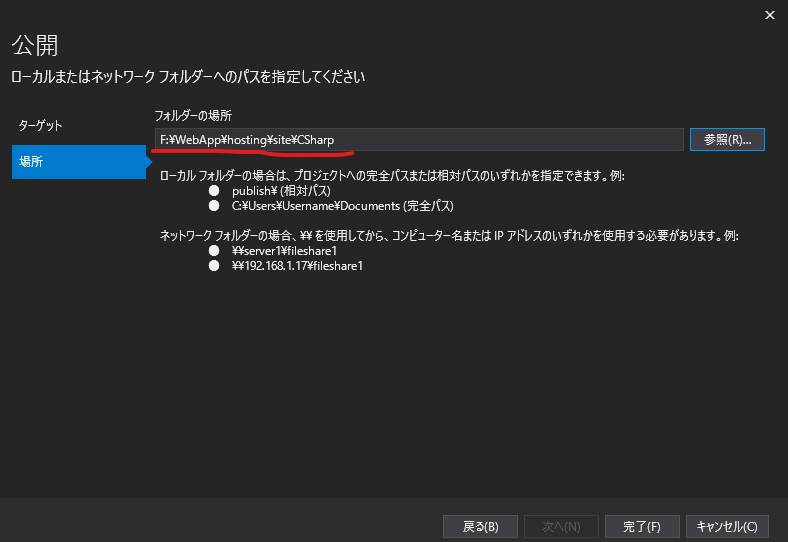
host.json が設定ファイルになる。
各種設定があるなら、ここで編集して設定する。
たとえば、AzureWebJobsStorageみたいな設定のこと
web.config の作成
先ほどデプロイしたフォルダに web.config ファイルを新規作成
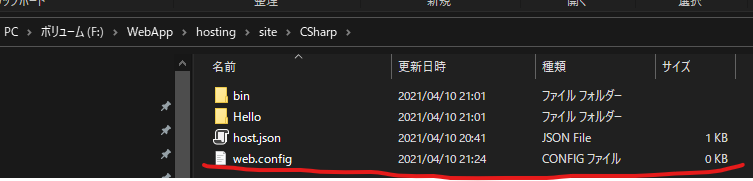
中身はコレをコピペで張り付け
<?xml version="1.0" encoding="utf-8"?>
<configuration>
<!-- To customize the asp.net core module uncomment and edit the following section.
For more info see https://go.microsoft.com/fwlink/?linkid=838655 -->
<system.webServer>
<handlers>
<remove name="aspNetCore" />
<add name="aspNetCore" path="*" verb="*" modules="AspNetCoreModuleV2" resourceType="Unspecified" />
</handlers>
<aspNetCore processPath="..\..\3.0.14191\64bit\Microsoft.Azure.WebJobs.Script.WebHost.exe"
arguments="" stdoutLogEnabled="false" startupTimeLimit="3600"
stdoutLogFile=".\logs\stdout" hostingModel="InProcess" />
<httpProtocol>
<customHeaders>
<remove name="X-Powered-By" />
</customHeaders>
</httpProtocol>
<security>
<requestFiltering allowDoubleEscaping="true" removeServerHeader="true">
<requestLimits maxQueryString="4096" maxUrl="8192" maxAllowedContentLength="104857600" />
</requestFiltering>
</security>
</system.webServer>
<runtime>
<assemblyBinding xmlns="urn:schemas-microsoft-com:asm.v1">
<dependentAssembly>
<assemblyIdentity name="System.Diagnostics.DiagnosticSource" publicKeyToken="cc7b13ffcd2ddd51" culture="neutral" />
<bindingRedirect oldVersion="0.0.0.0-4.4.0.0" newVersion="4.0.2.0" />
</dependentAssembly>
</assemblyBinding>
</runtime>
</configuration>
aspNetCore の prosessPath がキモで、これがさっきメモ帳に退避した、Microsoft.Azure.WebJobs.Script.WebHost.exeへのパスになる。
開発者にフォルダ毎配ると面倒がないので、相対パスで記述できるようにした方がよいと思う。
windows IIS の設定
さっきのweb.config見るとわかるけど、InProcessで exe を動かすことになるので、アプリケーションプールには管理者権限が必要になる。
アプリケーションプールの追加
IISマネージャーを起動して、アプリケーションプールを右クリック、プールの追加を選択
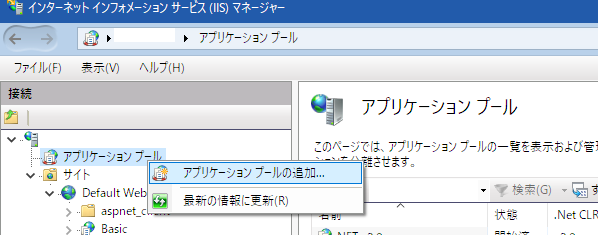
プロセスモデルのIDをデフォルトのApplicationPoolIdentityから、...を元に
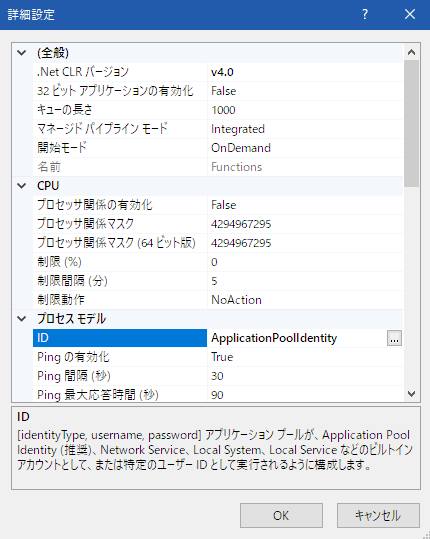
FunctionsはEXE経由で実行することになるから、IISの権限だと動かない
次に、Default WebSite を右クリックしてアプリケーションの追加
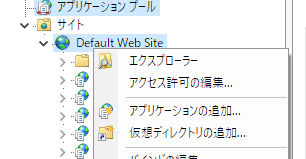
エイリアス名は適当に付けて、アプリケーションプールはさっき作成した管理者権限のあるプールを選択
物理パスは、さっき functions をデプロイして、web.configを配置したパスを指定
設定はこれで全て完了。
URLは Azure Functions と同じで、api/xxx になる
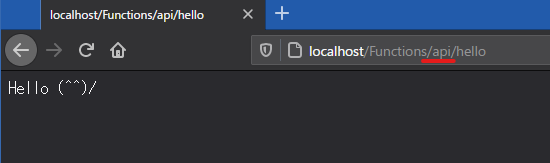
補足
Functions の authLevel が anonymous 以外だと動かないと思うので、デプロイした フォルダの中にある function.json を直接編集して、anonymous にするとよい