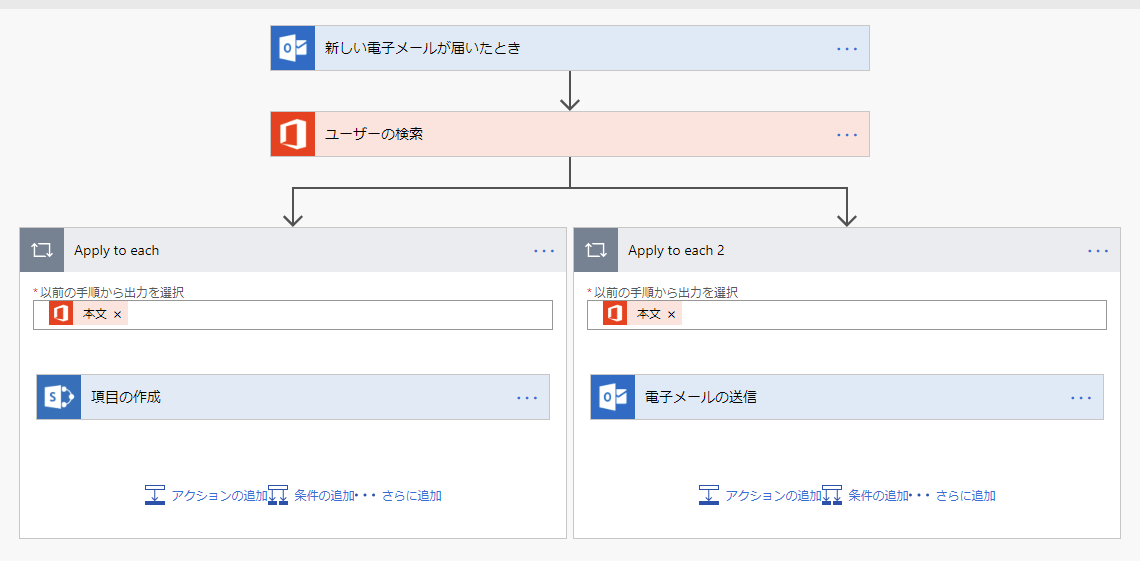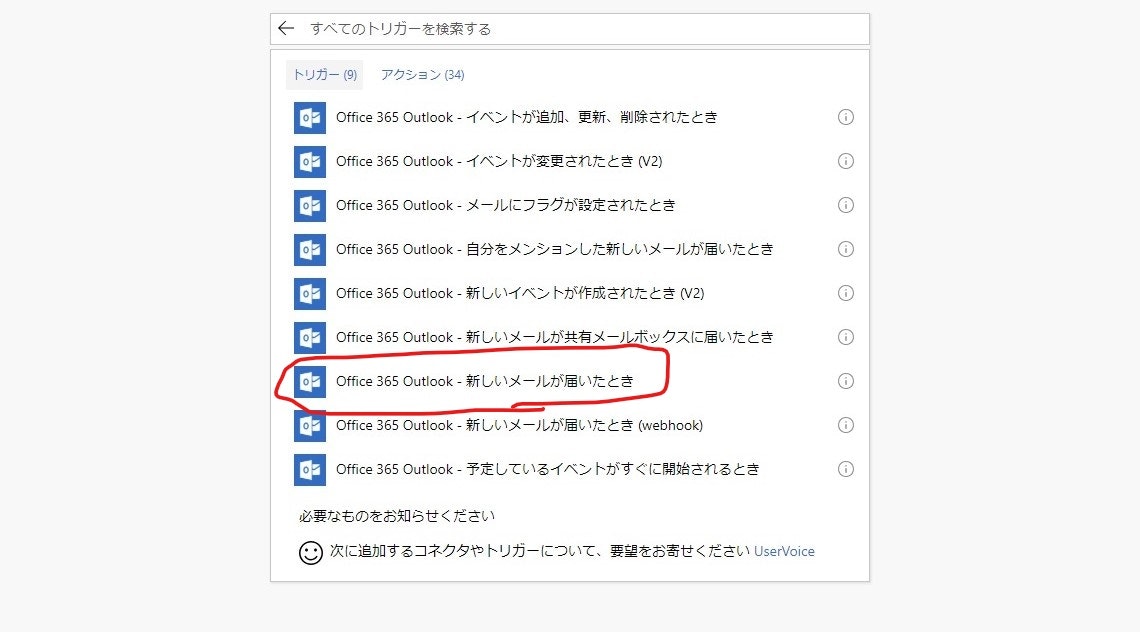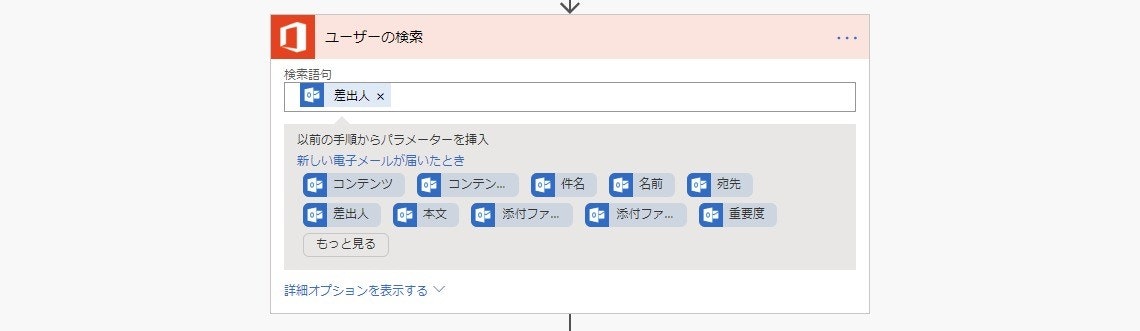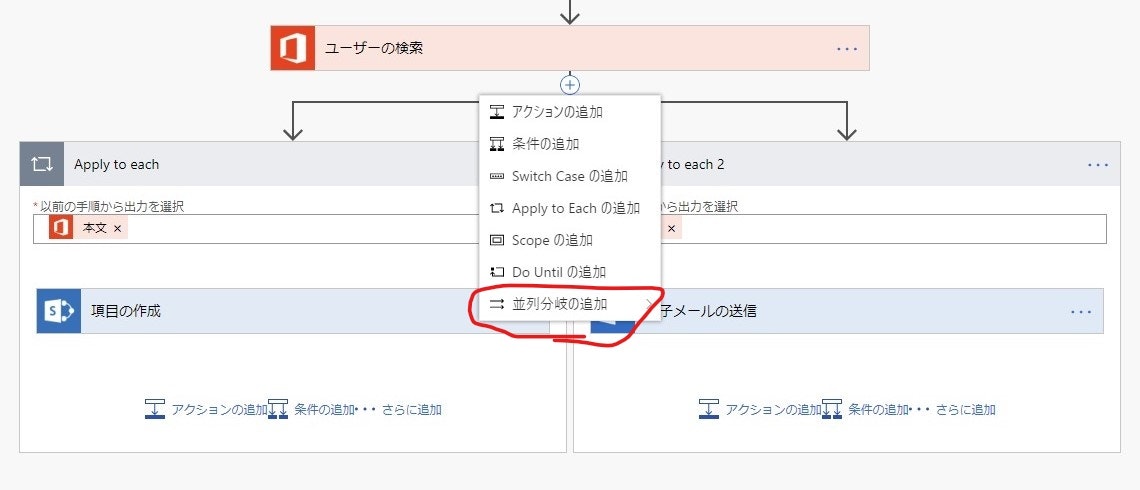今回作成したFlow
最近研修で、新しく入社したスタッフのメンバーの出席と資料のお知らせなどのメールの通知などを任されることになった。
そこでMicrosoft Flowでその辺のFlowをメモ
使用したアプリ
- Office 365 ユーザー
- スタッフの名前やE-mail、部署などを管理している
- SharePoint
- 研修スタッフを記録するリストを作成
- Office 365 Outlook
- メールの取得から通知に使用
Flow
- メールで件名に入社の挨拶があるとFlowがはじまる
- メールアドレスからユーザー検索で、スタッフの情報を取得
- 出席用のリストとメールの通知が分岐
- SharePointのリストにスタッフの項目を新規作成
- Outlookでスタッフを通知
1.メールで件名に入社の挨拶があるとFlowがはじまる
一から作成するでOutlookを選択後に新しいメールが届いたときを選び、
詳細オプションを表示しないから、Subject Filterに「入社」と入力
2.メールアドレスからユーザー検索で、スタッフの情報を取得
Office 365 ユーザーからユーザーの検索を選択して、検索後に入力フォームにフォーカスしたら「新しい電子メールが届いたとき」が表示されるので、ここから「差出人」を選択
こうするとメールの差出人のユーザー情報を取得できる
3.出席用のリストとメールの通知が分岐
条件分岐をおこなう、ここからへんがMicrosoft Flowが独特でいろいろ条件が作成できる。
iftttやzapierだと一方通行だがMicrosoft Flowだと複数分岐が行える。+ボタンから並列分岐の追加を選択して、SharePointとOutlookを選択
4.項目作成
SharePointから項目の作成を選択後に対象のSharePointのリストを選択。
そこからそれぞれの項目に必要な情報を入力
ちょっとここで関数を使った。ここまでだと入社した日時の入力ができないので関数を使用
utcNow()で現在の時刻を取得
ただこれだと07/16/2018 05:08:45になるので、yyyy-mm-ddへ変更する
まずutcNow()のみだと世界標準時なので、日本の標準時+9時間にする
addHours(utcNow(),9)
ここから年と日と日を取り出したいので、formatDateTime()を使用
formatDateTime(addHours(utcNow(),9),'yyyy-MM-dd')
これで2018-07-16になる
5.メールで通知
Outlookから電子メールの送信を選択から、送信したいアドレスや本文を入力後に完成