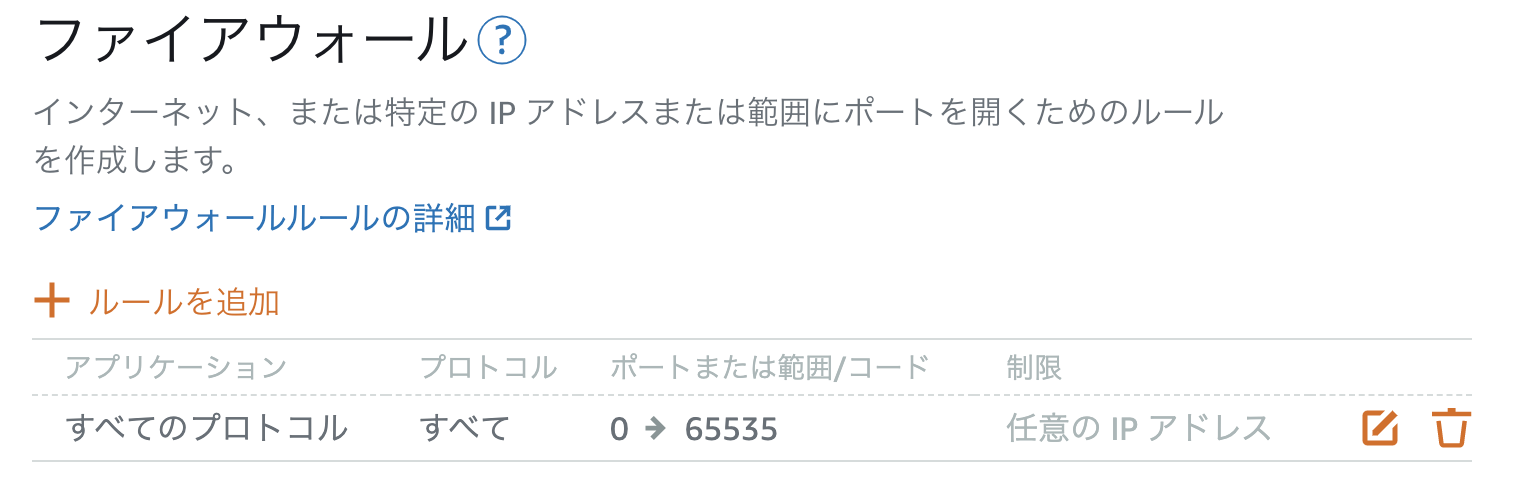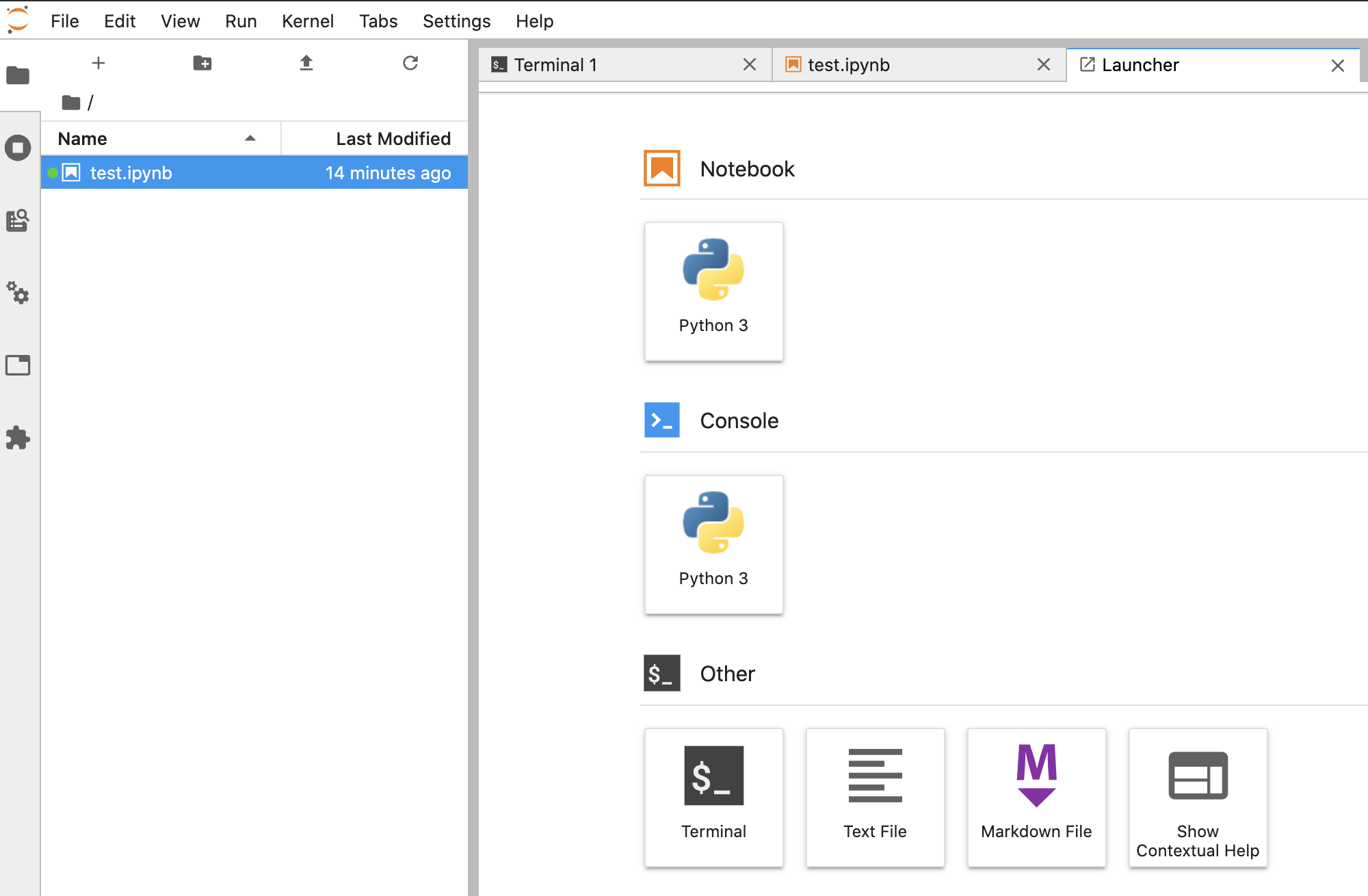はじめに
VPSサーバのubuntu内にdokcerをインストールして、jupyterlabの起動までを行います
前提
今回はAWSのlightsailを用いてubuntu環境を用意しました
https://qiita.com/s-inoue-git/items/1bcf1a28ed73090c3d86
目次
- dockerインストール
- Dockerfileの転送
- containerの起動
1. dockerのインストール
sudo apt-get update
# sudo apt-get install docker.io #古いバージョンがインストールされてしまう
sudo apt-get install docker-ce
docker --version
# Docker version 19.03.8, build afacb8b7f0
バージョン情報が確認できればインストールの成功です!
※docker.ioとdocker-ceの違い
https://qiita.com/nnagashima/items/79887825ce9d7c8b24ab
dockerコマンドのたびにsudoを入力するのが面倒なため、ユーザ(ubuntu)をdocker groupのなかに加えます
sudo gpasswd -a ubuntu docker
# Adding user ubuntu to group docker
exit
# ログアウトしないとグループの追加が反映されません
2. Dockerfileの転送
# sftp接続
sftp -i ~/.ssh/Lightsail_ubuntu_20201123.pem ubuntu@3.112.200.82
sftp> put Dockerfile
今回は以下チュートリアルで作成したDockerfileを転送しました
https://qiita.com/s-inoue-git/items/2b5c65a1f11a1ba4a38e
3. containerの起動
docker runのコマンドを実行
docker run -v $(pwd)/volume:/home/work -p 8888:8888 --name anaconda-env -it anaconda-img
あとは、ファイヤウオールの設定を変更して、どこからでもアクセスできるようにすれば、「パブリックIP:ポート番号」でアクセスできるようになります
今回は学習用なのでセキュリティー設定ガバガバです。。。