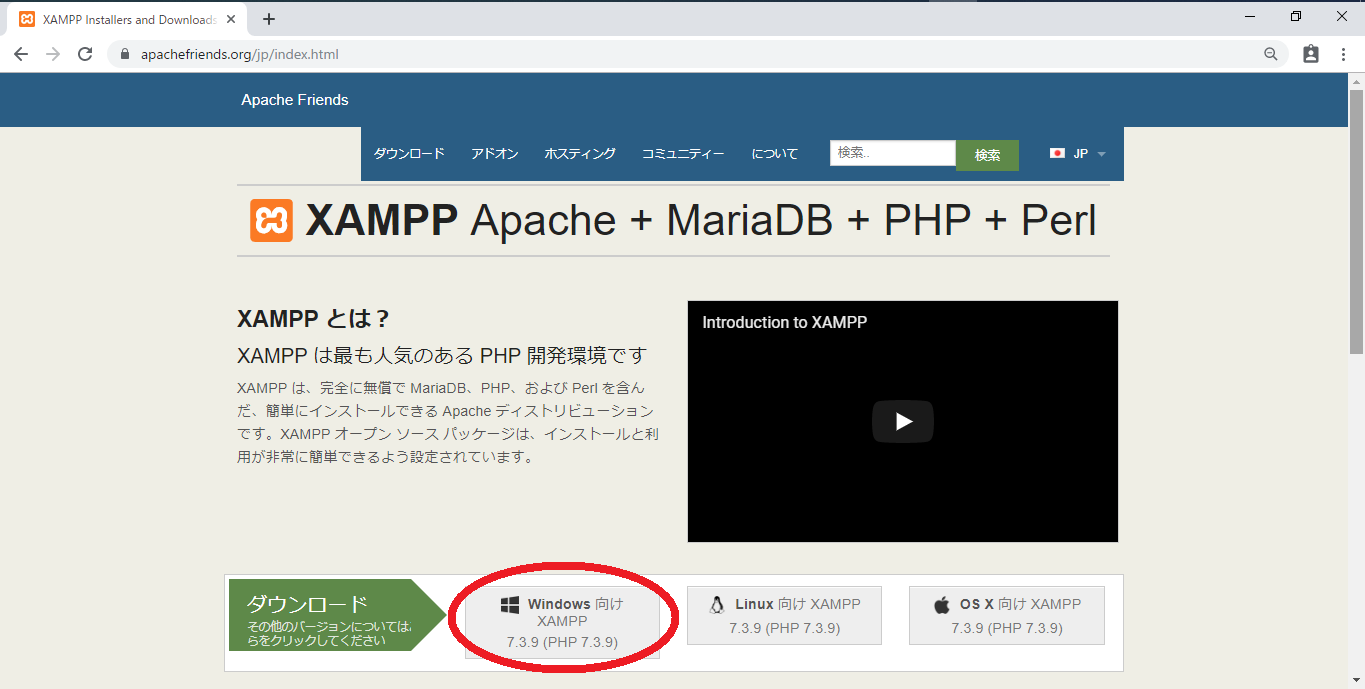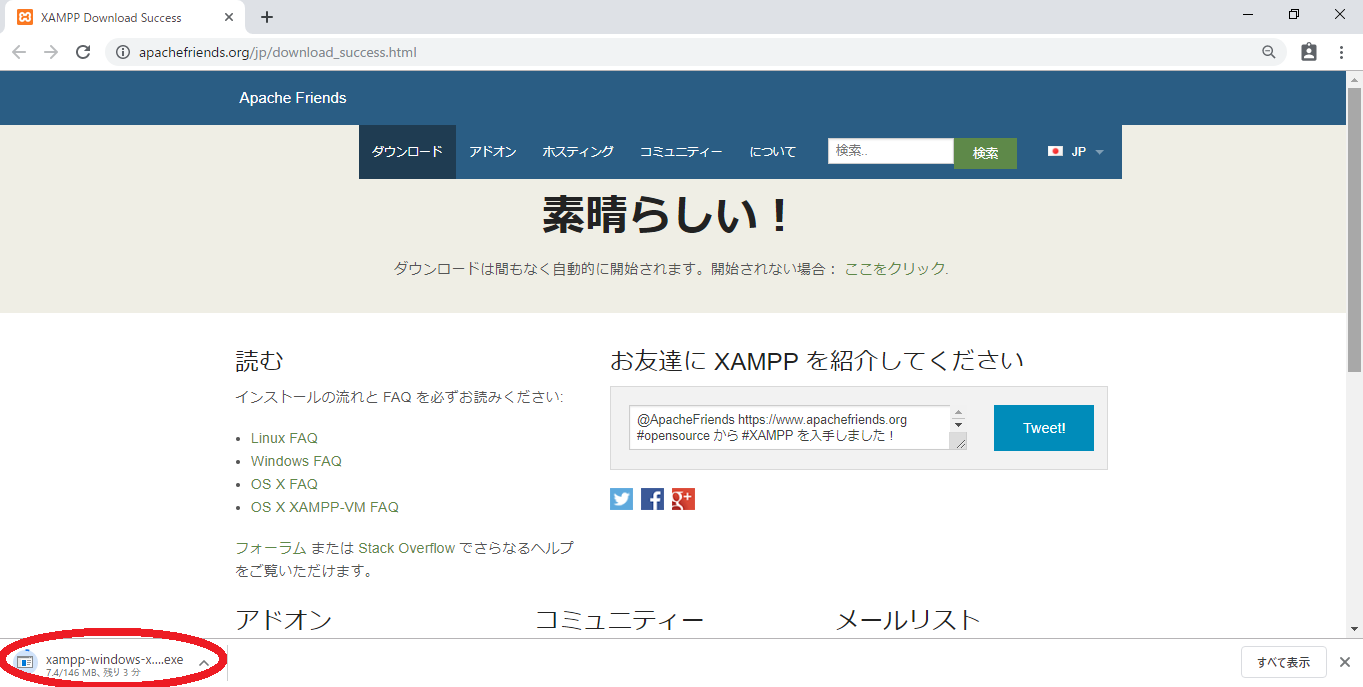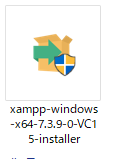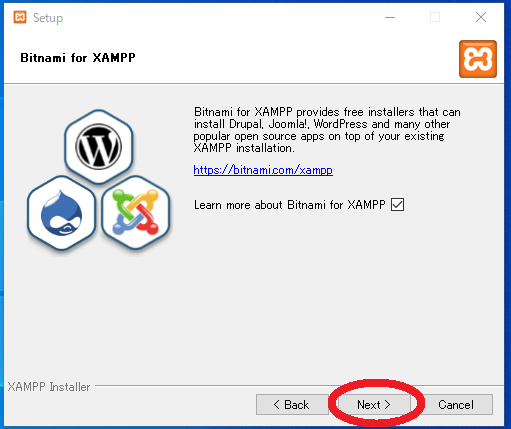1.XAMPPとは
-
XAMPP(ザンプ)とは、ウェブアプリケーションの実行に必要なフリーソフトウェアをパッケージとしてまとめたもの。 -
クロスプラットフォーム(cross(X)-platform)、Apache、MySQL、PHP、Perlの頭文字を合わせてXAMPPという。
2.XAMPPをダウンロードする方法
-
XAMPPの公式サイト へアクセスし、
Windows向けXAMPPをクリックする。 - ダウンロードが自動で開始される。
- ダウンロードが完了したら、
フォルダをチェックする。 -
xampp-windows-x64-?.?.?-?-VC?-installerがダウンロードされていれば成功です。
3.XAMPPをインストールする方法
- ダウンロードした
xampp-windows-x64-?.?.?-?-VC?-installerを起動する。 -
Nextをクリックする。
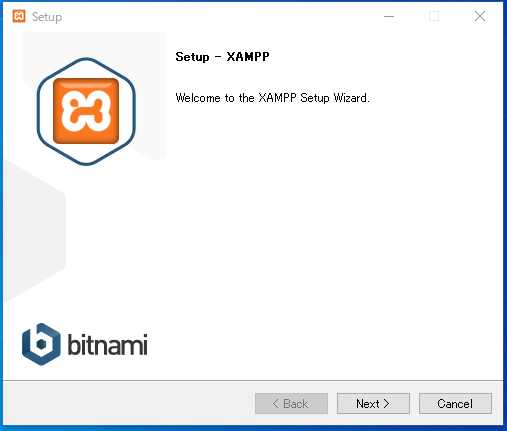
3. 全ての項目にチェックがついてることを確認し、 Next をクリックする。
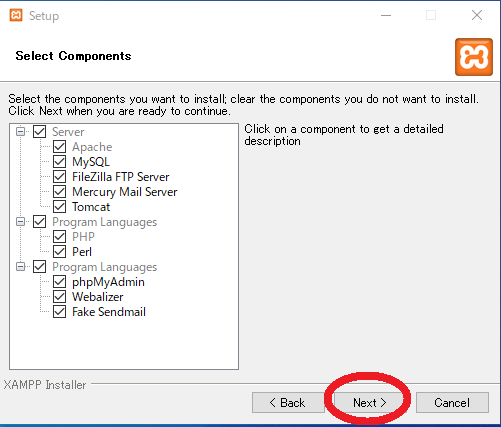
4. インストールする フォルダ を選択し、 Next をクリックする。
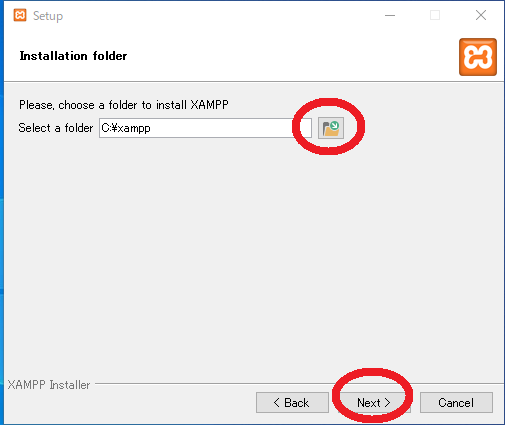
5. Next をクリックする。
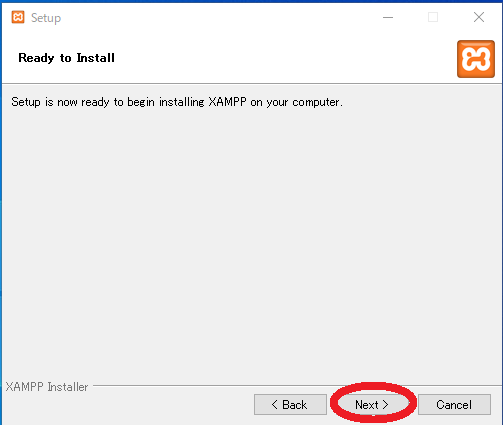
7. インストールが開始される。
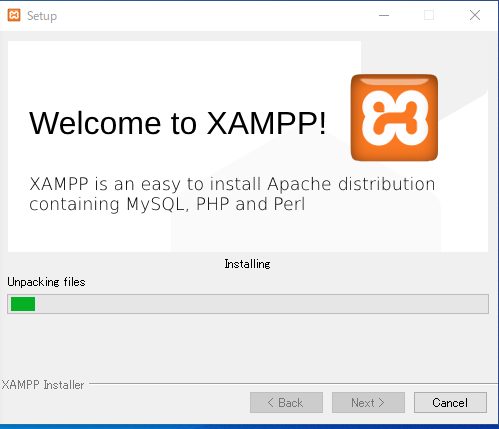
8. インストール終了後、チェックをつけ、Finish をクリックする。
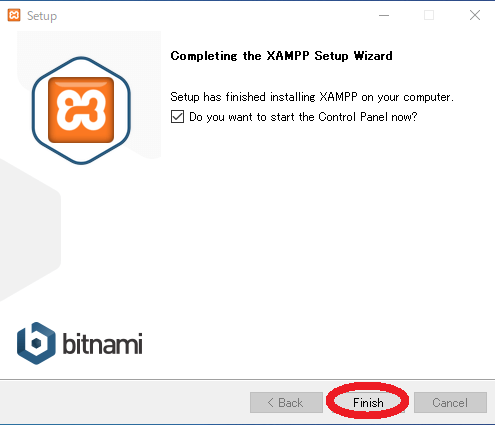
9. アメリカの国旗 を選択し、 Save をクリックする。
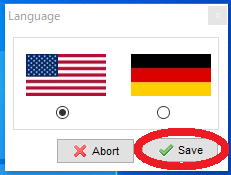
10. XAMPP Control Panel の起動後、 Apach の横にある Start ボタンをクリックする。
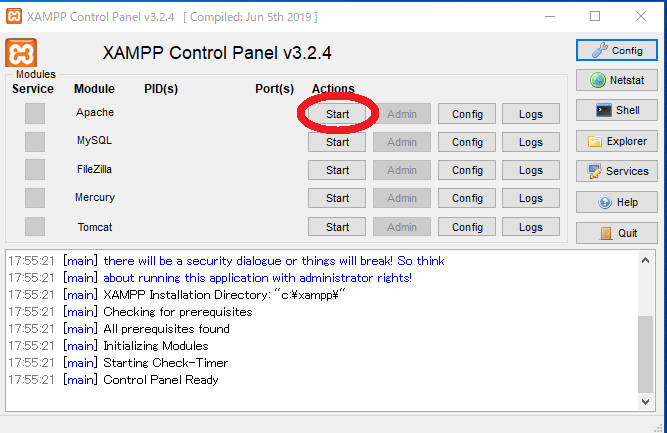
11. XAMPP Control Panel の Apach が緑になり、 Port(s) が設定されれば成功です。
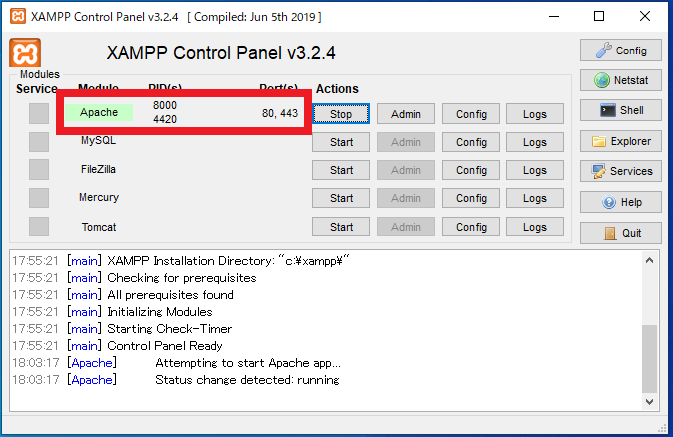
12. XAMPP をインストールしたフォルダを開き、 htdocs フォルダを開く。
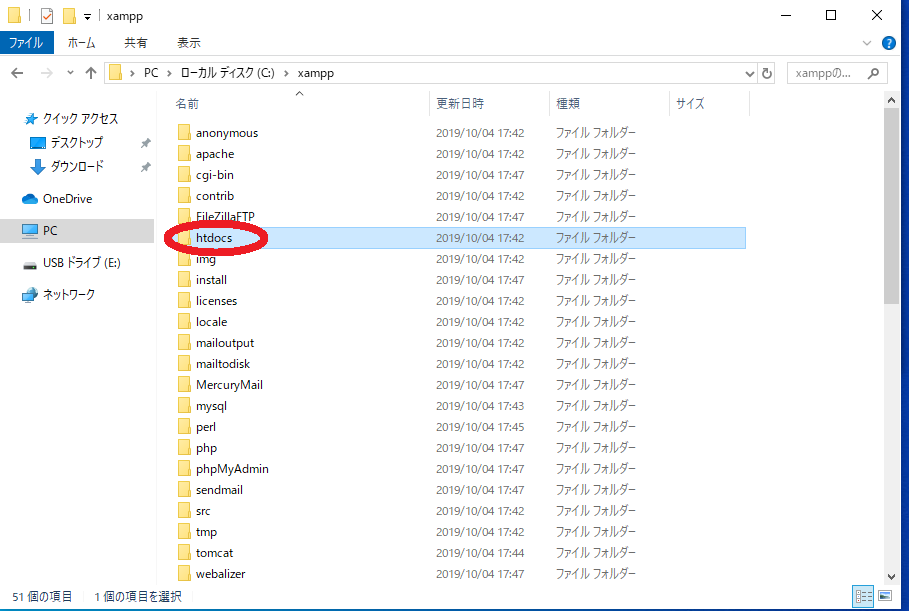
13. 右クリックし、 新規作成 から フォルダ を選択する。
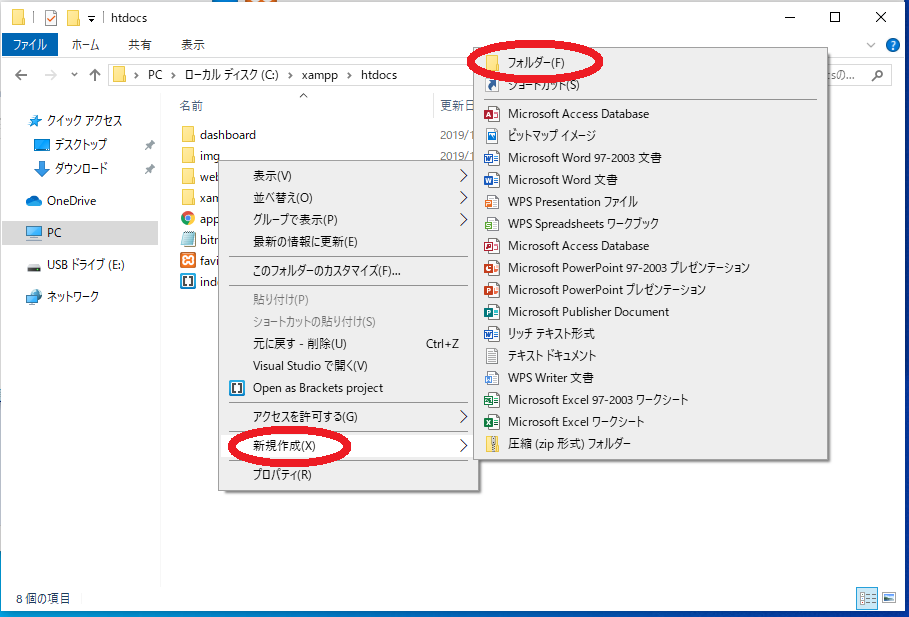
14. フォルダ名を php にする。
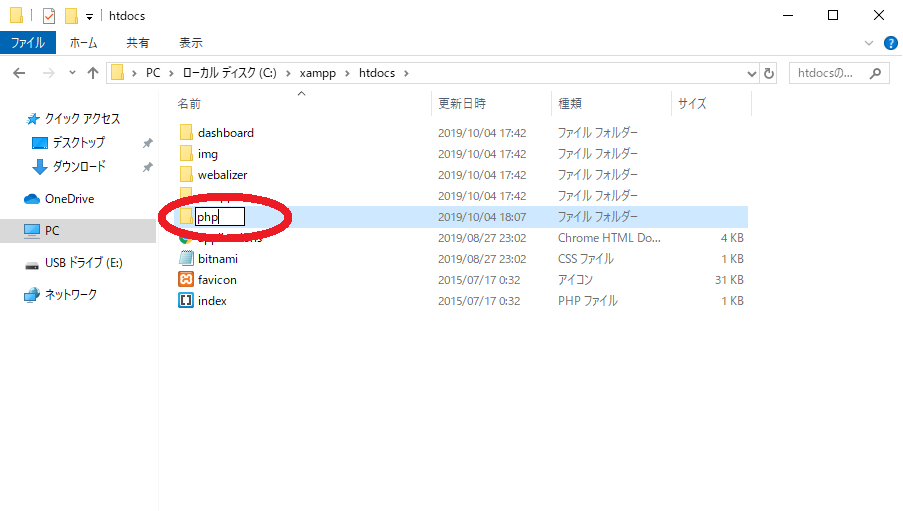
15. エディタ(メモ帳) を起動し、下記のコードを入力する。
<?php
phpinfo();
?>

16. メニューから ファイル の 名前をつけて保存 をクリックする。
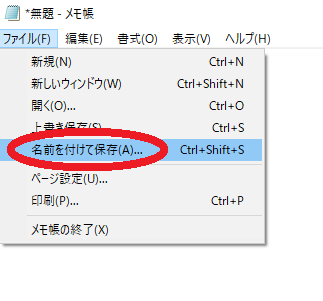
17. xampp フォルダをクリックする。
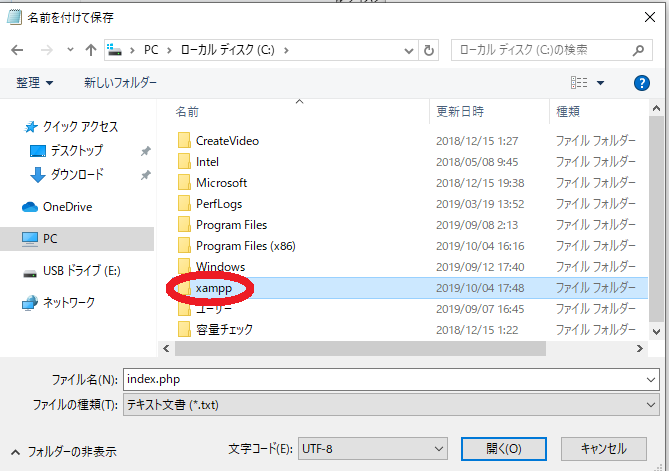
18. htdocs フォルダをクリックする。
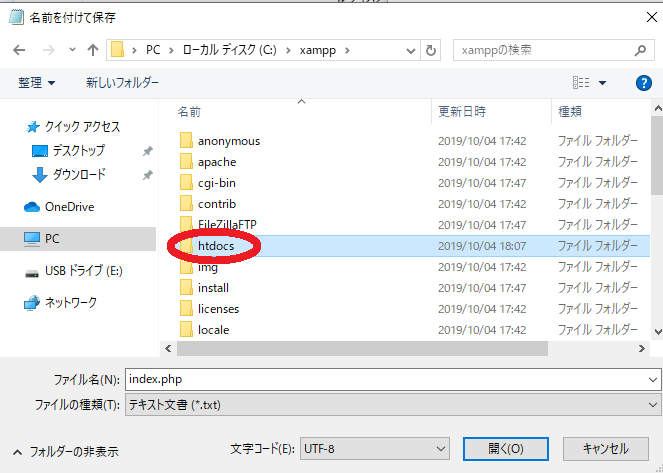
19. php フォルダをクリックする。
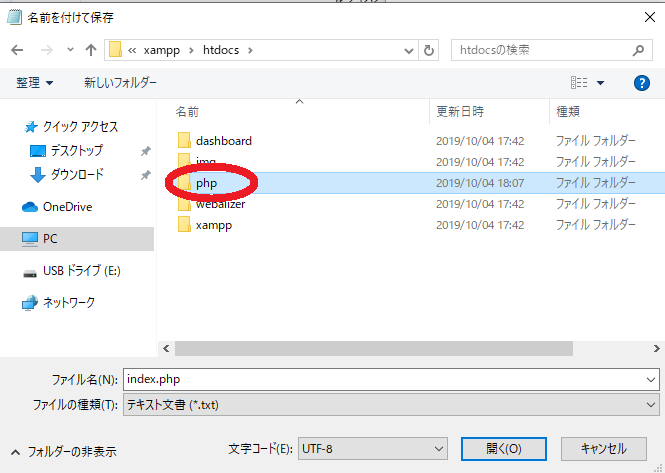
20. ファイル名を index.php で保存する。
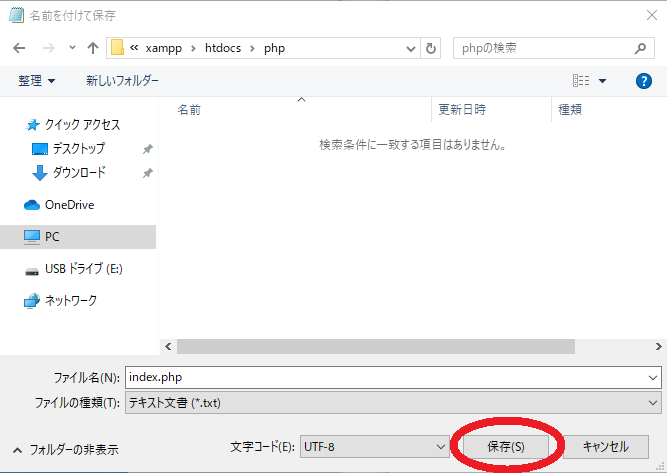
21. http://localhost/php/ にアクセスし、画像のように表示されれば成功です。
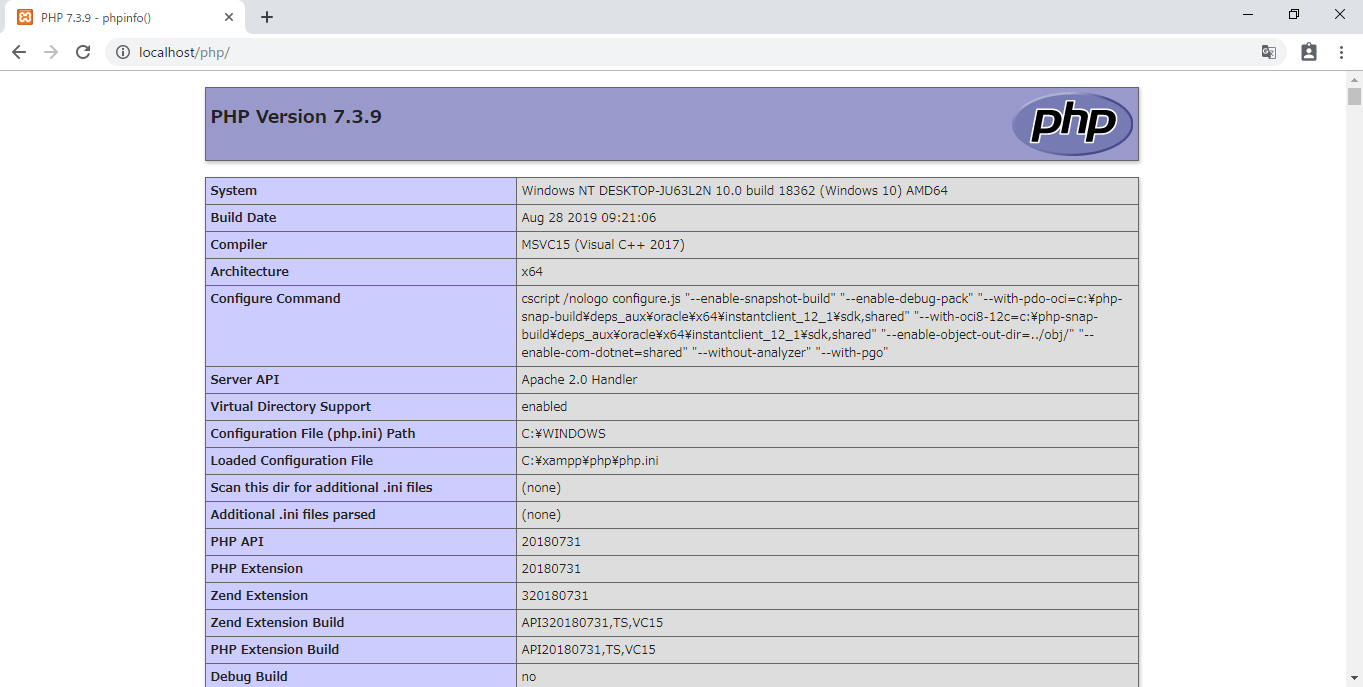
4.まとめ
XAMPPとは
-
XAMPP(ザンプ)とは、ウェブアプリケーションの実行に必要なフリーソフトウェアをパッケージとしてまとめたもの。 -
クロスプラットフォーム(cross(X)-platform)、Apache、MySQL、PHP、Perlの頭文字を合わせてXAMPPという。
XAMPPをダウンロードする方法
-
XAMPPの公式サイト へアクセスし、
Windows向けXAMPPをクリックする。 - ダウンロードが自動で開始される。
- ダウンロードが完了したら、
フォルダをチェックする。 -
xampp-windows-x64-?.?.?-?-VC?-installerがダウンロードされていれば成功です。
XAMPPをインストールする方法
- ダウンロードした
xampp-windows-x64-?.?.?-?-VC?-installerを起動する。 -
Nextをクリックする。 - 全ての項目にチェックがついてることを確認し、
Nextをクリックする。 - インストールする
フォルダを選択し、Nextをクリックする。 -
Nextをクリックする。 -
Nextをクリックする。 - インストールが開始される。
- インストール終了後、チェックをつけ、
Finishをクリックする。 -
アメリカの国旗を選択し、Saveをクリックする。 -
XAMPP Control Panelの起動後、Apachの横にあるStartボタンをクリックする。 -
XAMPP Control PanelのApachが緑になり、Port(s)が設定されれば成功です。 -
XAMPPをインストールしたフォルダを開き、htdocsフォルダを開く。 - 右クリックし、
新規作成からフォルダを選択する。 - フォルダ名を
phpにする。 -
エディタ(メモ帳)を起動し、下記のコードを入力する。
<?php
phpinfo();
?>
- メニューから
ファイルの名前をつけて保存をクリックする。 -
xamppフォルダをクリックする。 -
htdocsフォルダをクリックする。 -
phpフォルダをクリックする。 - ファイル名を
index.phpで保存する。 - http://localhost/php/ にアクセスし、phpのバージョンなどの情報が表示されれば成功です。