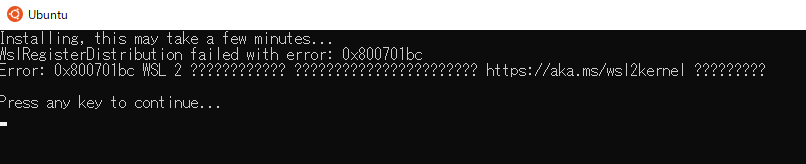BIOSの設定
- BIOS画面に入る。
- PCメーカー別
- 富士通 :
F2キー - NEC :
F2キー - 東芝 :
F2キーまたはESCキーを押しながら起動し、メーカーロゴが表示されたらF1キーを押下する - Lenovo(IBM) :
F1キー - HP(Compaq) :
F10キー - Dell :
F2キーまたはCtrl + Alt + Enter - 日立 :
F2キー - Panasonic :
F2キー - Sharp :
F2キー - ASUS :
F2キー - ソニー :
F2キー - 自作PCまたはパソコンショップで購入したPCなど :
Delete
- 富士通 :
- マザーボードメーカー別
- ASUS :
Delete - Intel :
F2キー - Giga-byte :
Delete - ESC :
Delete - ASROCK :
F2キー - MSI :
Delete
- ASUS :
- OS起動後からBIOSに入る
- スタートボタンを押下する
- 設定ボタンを押下する
- 更新とセキュリティを押下する
- 回復 > PCの起動をカスタマイズする > 今すぐPCを再起動する を押下する
- オプションの選択 > トラブルシューティング > 詳細オプション > UEFI ファームウェアの設定 を押下する
- PCメーカー別
-
Virtualization TechnologyをEnabledに変更する。
Windows の機能の有効化または無効化の設定
-
Windows の機能の有効化または無効化を開く。
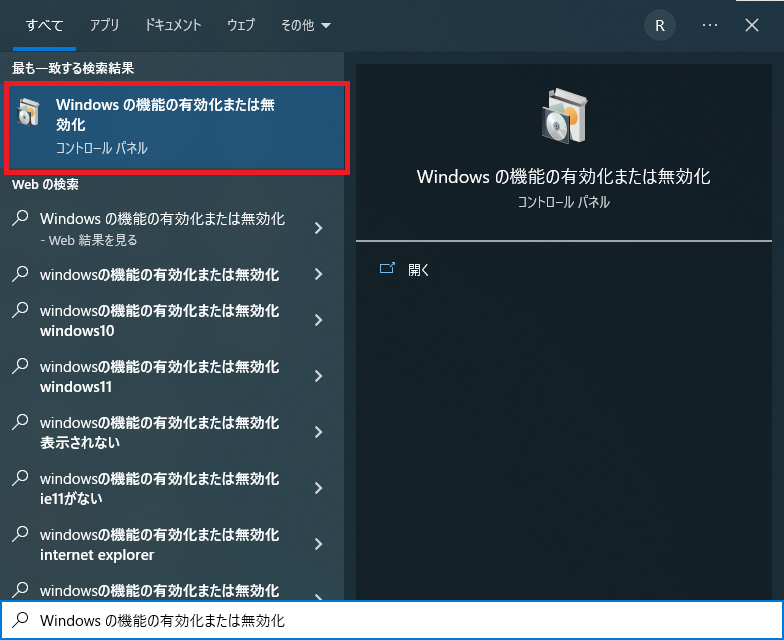
-
Hyper-V,Linux 用 Windows サブシステムまたはWindows Subsystem for Linux,仮想マシンプラットフォームを有効にする。
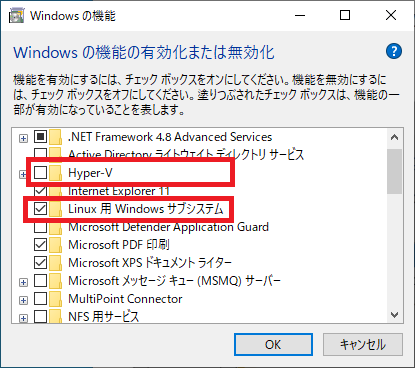
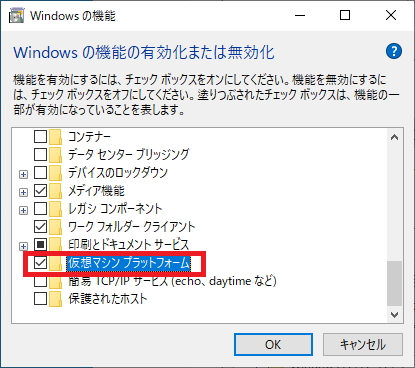
-
OKを押下する。 - PCを再起動する。
以下コマンドでも設定ができる。
コマンド
# 「Linux 用 Windows サブシステム」 または 「Windows Subsystem for Linux」 を有効
dism.exe /online /enable-feature /featurename:Microsoft-Windows-Subsystem-Linux /all /norestart
# 「仮想マシン プラットフォーム」 を有効
> dism.exe /online /enable-feature /featurename:VirtualMachinePlatform /all /norestart
実行結果
> dism.exe /online /enable-feature /featurename:Microsoft-Windows-Subsystem-Linux /all /norestart
展開イメージのサービスと管理ツール
バージョン: 10.0.19041.844
イメージのバージョン: 10.0.19044.1826
機能を有効にしています
[==========================100.0%==========================]
操作は正常に完了しました。
> dism.exe /online /enable-feature /featurename:VirtualMachinePlatform /all /norestart
展開イメージのサービスと管理ツール
バージョン: 10.0.19041.844
イメージのバージョン: 10.0.19044.1826
機能を有効にしています
[==========================100.0%==========================]
操作は正常に完了しました。
wsl2インストール
1.WSLバージョンを2に設定する
コマンド
wsl --set-default-version 2
実行結果
> wsl --set-default-version 2
WSL 2 との主な違いについては、https://aka.ms/wsl2 を参照してください
この操作を正しく終了しました。
2.使用可能な Linux ディストリビューションを一覧表示する
コマンド
wsl --list --online
実行結果
> wsl --list --online
インストールできる有効なディストリビューションの一覧を次に示します。
'wsl --install -d <Distro>' を使用してインストールします。
NAME FRIENDLY NAME
Ubuntu Ubuntu
Debian Debian GNU/Linux
kali-linux Kali Linux Rolling
openSUSE-42 openSUSE Leap 42
SLES-12 SUSE Linux Enterprise Server v12
Ubuntu-16.04 Ubuntu 16.04 LTS
Ubuntu-18.04 Ubuntu 18.04 LTS
Ubuntu-20.04 Ubuntu 20.04 LTS
3.Linux ディストリビューションをインストール
コマンド
wsl --install -d Ubuntu
実行結果
> wsl --install -d Ubuntu
ダウンロード中: Ubuntu
インストール中: Ubuntu
Ubuntu はインストールされました。
Ubuntu を起動しています...
4.ubuntu を起動する。
- 初回起動時は ユーザ名 と パスワード を入力する。
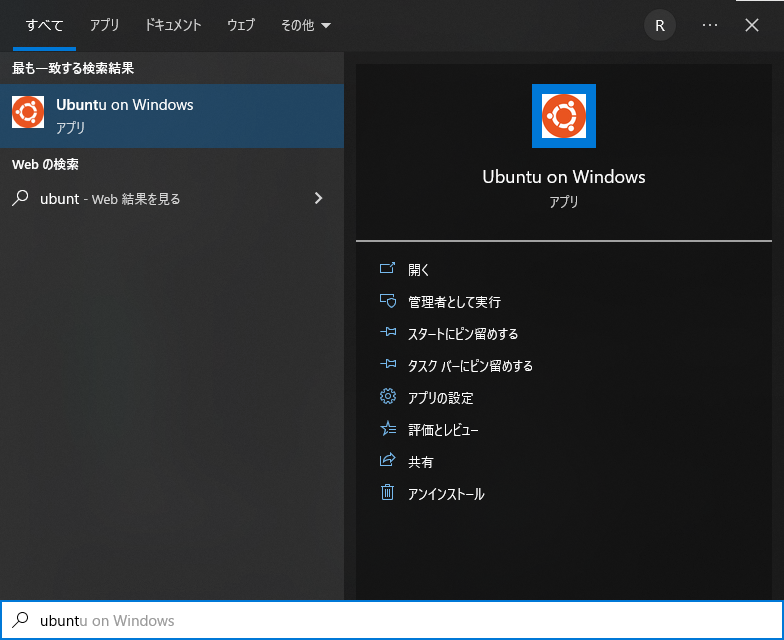
実行結果
Installing, this may take a few minutes...
Please create a default UNIX user account. The username does not need to match your Windows username.
For more information visit: https://aka.ms/wslusers
Enter new UNIX username: 【ユーザ名】
New password:【パスワード】
Retype new password:【パスワード】
passwd: password updated successfully
Installation successful!
To run a command as administrator (user "root"), use "sudo <command>".
See "man sudo_root" for details.
Welcome to Ubuntu 20.04 LTS (GNU/Linux 5.10.102.1-microsoft-standard-WSL2 x86_64)
* Documentation: https://help.ubuntu.com
* Management: https://landscape.canonical.com
* Support: https://ubuntu.com/advantage
System information as of Mon Jul 25 22:56:43 JST 2022
System load: 0.19 Processes: 8
Usage of /: 0.4% of 250.98GB Users logged in: 0
Memory usage: 0% IPv4 address for eth0: 172.20.70.116
Swap usage: 0%
0 updates can be installed immediately.
0 of these updates are security updates.
The list of available updates is more than a week old.
To check for new updates run: sudo apt update
This message is shown once once a day. To disable it please create the
/home/【ユーザ名】/.hushlogin file.
【ユーザ名】@【PC名】:~$
5.実行結果のように起動できれば成功。
エラー時の対処
-
ubuntu起動時に以下のエラーが発生した場合
1.WSLを更新する。
コマンド
wsl --update
2.WSLを再起動する。
コマンド
wsl --shutdown