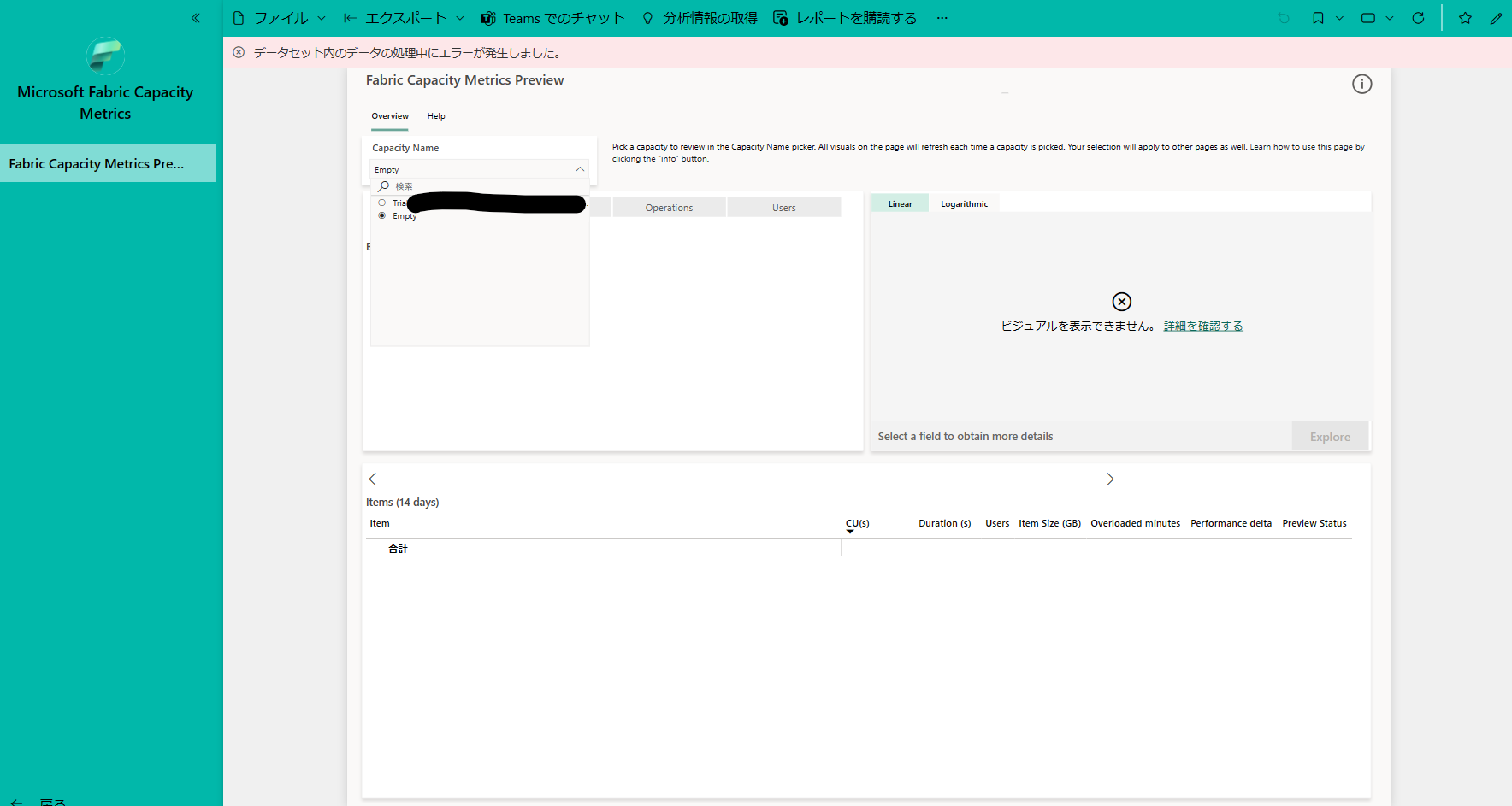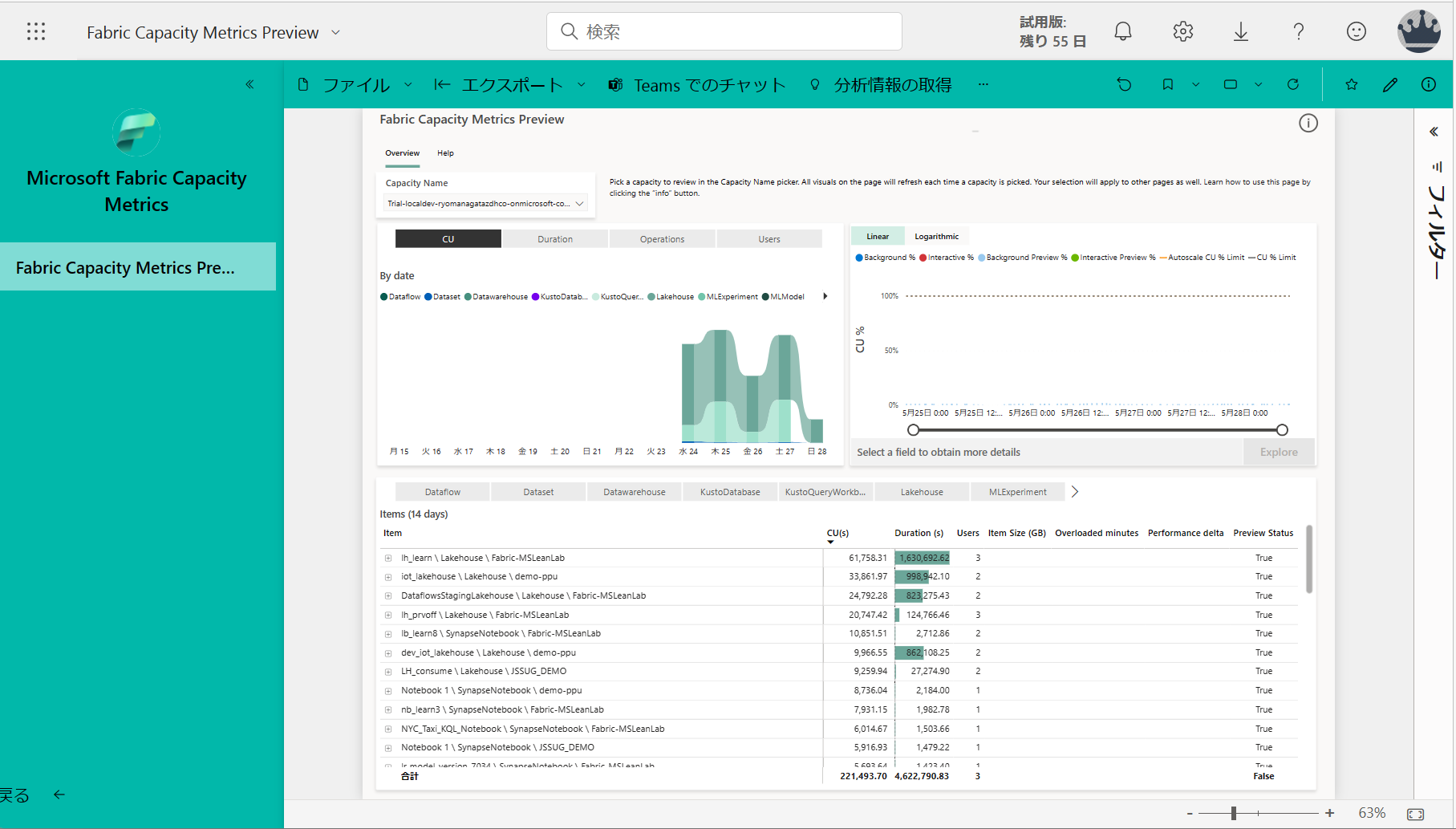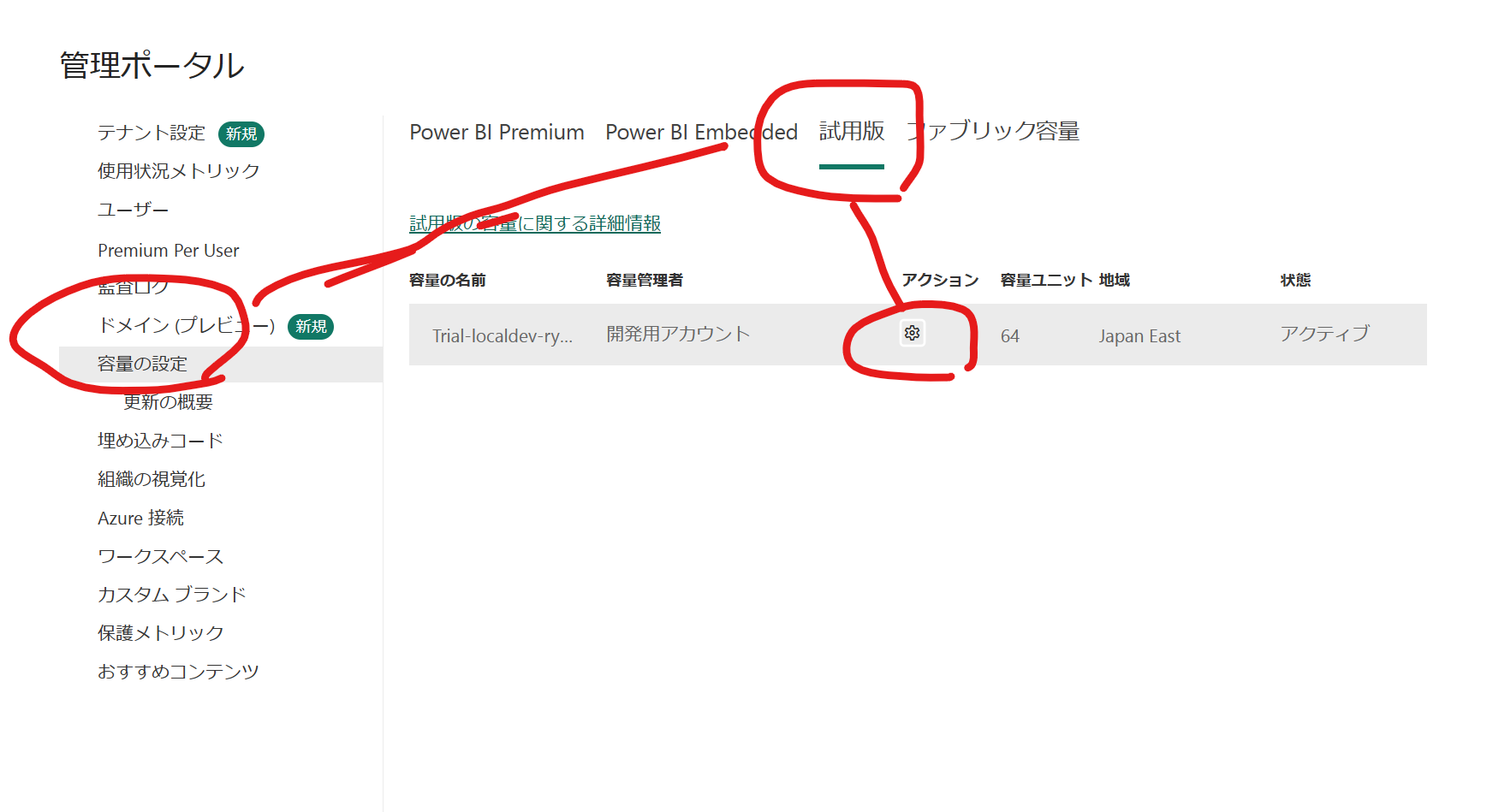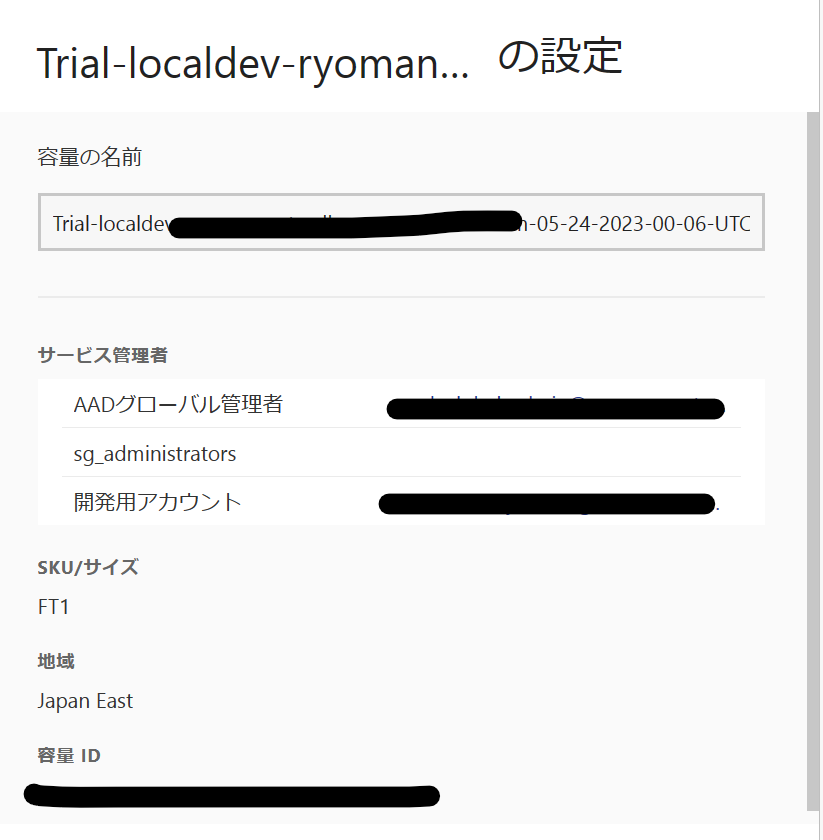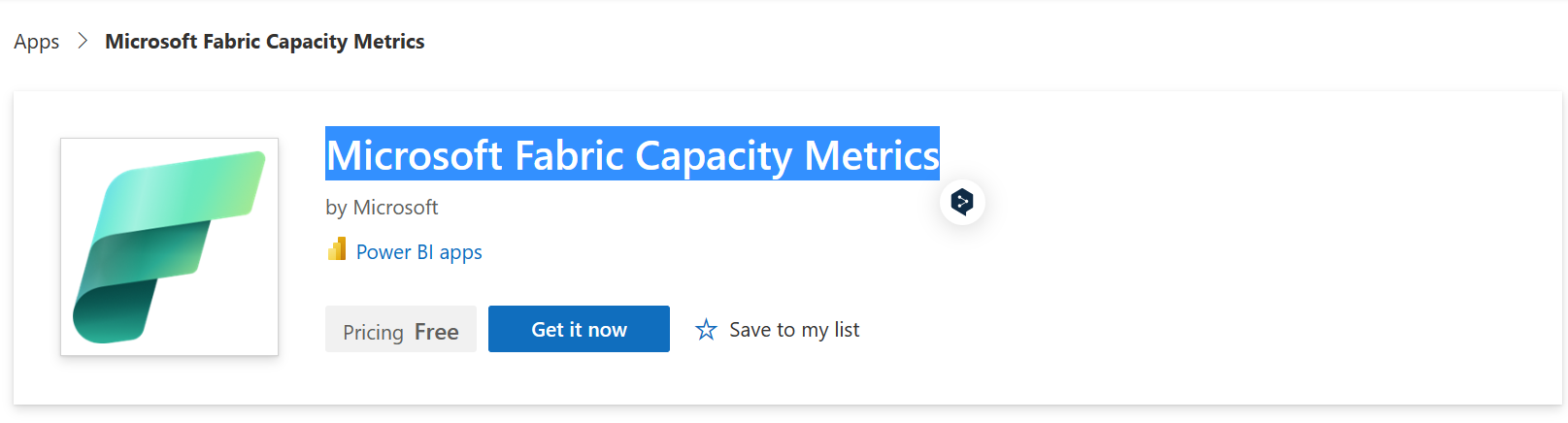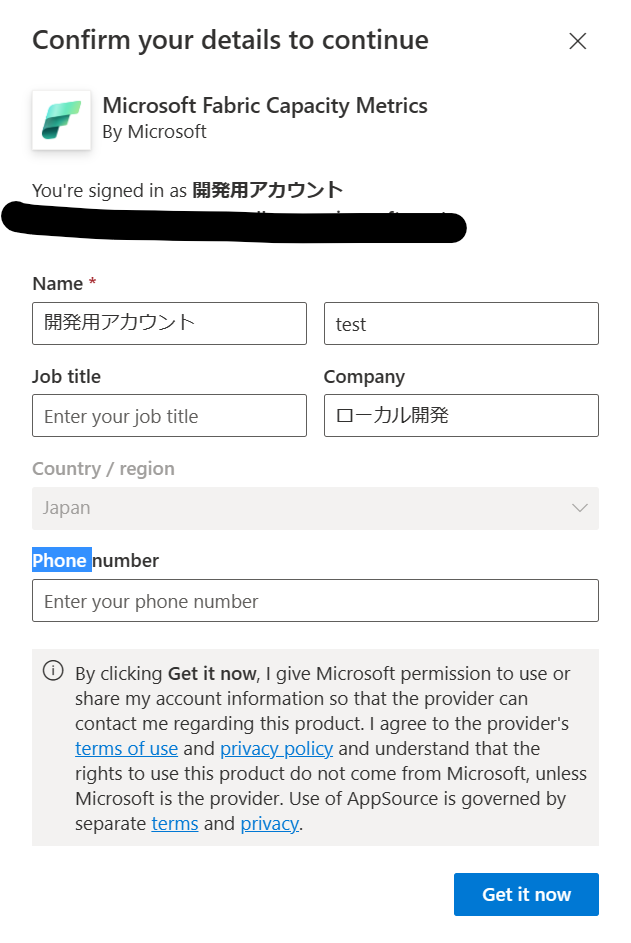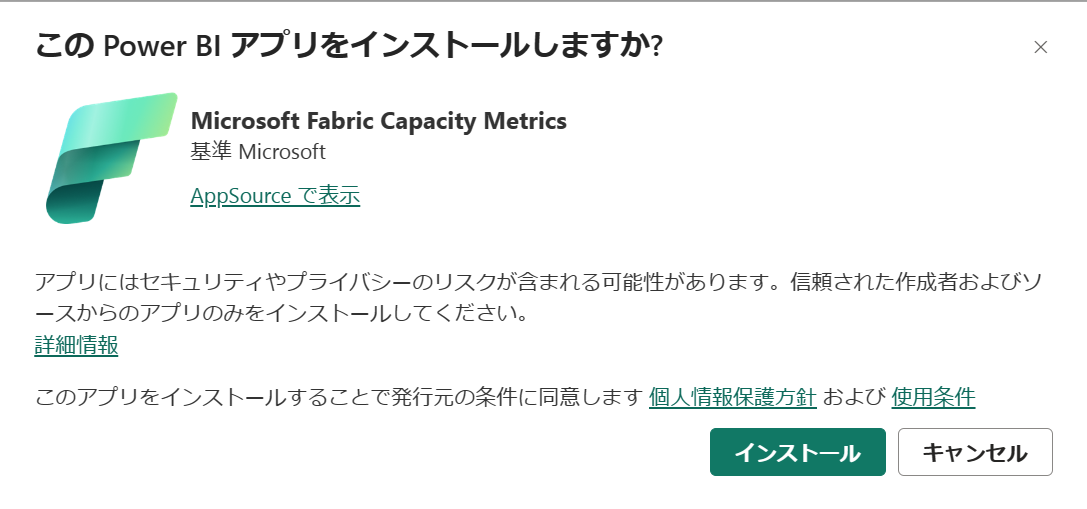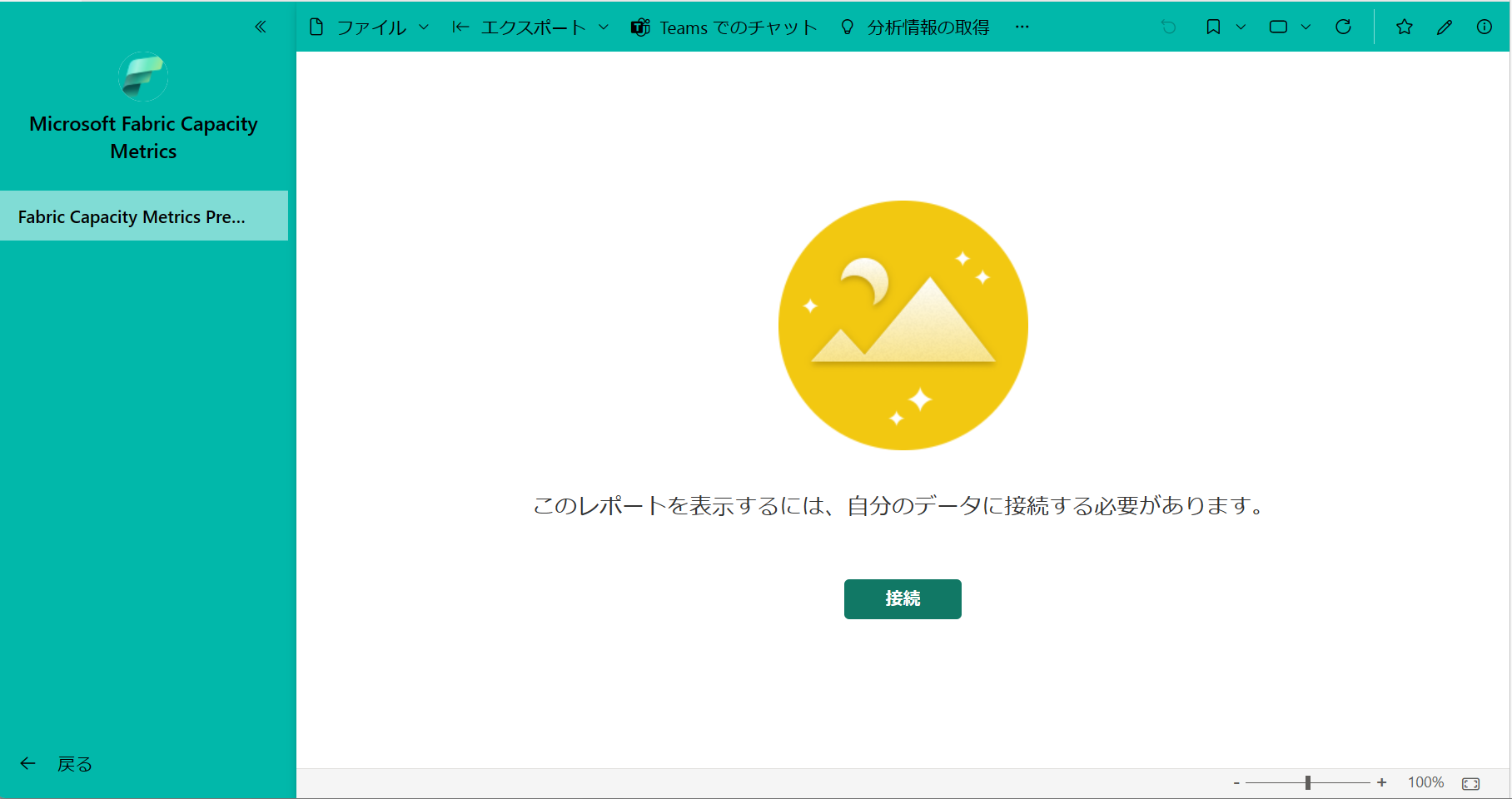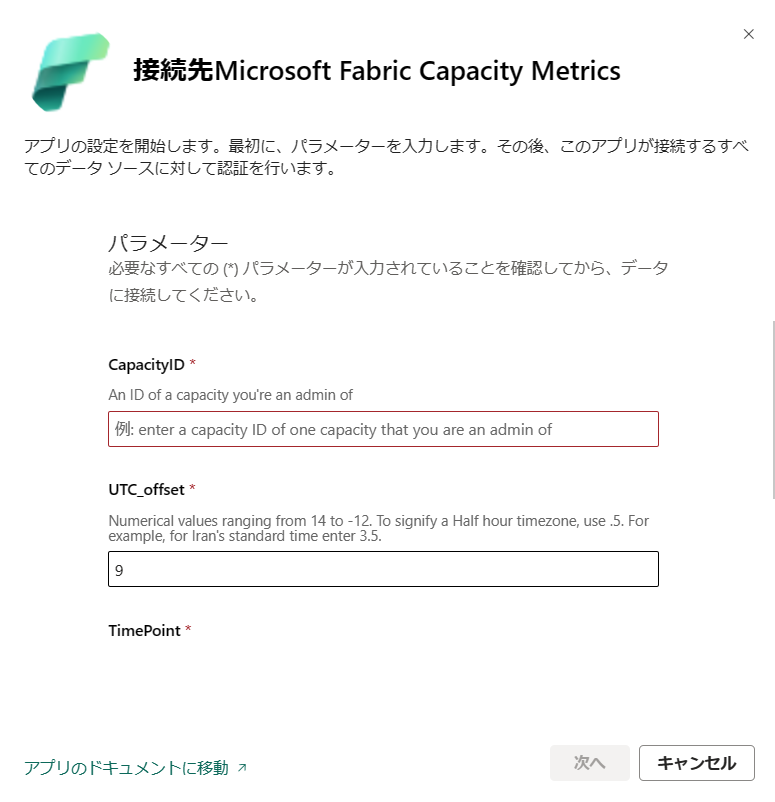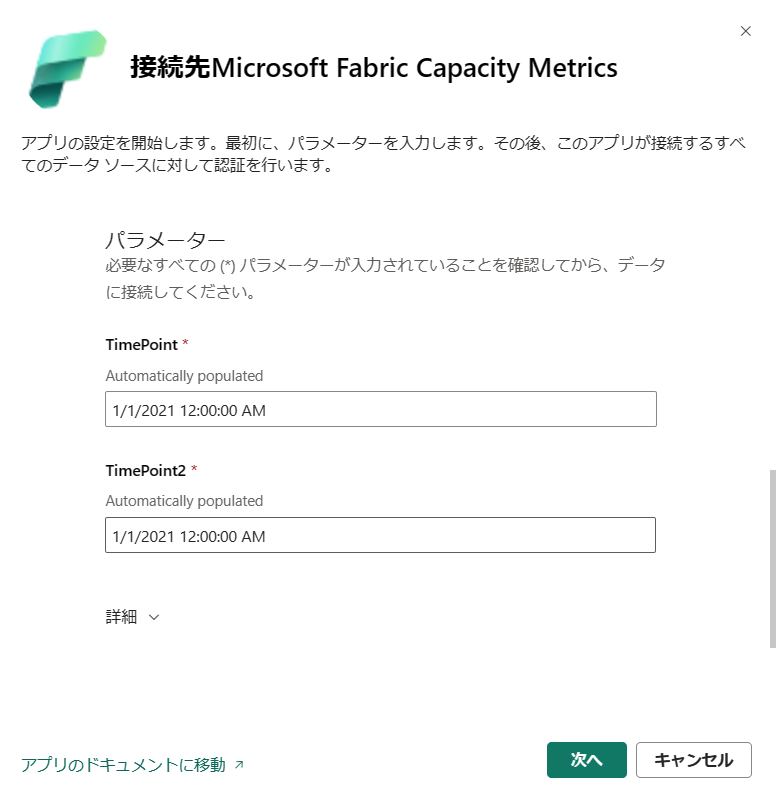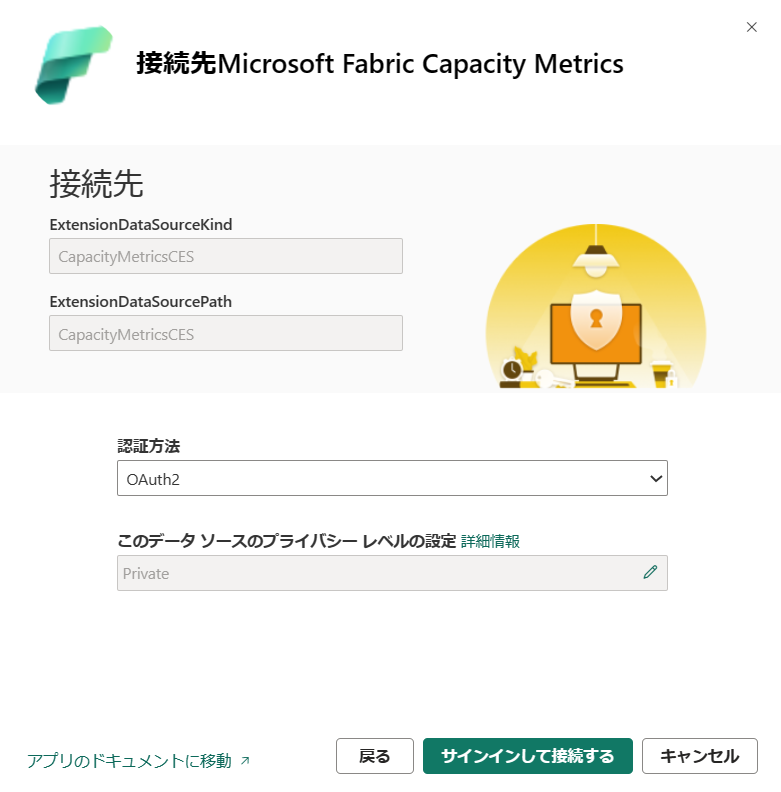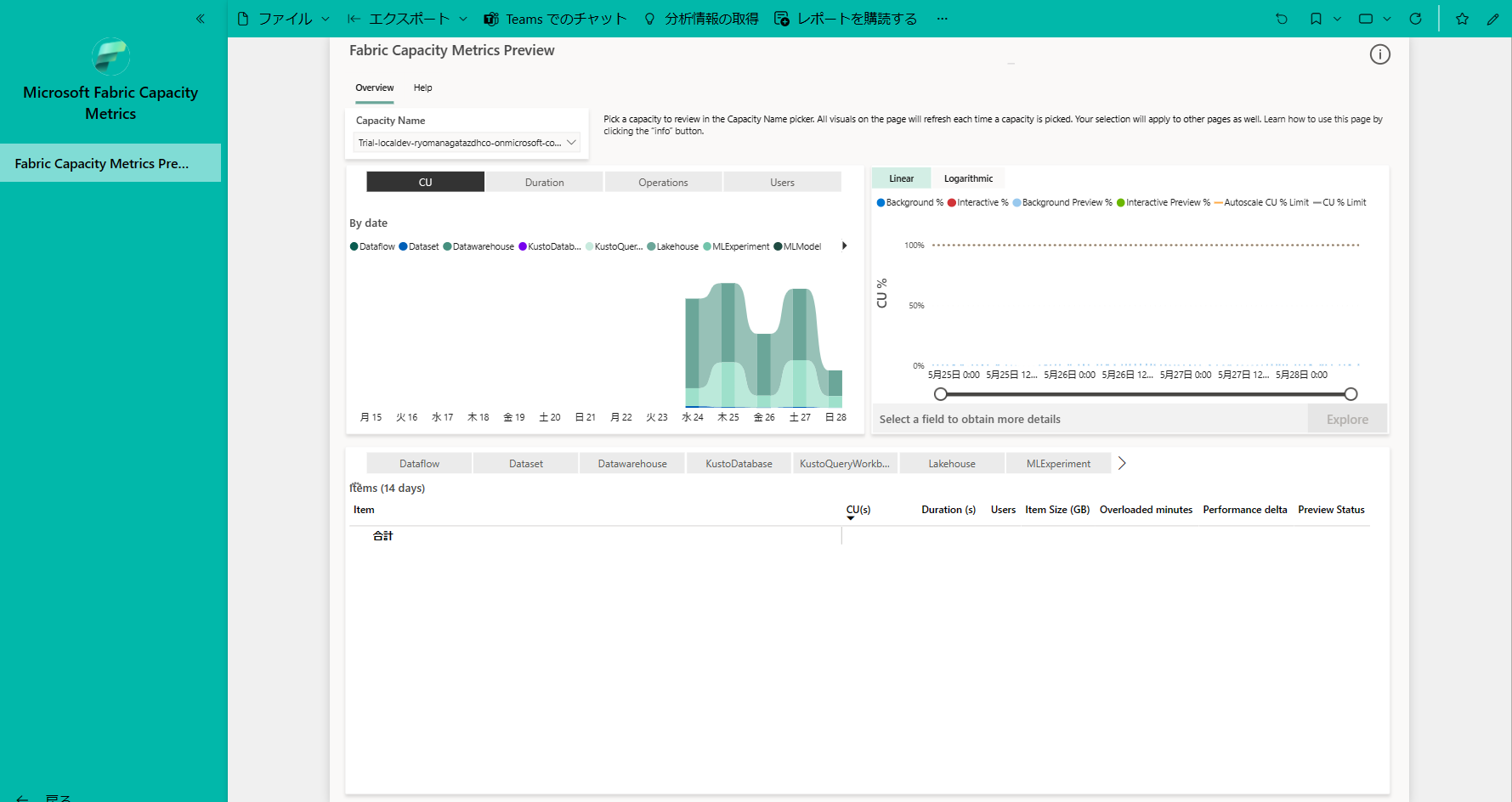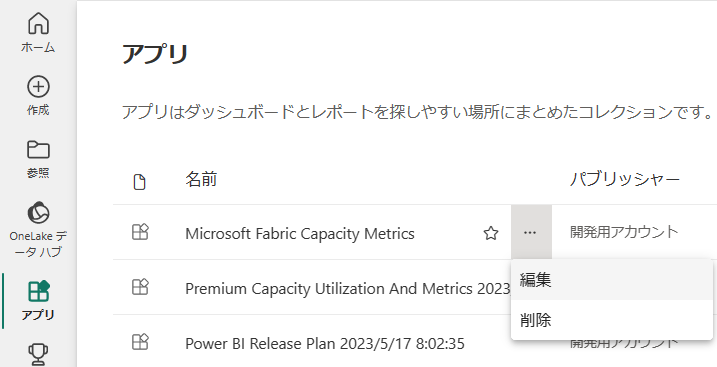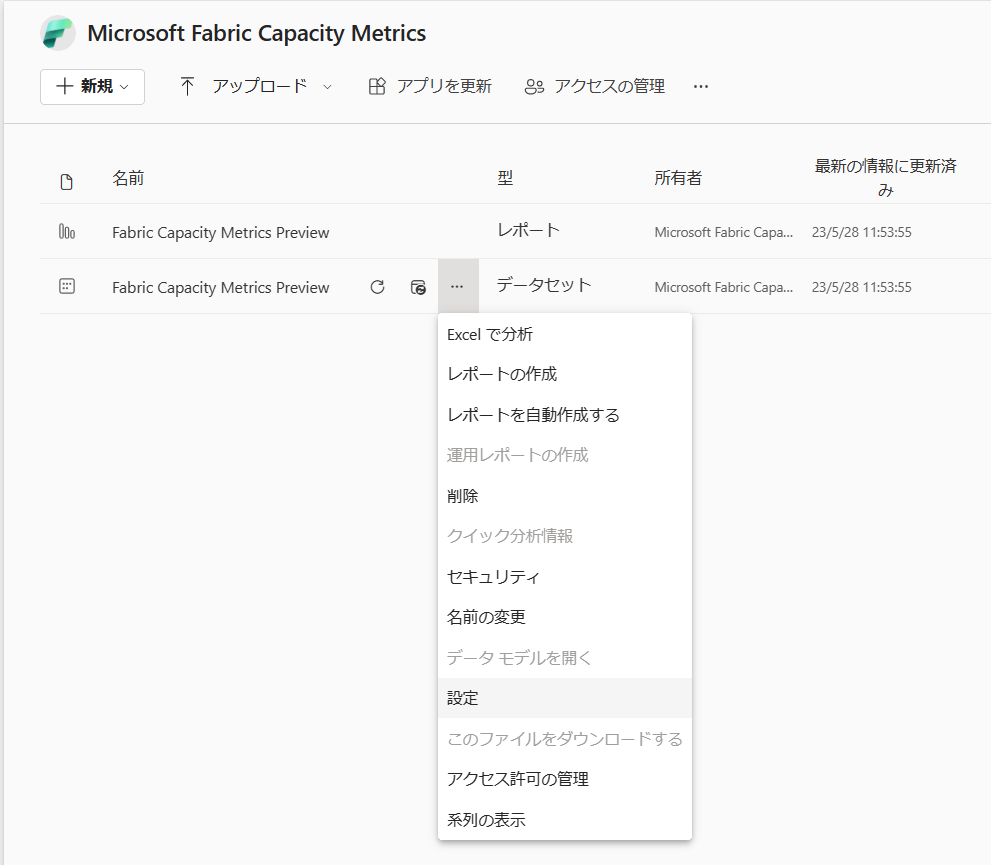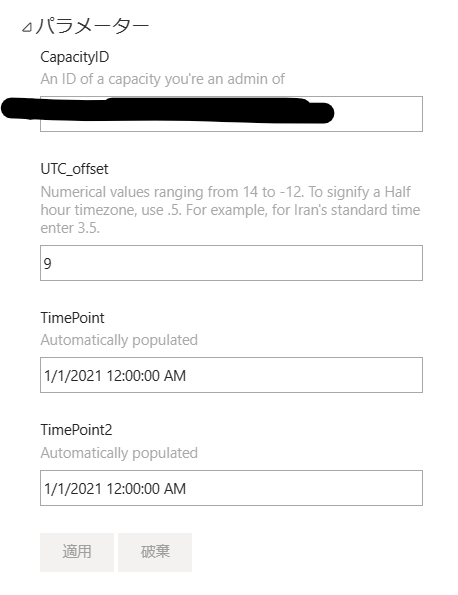はじめに
を使ってFabric 容量の使用率とメトリック アプリを導入します。
使用率とメトリック アプリは何ですか?
こういうの
途中まで書いて Microsoft Fabric 容量メトリック アプリをインストールする で同じ手順が案内されていることに気づきましたがキャプチャつきで補足したという形で供養します
手順
手順のあらましは以下
- 容量IDの確認
- アプリのインストール(無料)
- アプリの設定
1. 容量IDの確認
-
Fabric Power BI の設定アイコンから管理ポータルを選択します。
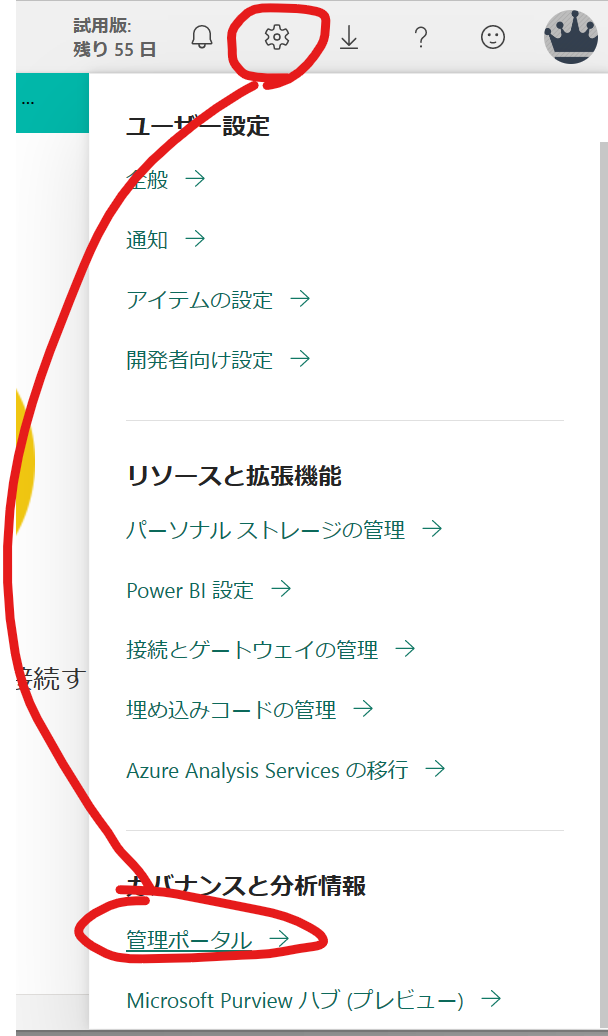
2. アプリのインストール(無料)
-
インストールが完了すると、一覧に表示されます(通知が出ないときはブラウザ更新
3. アプリの設定
-
Fabric Power BI のアプリの画面から Microsoft Fabric Capacity Metrics を選択
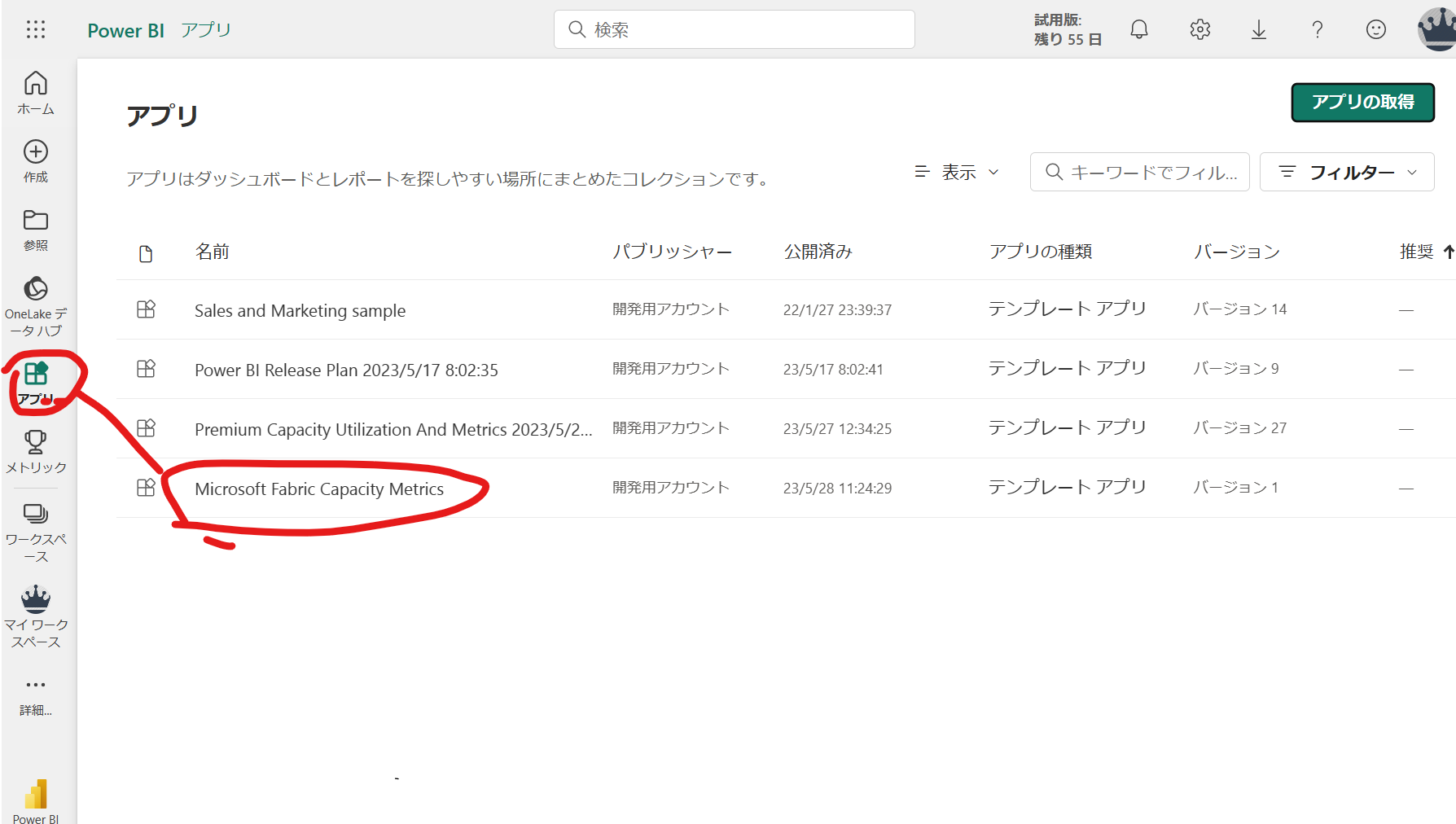
-
完了後、アプリが表示(されなければブラウザ更新)されますが、Capacity Name のフィルターが空が選択されているはずなので、何も表示されません。ドロップダウンから選択可能なので、選択します。