はじめに
NAS上にTimeMachineを設定すると、空き容量をすべて使い切ってしまうので、制限をかける。
Catalinaでバックアップファイルの拡張子が.sparsebundleから.backupbundleに変更されたので備忘録として書いておきます。
参考サイト
[macOS High Sierra]TimeMachineのバックアップに容量制限を設ける!
環境
macOS Catalina 10.15.4
使用したNAS
Buffalo LinkStation LS210D0201G
手順
1.バックアップファイルの作成
TimeMachineをNAS上に設定します。
この時点ではNASの空き容量をすべてTimeMachineが使ってしまう状態になっています。
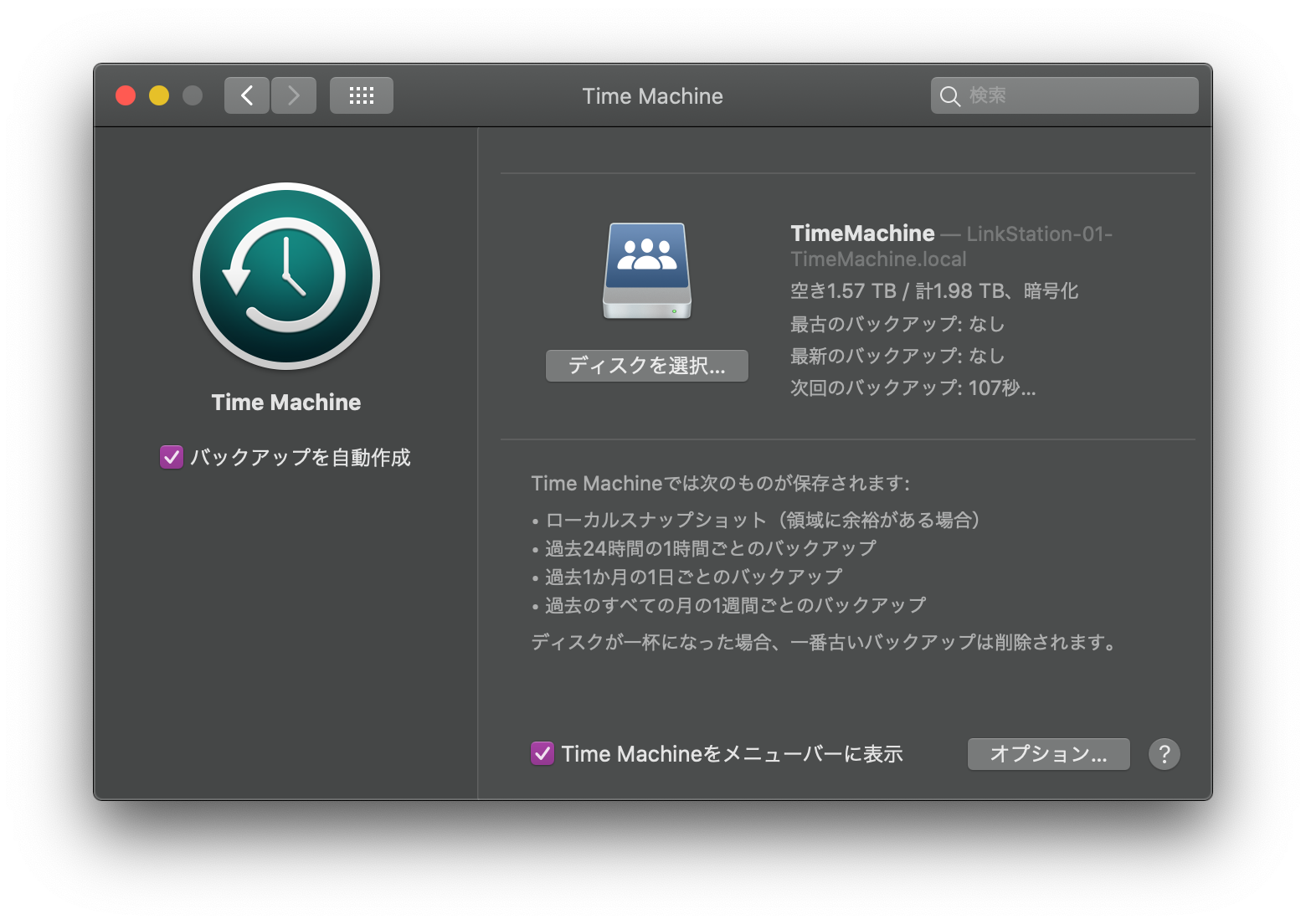
初回のバックアップが開始され、表示が[バックアップ中]となったらバツをクリックして、バックアップを中止する。
([バックアップを準備中]と出ている状態では中止しない。)
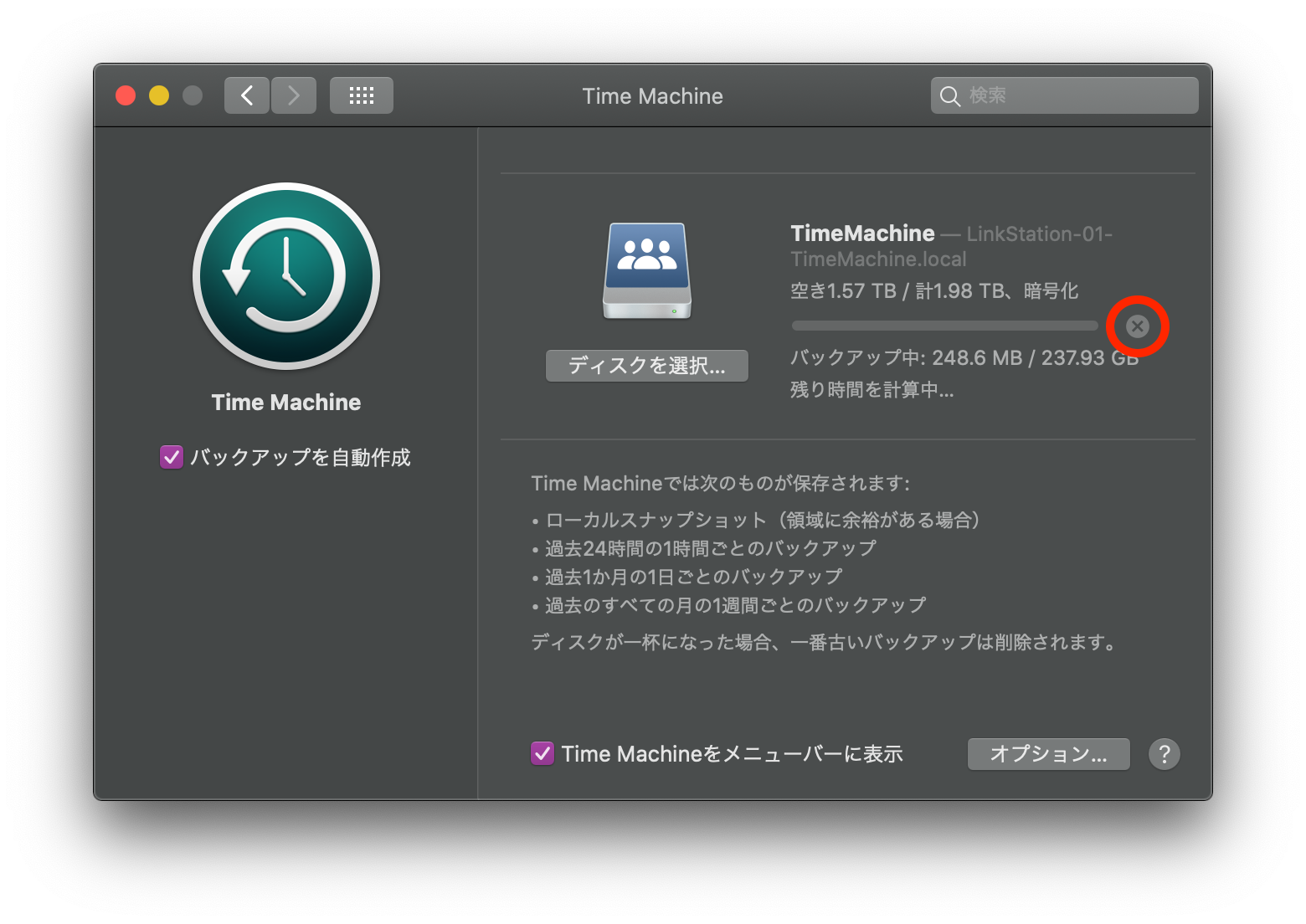
念のため、[バックアップを自動作成]のチェックを外しておきます。
Finderでバックアップ先を表示し、[Macの名前].backupbundleというファイルが作成されていればOK。
2.ディスクユーティリティでbackupbundleのサイズを変更する
ディスクユーティリティを起動し、メニューバーの[イメージ]→[サイズ変更]を選択します。
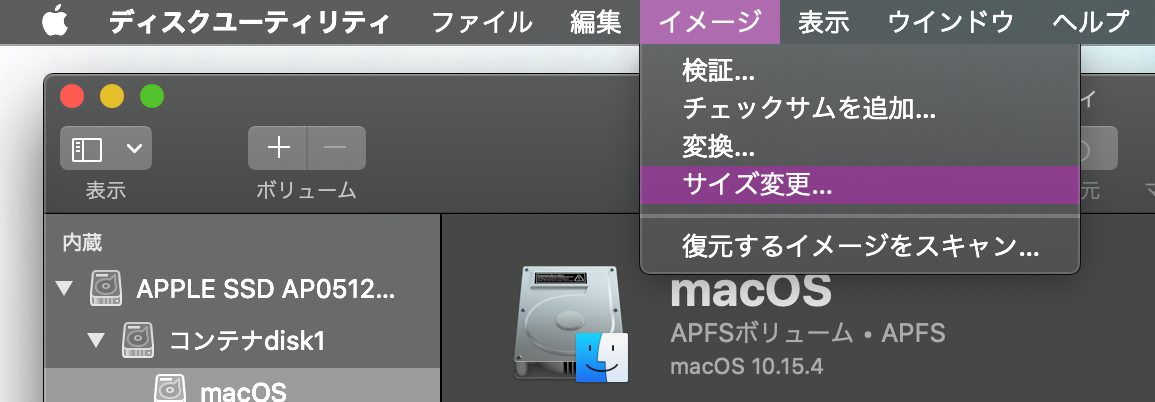
先ほど作成した[Macの名前].backupbundleを選択する。
サイズを入力するウィンドウが表示されたら、新しく設定したい容量制限の数値を設定します。(この画面が表示されるまで少し時間がかかる場合があります)
3. 変更内容を保護する
ディスクユーティリティでサイズ変更をしただけでは、バックアップを再度実行すると、上限が変更前の状態に戻ってしまいます。そのため、勝手に書き換えられないようにロックをかけます。
[Macの名前].backupbundleのパッケージの中身を表示させます。
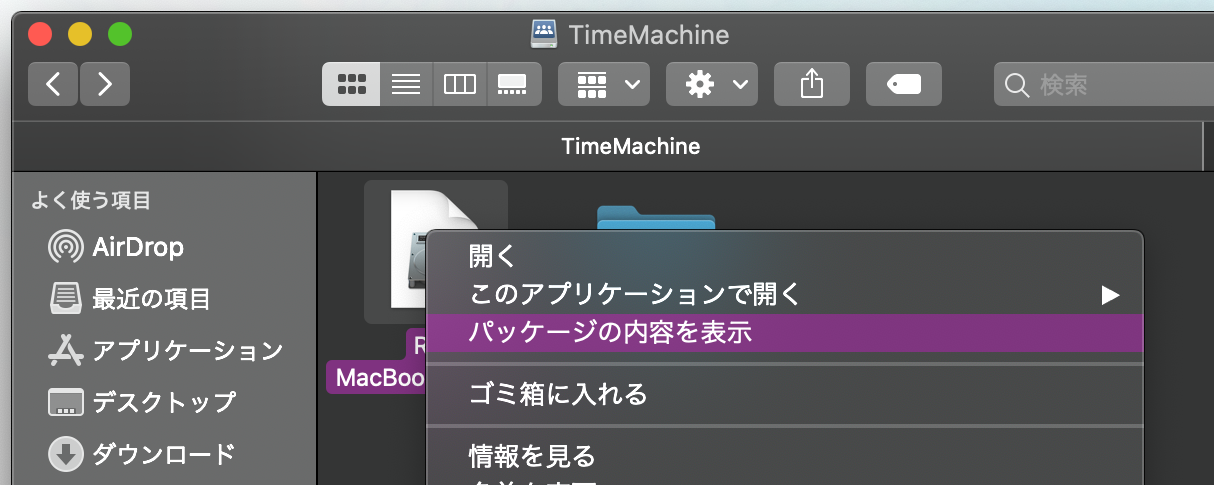
開いた後、Info.plistをロックします。(ロックができない場合は、Macを再起動してみてください)
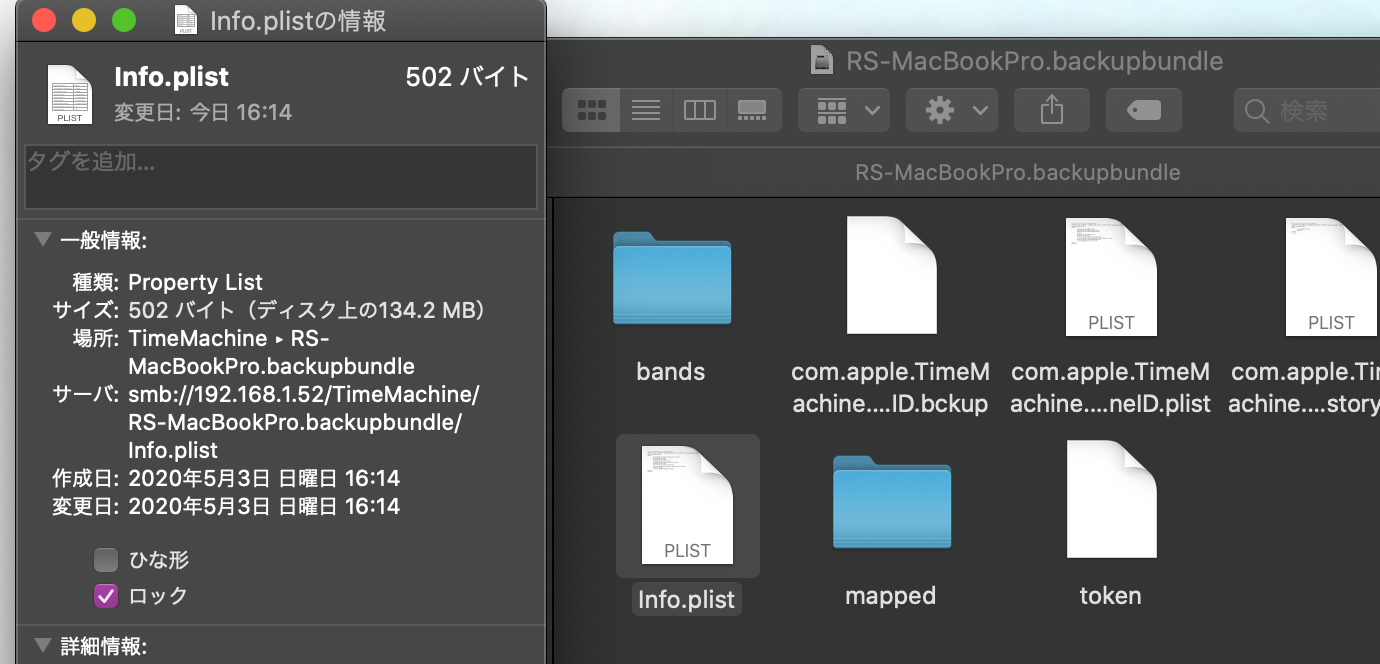
4.再度バックアップを実行する
[バックアップを自動作成]のチェックをオンにして、初回のバックアップが完了するまで待ちます。(ディスクのアイコンの上で右クリックをするとすぐにバックアップを開始できます)
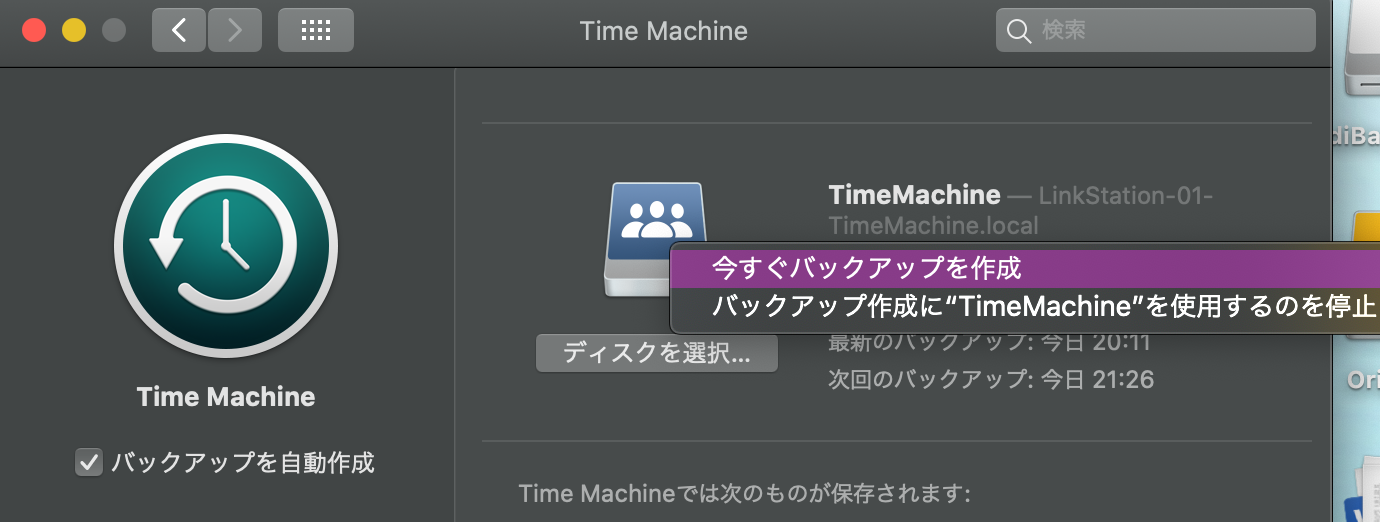
完成
バックアップ中は表示が元の状態に戻ってしまっていますが、バックアップを実行していない間は設定した上限の表示になっています。
(バックアップを実行していない間でも表示が元の状態に戻ってしまう場合がありますが、バックアップや上限の設定に影響はありません)
 また、バックアップのサイズが設定した上限に達すると、古いバックアップはきちんと削除されていました。
また、バックアップのサイズが設定した上限に達すると、古いバックアップはきちんと削除されていました。