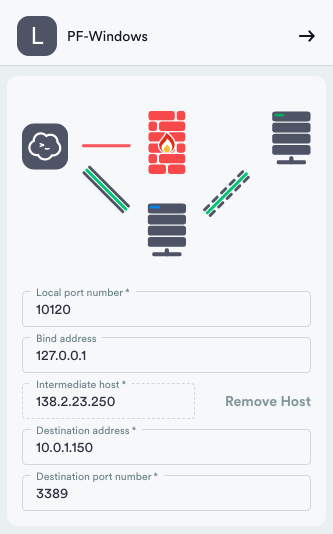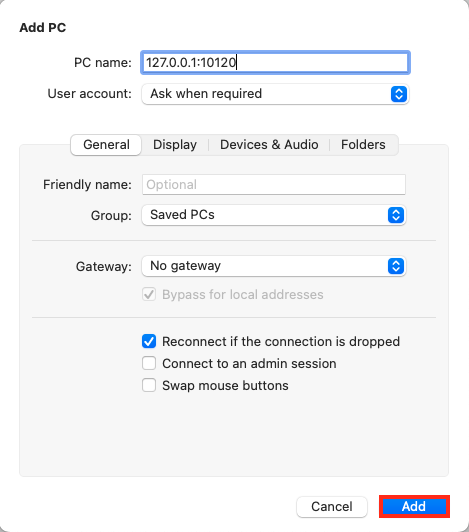今回はOracle Cloud上で、Windowsインスタンスを用いてRDP接続の方法を紹介します。
事前準備
今回の検証を行う前に、以下の環境の準備を行います。・VCN
・サブネット(パブリック,プライベートの両方を使用)
・踏み台サーバ(パブリック・サブネットに配置、スペックは最小限のもので問題なし)
・ポートフォワーディングが行えるサービス(ここでは「Termius」を使用)
・RDPが行えるサービス(ここでは「Microsoft Remote Desktop」を使用)
今回使用するツールは以下のもので、必要な方は是非ご確認ください。
Termius
Microsoft Remote Desktop
またVCN(もしくはプライベート・サブネット)のセキュリティ・リストには、
RDPのポート番号である3389をあらかじめ追加しておきましょう!
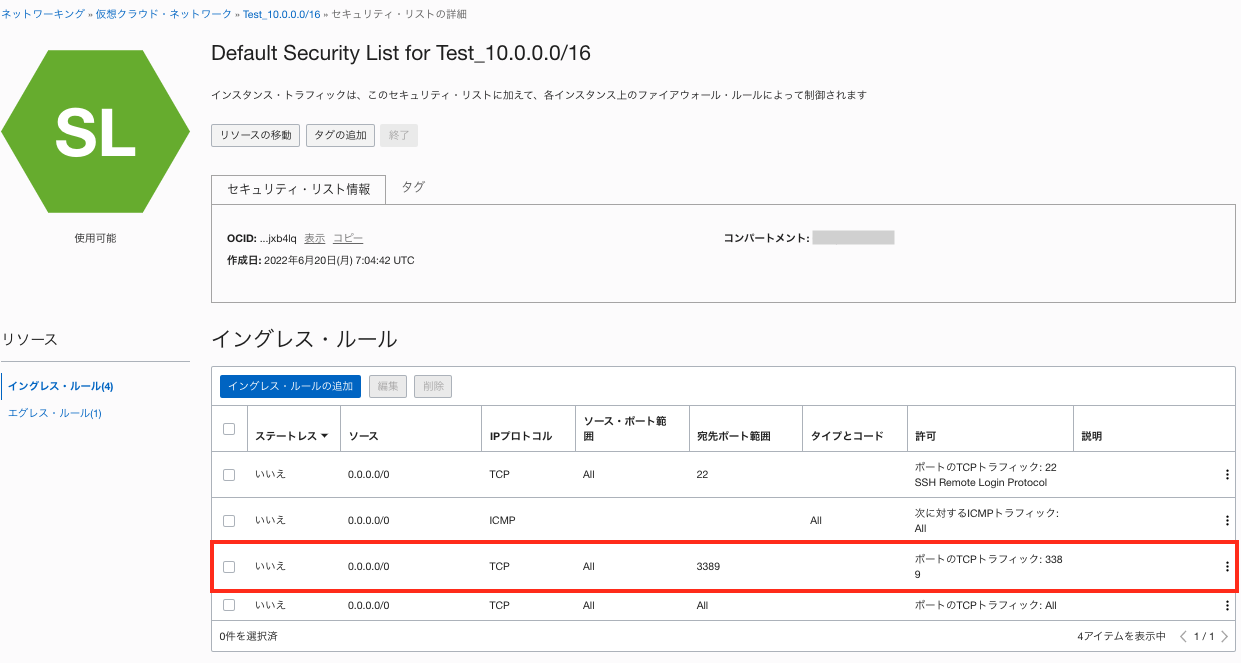
Windowsインスタンスの作成
次にOracle Cloud上でWindowsインスタンスを作成する方法を紹介します。OCIコンソールにログイン後、左上のハンバーガーメニューから コンピュート→インスタンスをそれぞれ選択します。
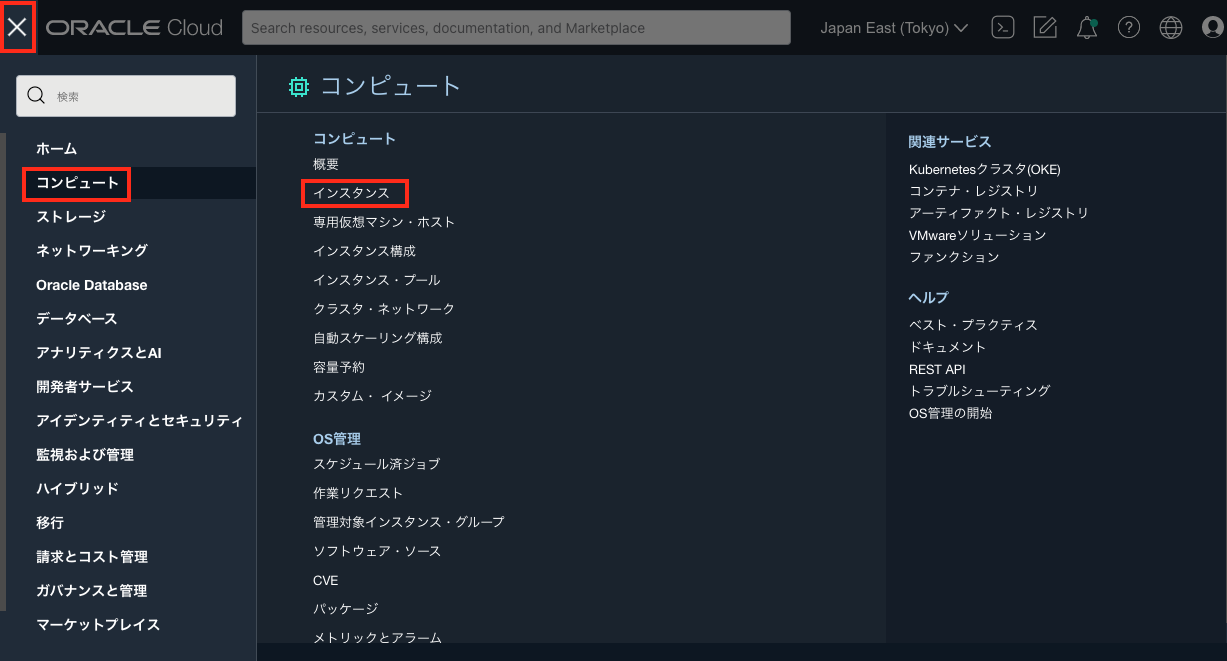
インスタンスの一覧ページに遷移したらインスタンスの作成を選択します。
なお既にあるインスタンスは踏み台サーバ用のインスタンスとなっております。
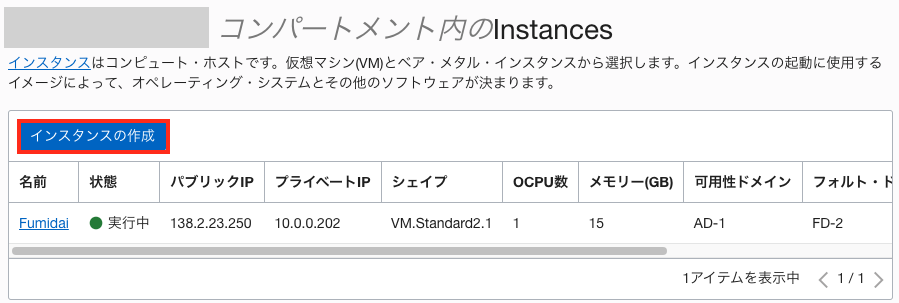
ここからインスタンスの作成を行いますが、Windowsインスタンスを作成したい場合は
最初にイメージの変更を選択します。
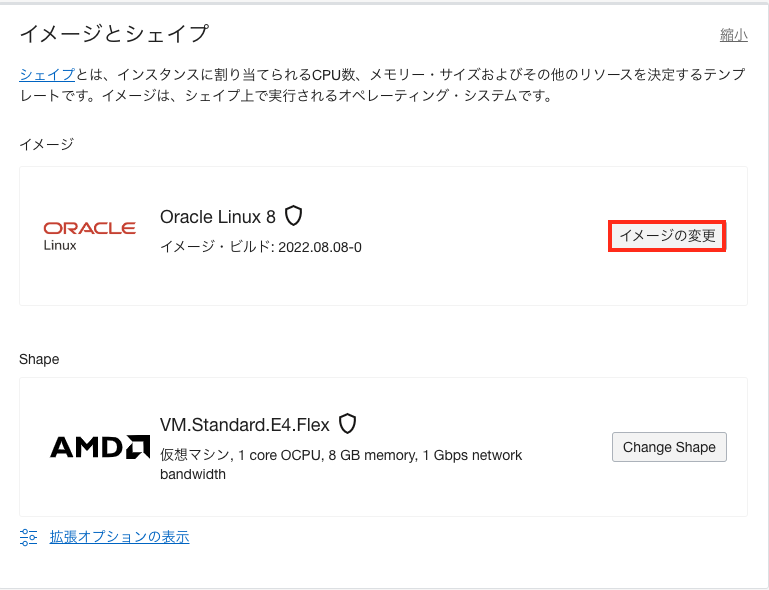
Windowsを選択して下部の赤枠にチェックを入れ、イメージの選択で適用されます。
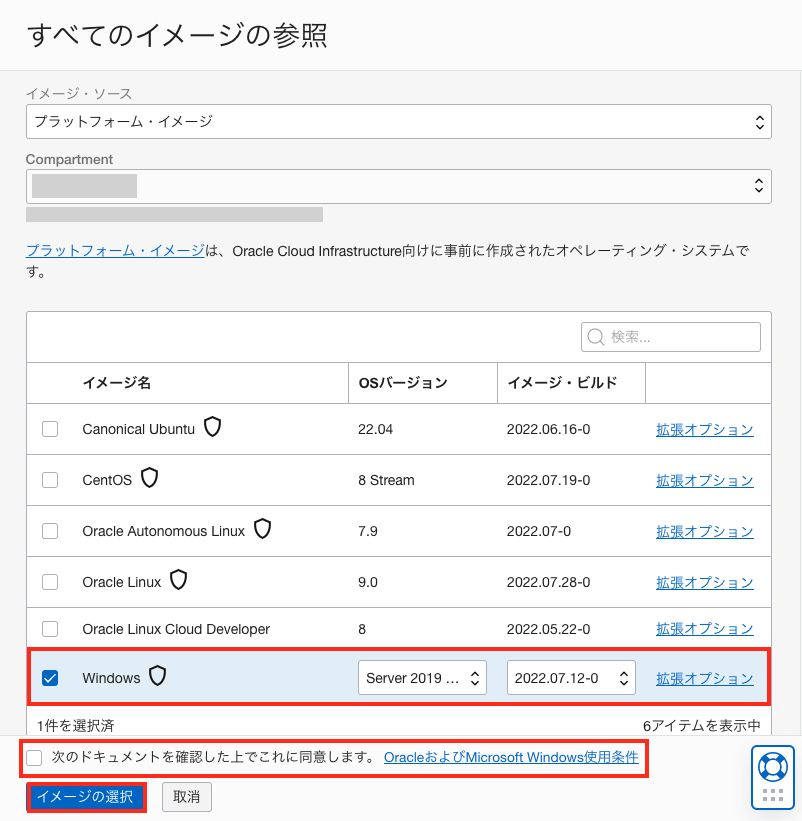
またプライベート・サブネットにインスタンスを配置するように設定しておきましょう。
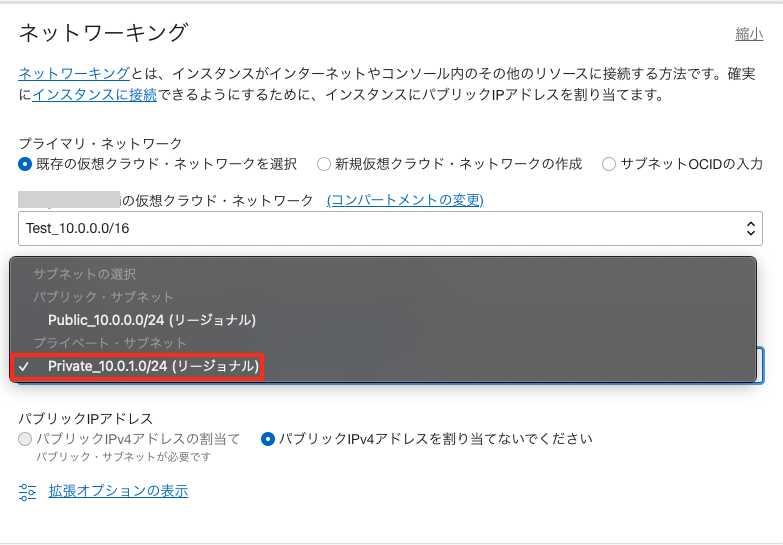
その他は任意の値を選択し、最後に作成を選択してインスタンスの生成が始まります。
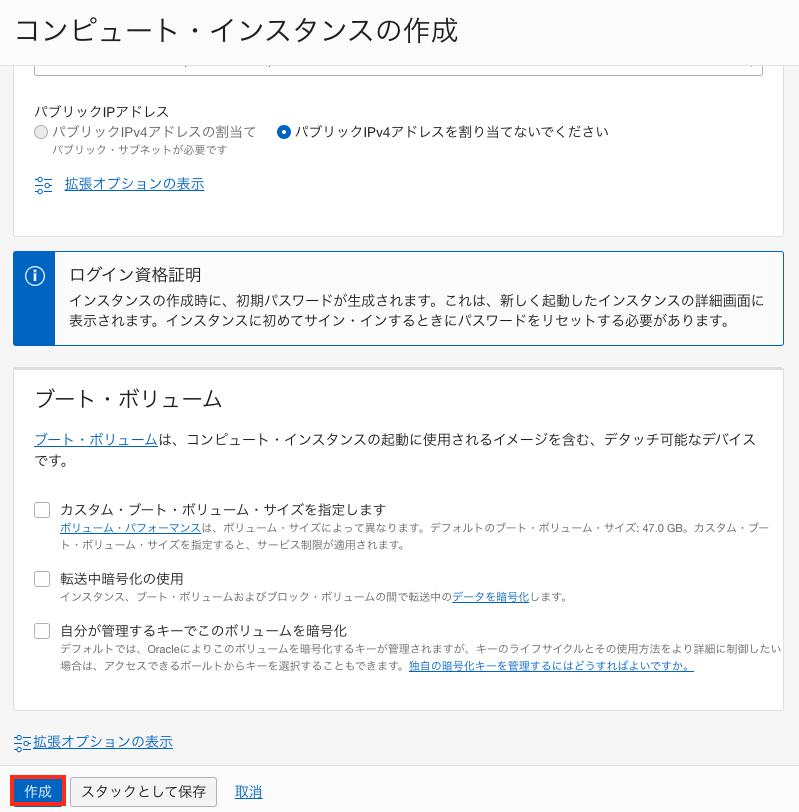
作成が完了できたら、画像のように新たにインスタンスが追加されているのがわかります。
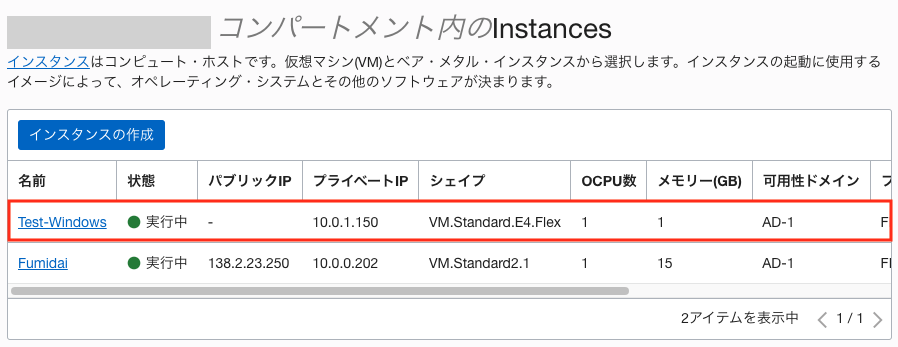
インスタンスのプライベートIPアドレスは、ポートフォワーディング時に使用しますので
必ず控えておきましょう。
ポートフォワーディングの設定
次にポートフォワーディングの設定をしていきます。事前準備として踏み台サーバをあらかじめTermiusに登録する必要があります。
踏み台サーバの登録手順は割愛しますので、気になる方は下記の記事をご参考ください。
iPad用の無料SSHクライアント「Termius」がめっちゃ使える件
まずポートフォワーディングの行えるサービス(ここではTermiusを使用)を起動します。
続いて新規のポートフォワーディングを作成します。
下記の設定項目を入力します。
Label:任意(ここでは「PF-Windows」と設定)
Local port number:任意(ここでは「10120」と設定)
Bind address:127.0.0.1(localhostのアドレス)
Intermediate host:踏み台サーバのパブリックIPアドレス(ここでは「138.2.23.250」)
Desination address:WindowsインスタンスのプライベートIPアドレス(ここでは「10.0.1.150」)
Destination port number:3389(RDPのポート番号)
作成後、画面の右上にある→を選択すれば自動的にポートフォワーディングが登録されます。
登録したポートフォワーディングをダブルクリックして、ポートフォワーディングが有効化します。
画像のようにアイコンが青になれば完了です。
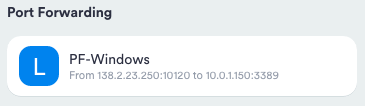
RDP接続の設定
続いてRDP接続を行います。お手持ちのRDPの行えるサービス(ここでは「Microsoft Remote Desktop」)を立ち上げます。
Microsoft Remote Desktopの場合、Add PC を選択します。
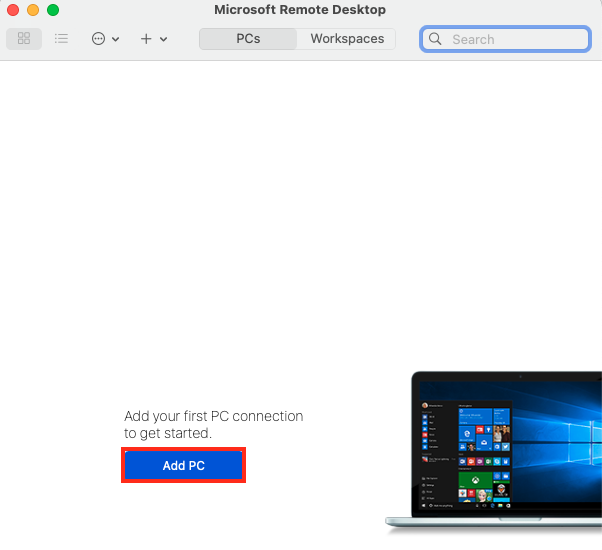
PC nameに
127.0.0.1(localhostのアドレス):10120(ローカルポート番号)
追加後に、作成したRDPをダブルクリックして接続します。
接続に成功したら、ユーザーネームとパスワードが求められますので、
先ほど控えておいた情報を入力し、Continueを選択します。
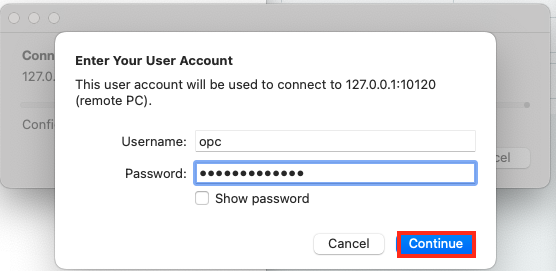
ログインしたら以下の画面が表示され、RDP接続が成功となります。
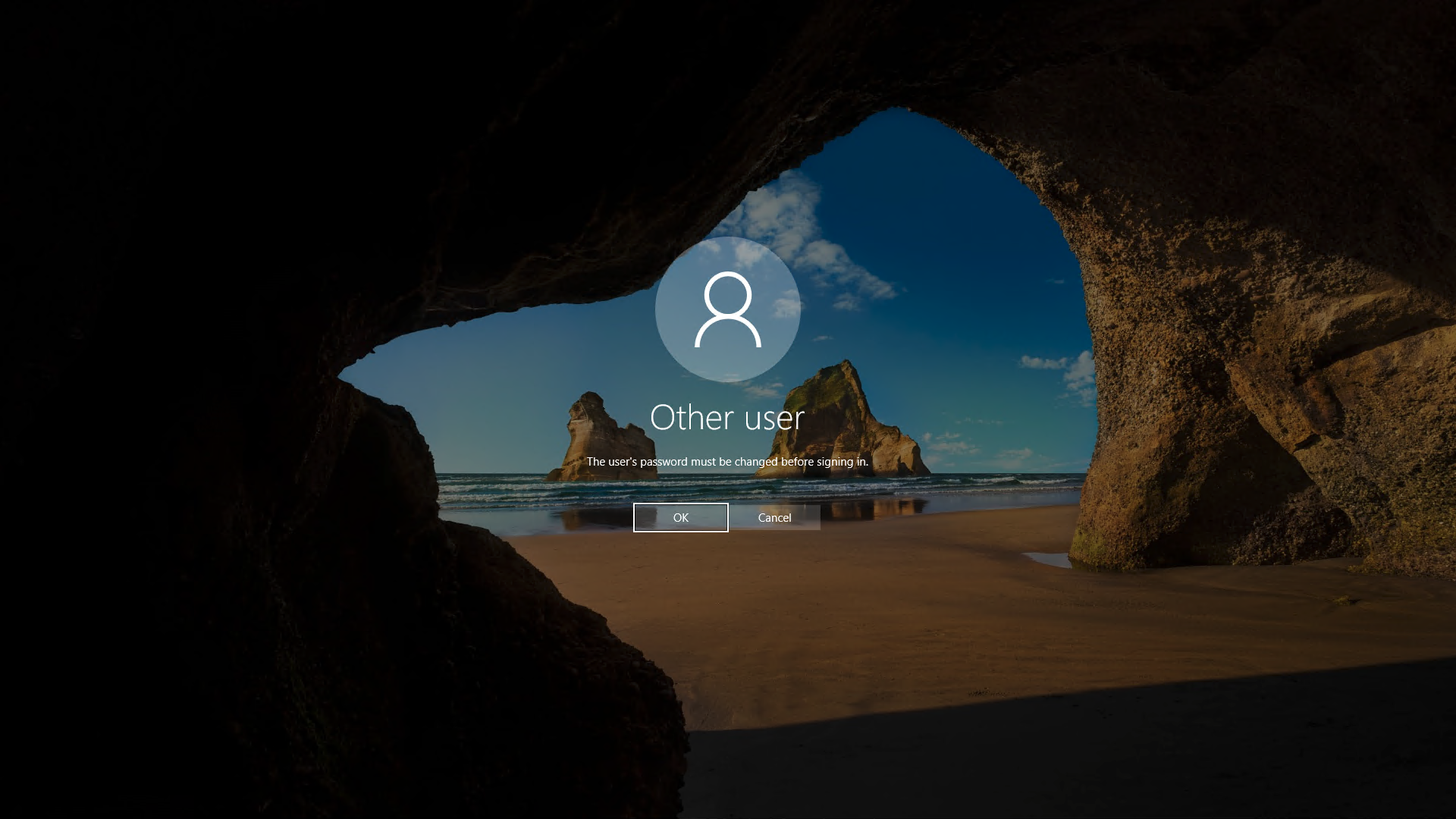
最後に
いかがだったでしょうか?Macユーザーの方でもRDP接続を行えば、Windowsの環境を構築する事ができますので、
良かったら試してみてください。