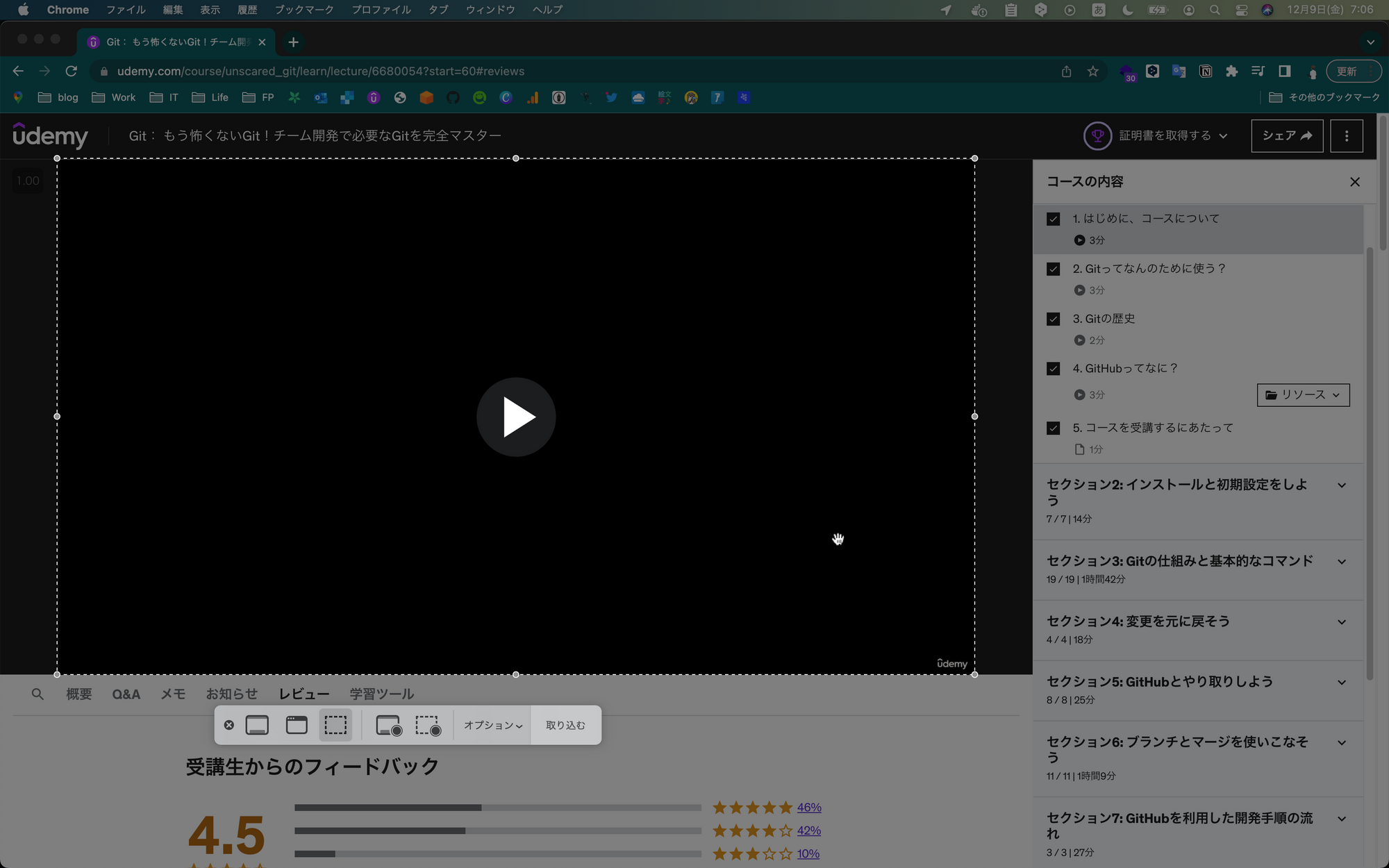はじめに
Udemy など動画教材での学習に関連した、以下の 3 つの Tips をシェアします。
-
Tips
 動画をみる前に
動画をみる前に
Google Chrome の拡張機能 Video Speed Controller を追加! -
Tips
 動画をみている時に
動画をみている時に
視聴しながら、 Notion にメモ! -
Tips
 動画をみた後に
動画をみた後に
ハンズオンは GitHub でコード履歴管理!
自己紹介
- 私は公務員からWebエンジニアに転向して、 2 年目に入ったところです。
- 未経験の頃から、書籍などのテキストよりも動画を中心に学んできたため、 動画学習歴 3 年です。
記事を書くきっかけ
アドベントカレンダーのどれかに参加したいと思い、普段お世話になってる Udemy のアドベントカレンダーを選びました。
環境
- PC:macOS でも Windows でも OK
- ブラウザ:Google Chrome
- 対象のオンライン動画:Udemy、YouTube、その他ほぼ何でも
Tips  動画をみる前に
動画をみる前に
まずは、動画をみる前の準備です。
Google Chrome の拡張機能 Video Speed Controller を追加!
Google Chrome の拡張機能 Video Speed Controller の追加です。
-
追加すると 0.1 倍単位で再生速度が変更できる ため、再生速度調節の自由度が増します。
-
また、再生速度変更などの ショートカットキーがあり、Google Chrome ブラウザで再生できる大抵の動画再生プレイヤーで機能する ため、動画再生プレイヤーごとのショートカットキーを覚える必要がなくなるのも便利です。
❓ 「0.1 倍単位、必要? 動画再生プレイヤーの基本機能の 0.25 倍とそんなに違わないのでは?」
- 聞き取れる再生速度は、講義の内容や自分の集中力や理解度などの状態によって変わってくると思うので、 0.25 倍単位よりもっと細かい 0.1 倍単位で微調整ができた方が、その時々にピッタリの再生速度が見つかると思っています。
- また、内容によっては 2.5 倍、 3 倍と 2 倍以上で視聴したいこともあると思うので、 2 倍以上にも設定できる点も良いです。
参考. よく使うショートカットキー
| ショートカットキー | 効果 | デフォルト |
|---|---|---|
| S | 速度を下げる | -0.1倍 |
| D | 速度を上げる | +0.1倍 |
| R | 速度のリセット | 1.0倍←→1.8倍 |
| Z | 戻る | 10秒戻る |
| X | 進む | 10秒進む |
- 例えば、講義形式から → 演習に切り替わるときに 2 倍から 1 倍に戻したい、というときもショートカットキー 1 つ(
Rキー)で切り替えが可能です。 - ちなみに設定画面で標準のキーや値の変更が可能なのでカスタマイズできます。
拡張機能を追加するだけなので使用したことがない方は、ぜひ使用してみてください。
Tips  動画をみている時に
動画をみている時に
続いて、動画をみている時の Tips です。
視聴しながら、 Notion にメモ!
動画を視聴している最中は、ただ動画をみるよりも、メモしたり、スクショしておいたり、手を動かすと記憶に残りやすく、復習もしやすくなります。
メモする先は、 Notion がおすすめです。
お気に入りのメモアプリなどがなくて、 Notion を使用したことがない方は、ぜひ使ってみてほしいです!個人利用であれば無料でほぼ制限なく使えます。
- Notion の使い方に慣れてくると、講義ごとのメモを綺麗にまとめておけるし、復習しやすくなります。
- メモの残し方によっては、 Qiita でのアウトプットのベースにできたりするかもしれません。(ちなみに、 Notion のメモを記事投稿ページにコピペすると、マークダウンがそのまま反映できます)
スライドのスクショの保存
復習したいスライドのスクショを撮って、保存しておくのもおすすめです。
- スライドのスクショを保存したら、メモ、コード、追加で調べた参考記事リンクなどを添えていくと、深掘りもしやすいです。
保存したスクショは、著作権に違反しないように、私的使用の目的のみにするなど、取り扱いには注意です。
参考. スライドのスクショの撮影はショートカットキーで
Macであれば、 Shift+Command+5キー を押す方法がおすすめです。
- 以下のステップで、素早くスクショを保存できます。
- トリミングの枠を動画に合わせる
-
Shift+Command+5キー →Enterキー - Notion のページへ ドラッグ & ドロップ
動画教材のデメリットを埋めるメモ
- 動画教材のデメリットとしては、動画教材でよくわからなかった点や覚えておきたいスライドがあったときにメモをしていないと、復習する手段は動画を再視聴するのみであり、その点は不便です。
- 手軽に開いて復習できるところにメモをしておくと、デメリットを解消できて、学習が効率化すると考えています。
Tips  動画をみた後に
動画をみた後に
最後の3つ目は、動画をみた後の Tips です。
ハンズオンは GitHub でコード履歴管理!
アプリ開発系の動画教材にはハンズオンの講義が多いですが、視聴のみでなく、実際にハンズオンされていることと思います。
そのハンズオンの記録は GitHub で変更履歴を残すのがおすすめです。
- 以下、理由です。
- セクションやレクチャーごとに、ハンズオンが完了したらコミットしておくと復習しやすい
- Git にまだ慣れていない場合、何度も
gitコマンドを操作するため、使い慣れる - GitHub に学習履歴が残る(草が生える)
- 以下、実施することです。
- GitHub にハンズオン用のリポジトリ作成
- 動画のセクションやレクチャーごとのコミット
ハンズオンのソースコードは講義の一部なので、 Private リポジトリで限定公開にします。
※ 参考記事
Udemy のおすすめ講座
「 Git / GitHub がよくわからない」という場合は、 Udemy の『Git: もう怖くないGit!チーム開発で必要なGitを完全マスター』がおすすめです!
私がおすすめするまでもなく、受講者数と高評価が物語ってますが、おすすめです!
おすすめしたい理由
- Git の仕組みについて、図解でしっかりとした説明があり、加えてコマンドの裏側で起こっていることまで詳しく説明があるので、とてもわかりやすかったです。
- 未経験転職のための学習時に教材を活用しましたが、はじめてでもしっかりと身に付くため、苦手意識がなくなりました。
おわりに
動画学習 3 つの Tips でした。
ぜひ、Google Chrome に拡張機能 Video Speed Controller を追加して、 Notion にスクショ保存やメモをしながら、 Udemy の動画教材を視聴して、ハンズオンを実施して、GitHub でコードの変更履歴管理をしてみてください。
ありがとうございました。