iTerm2
iTerm2使ってますか?
Macの標準ターミナルで十分だという方も是非ご一読頂きたいですが、
iTerm2には、純正のターミナル.Appにはないデスクトップ上に被せてフルスクリーンで表示できる設定があります。
HotKeyの設定と組み合わせると使いたいときだけ画面上にショートカットキーでフルスクリーン表示ができ、非常に便利です!
自分は、iTerm2をこの設定にして、前から愛用していますが、これができるのとできないのとではかなり作業効率が変わってきます。
他の方の作業効率化の助けにもなれば幸いです![]()
iTerm2の設定をいじるとこんな感じ
好きなショートカットコマンドを入力すると現在のデスクトップ上にフルスクリーンでiTerm2を表示させたり消したりすることができます!とても便利![]()

iTerm2 設定
ここからは、iTerm2の設定のやり方を記します。
3ステップのみなので、とても簡単です![]()
1. Native full screen windowsを無効にする
こちらの設定は、デフォルトで有効となっていますが、これを有効にしておくとiTerm2を開く際にiTerm2用のデスクトップを勝手に開いてしまうため、任意のデスクトップ上にフルスクリーンで表示できなくなってしまいます。
そのため、こちらの設定は無効にします。
iTerm2 > Preferences > General > Window > Native full screen windowsのチェックを外す
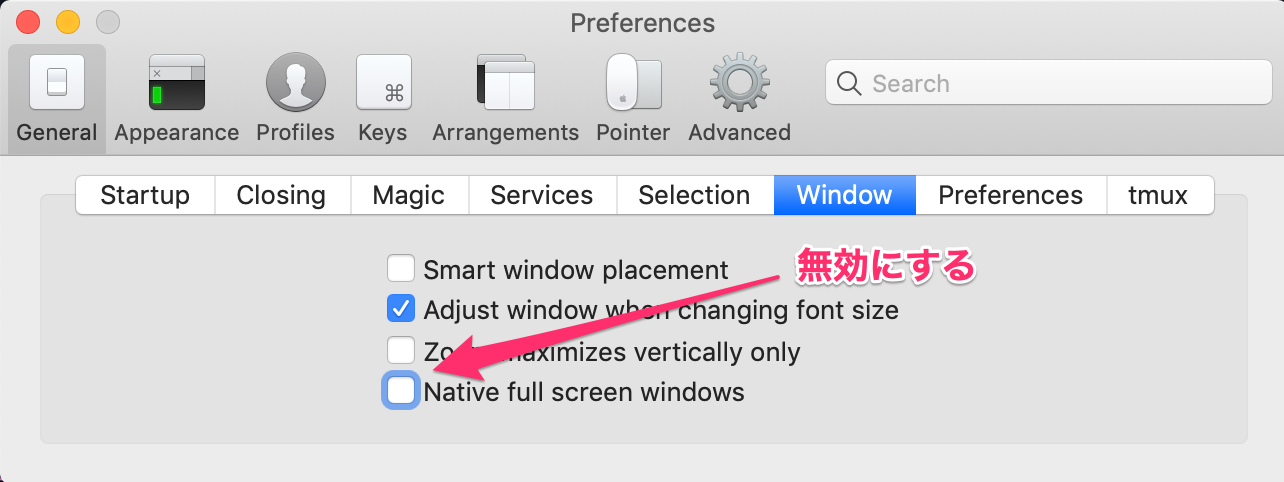
2. 新しいウィンドウの設定をフルスクリーンにする
次は、開く画面のスタイルを設定していきます。
StyleはFullscreenにします。
Screenは今カーソルがあるスクリーンで表示するようにするため、Screen with Cursorを選択します。
最後にSpaceをどのSpaceでも開くようにするためにAll Spacesを設定しましょう。
iTerm2 > Preferences > Profiles > Window > Settings for New Windows > Style, Screen, Space
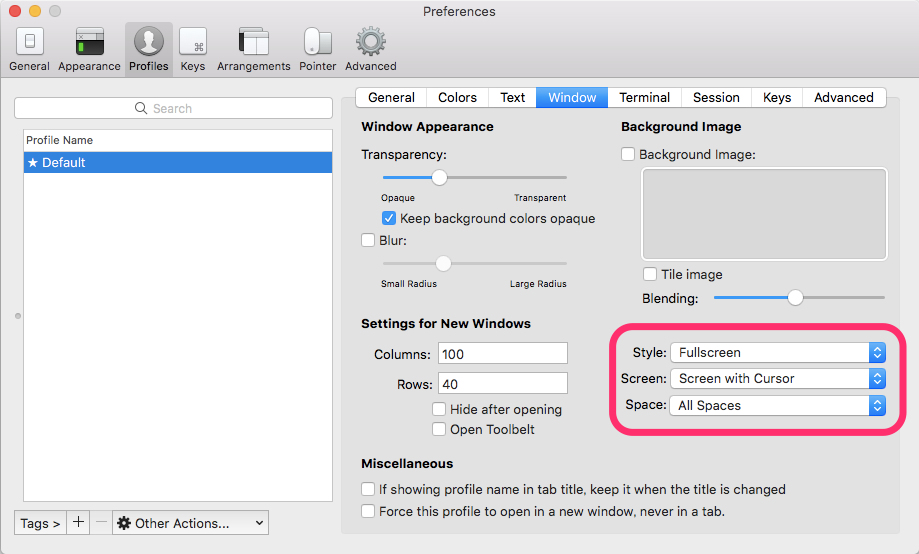
3. HotKeyを設定してショートカットで開けるようにする
最後は、ショートカットの設定です。
もともとショートカットによって表示したり非表示にしたりする機能がiTerm2にはついているので、その設定を有効にするだけです。
自分は、Option+Spaceを利用していますが、ここはお好みで設定すると良いと思います。
iTerm2 > Preferences > Keys > HotKey > Show/hide iTerm2 with a system-wide hotkeyにチェック
HotKey: のテキストボックスを選択しRecording状態になったら任意のショートカットを入力
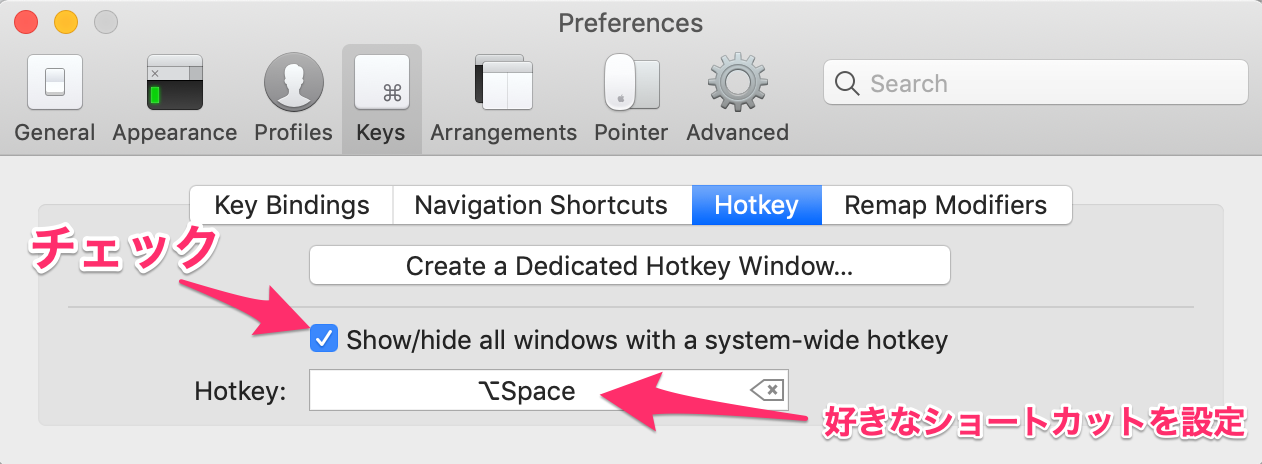
設定完了 


さっそく、iTerm2の新しい画面を立ち上げてみましょう。
ショートカットを押すと表示/非表示が簡単に切り替えられ、どのデスクトップにいてもそのデスクトップ上に表示することができるようになったと思います。
 Tips
Tips
最初にお見せしたGifアニメーションでお分かりの方もいらっしゃるかもしれませんが、自分は上記の設定に合わせて、iTerm2の背景色の設定を黒の半透明にしています。(iTerm2 > Preferences > Profiles > Window > Window Appearance > Transparancyを調整し、Blurは無効)
この設定にすることで、あるテキストやコマンドを写経したいときなどに、ブラウザなどが開いているデスクトップ上でiTerm2を表示させると後ろの画面が透過するので、とても役に立ちます。
さらに、ターミナルの領域を最大限に引き出したい場合は、menu barを非表示にする設定もおすすめです。(iTerm2 > Preferences > Appearance > General > Auto-hide menu bar in non-native fullscreenにチェック)
この辺はお好みですがこれらの設定によって、かなり作業の効率化が進んだりします。
ぜひ一度これらの使い心地を試していただき、自分に最適な設定を見つけてほしいです。
あとがき
いかがでしたでしょうか。
こんな感じで、Macの標準のTerminalにはできない細かい設定ができるところがiTerm2の強みだと思っています!
ほかにもiTerm2のTipsがあれば知りたいです!コメントに書いていただけますと喜びます![]()
最後までお読みいただき、ありがとうございました![]()