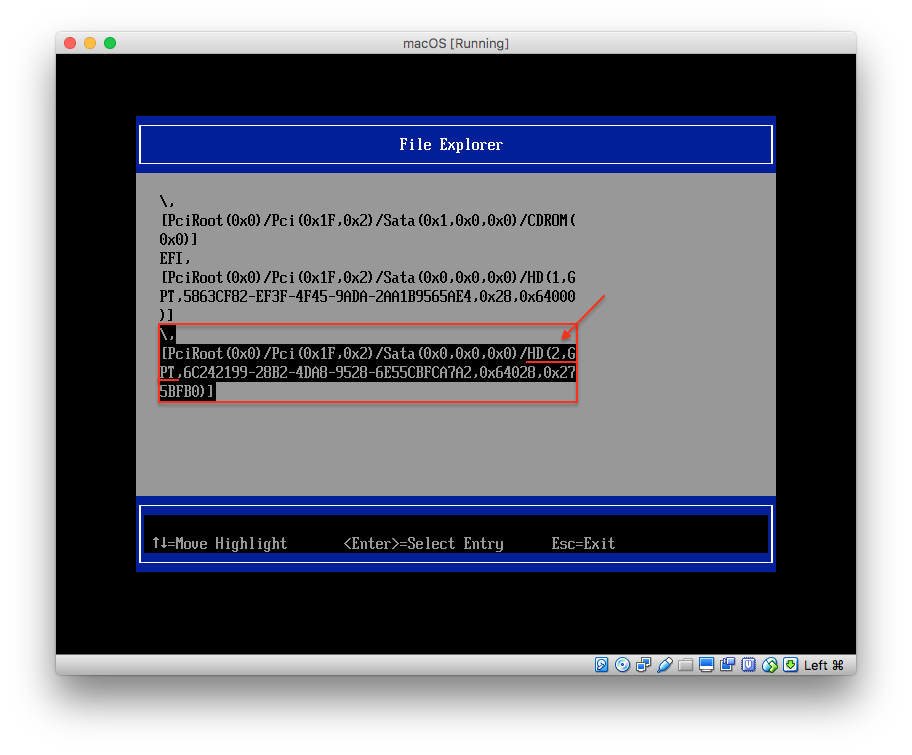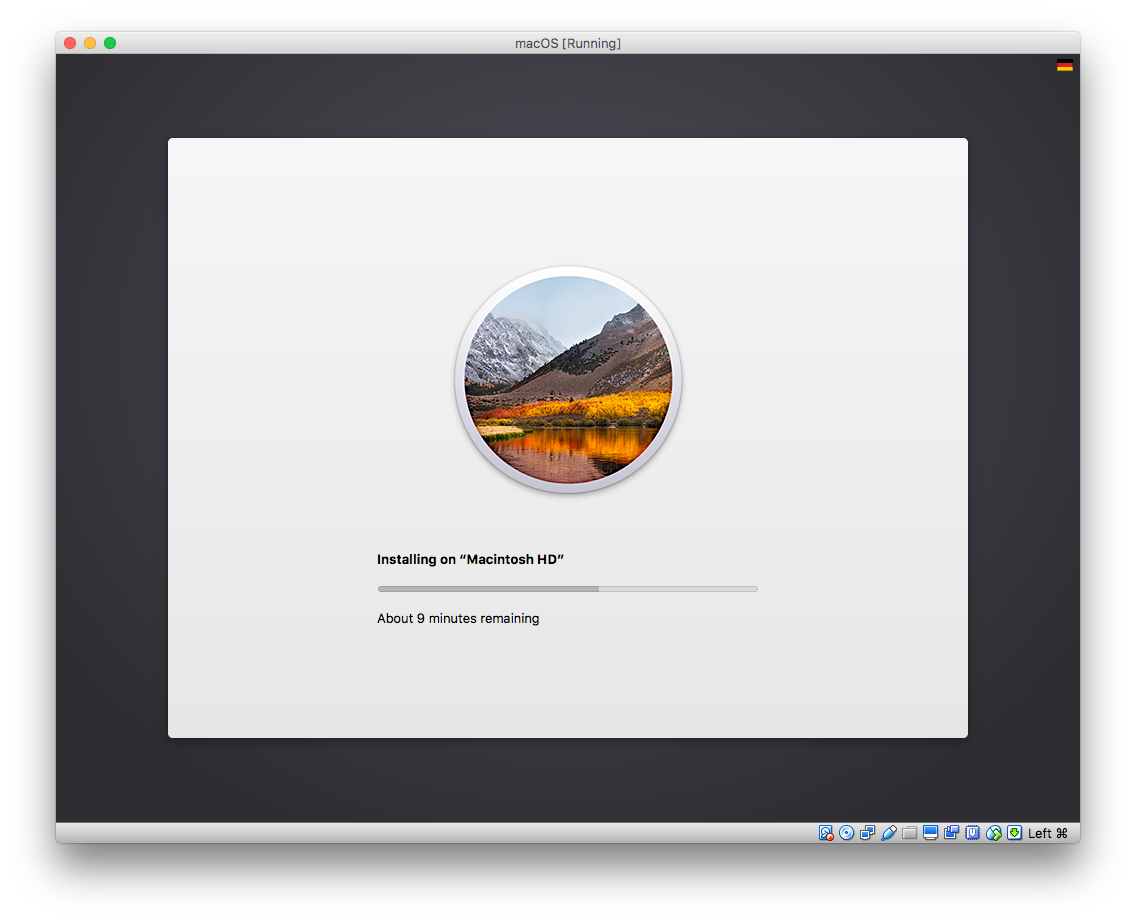本当のタイトル:運用中のHighSierra ServerAppのWikiコンテンツをVitualBoxでビルドしたHighSierra仮想マシン上でWikiサービスを再開するまで、その1
Appleにより提供されていたServerAppは、バージョンアップを重ねるごとに、その機能の多くを捨てていきました。Wikiサービスもその一つです。https://developer.apple.com/support/downloads/macOS-Server-Service-Migration-Guide.pdf にて、静的HTMLファイルやWordPress形式に変換する方法が提示されました。しかし試しにやってみたところ、その見た目は、運用に耐えません。
そこで、社内への仮想HighSierraマシンによるWikiサービス継続提供を試みました。
すでに、実機または仮装HighSierraマシンをお持ちで、HighSierra Server.appのWikiコンテンツを別のHighSierraマシンに移行したい方はこちらを参照して下さい。
VirtualBoxでHighSierraをインストールするのに必要なHighSierraインストーラのisoディスクイメージを作成
ターミナルを開いて以下のコマンドを実行
#空のディスクイメージを作成
$ hdiutil create -o /tmp/HighSierra -size 8G -layout SPUD -fs HFS+J -type SPARSE
#作成したディスクイメージをマウント
$ hdiutil attach /tmp/HighSierra.sparseimage -noverify -mountpoint /Volumes/install_build
#インストーラーアプリをディスクイメージに書き込む
$ sudo /Applications/Install\ macOS\ High\ Sierra.app/Contents/Resources/createinstallmedia --volume /Volumes/install_build
#アンマウント
$ hdiutil detach /Volumes/Install\ macOS\ High\ Sierra/
#作成したディスクイメージをISOイメージに変換する
$ hdiutil convert /tmp/HighSierra.sparseimage -format UDTO -o /tmp/HighSierra.iso
#拡張子をisoに変更しつつ、isoイメージはディスクトップに移動しておきます
$ mv /tmp/HighSierra.iso.cdr ~/Desktop/HighSierra.iso
#/tempにのこったディスクイメージファイルを削除しておきます
$ rm /tmp/HighSierra.sparseimage
VirtualBoxで仮想マシンを新規作成します
前提
- 事前にhttps://www.virtualbox.org/wiki/Downloadsより、VirtualBox 6.1.10 Oracle VM VirtualBox Extension Packをインストールしておいてください。USB3.0外付けHDを認識するのに必要です。
- できるだけ最新のMac、大量のメモリがあったほうがよいと思います。
基本的なパラメータはこんなかんじ
- Name: HighSierra (なんでもいいです)
- Type: Mac OS X
- Version: macOS 10.13 High Sierra (64-bit)
- Memory size: 8192 MB
- 仮想ハードディスクの容量:79.18GB
- システム:マザーボード:起動順序からフロッピーのチェックを外す
- ネットワーク:ブリッジアダプター(クライアントがサービスにアクセスできます)
- ディスプレイ:スクリーン:ビデオメモリ128MB
- ストレージ:決してチェックしない=>仮想ハードディスクのプロパティのSSD(Solid-State drive)
- ストレージ:光学ディスクのプロパティ:CDいやDVD?のアイコンをクリックして、第1章で作成したHighSierra.isoを選択
- オーディオ:オーディオを無効化(有効化のチェックを外す)
- 共有フォルダ:特に設定しなくても大丈夫
- ポート:USB:USB3.0を選択、USBデバイスフィルターにデータを移行する際に使用する外部HDを登録しておく

HighSierraのインストール Part1
-
作成した仮想マシンを起動
-
日本語を選択して→アイコンをクリック→メニューが表示されます。皆さんの場合は日本語です。
-
この時点で、作成した仮想マシンの仮想ハードディスクはフォーマットされてみませんから、ここで、フォーマットしないといけません。

-
ディスクユーティリティを選択しましょう。
-
フォーマットが完了したら。ディスクユーティリティを終了。
-
インストールメニューよりInstall macOSを実行
-
あとは言われるがままにインストーラーの第一段階(part1)を完了してください。
-
自動的にリブートされます。HighSierraインストーラーの第2段階(part2)が起動しません。