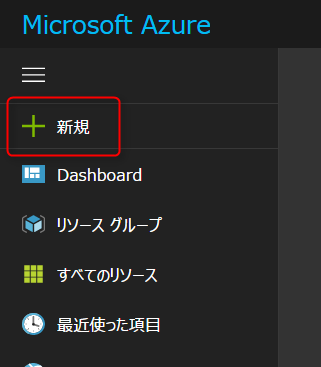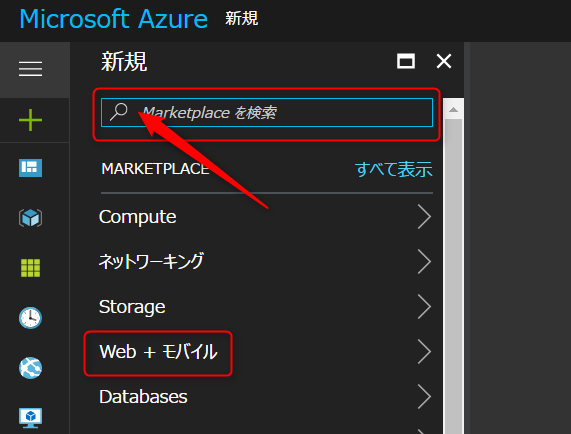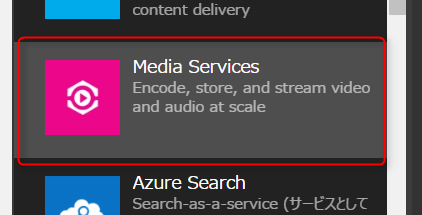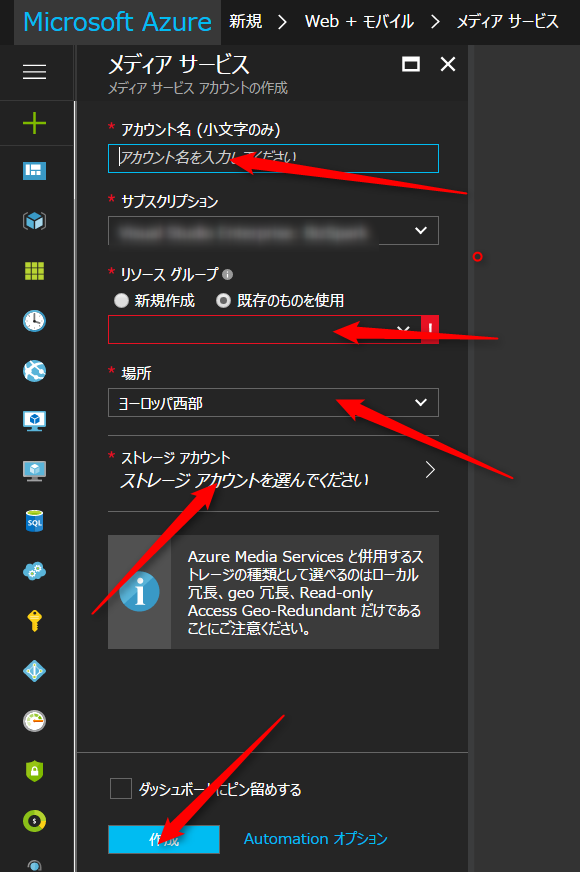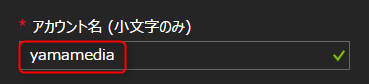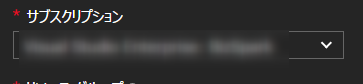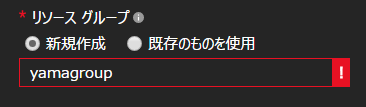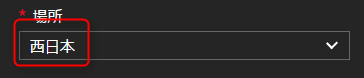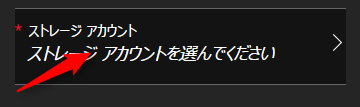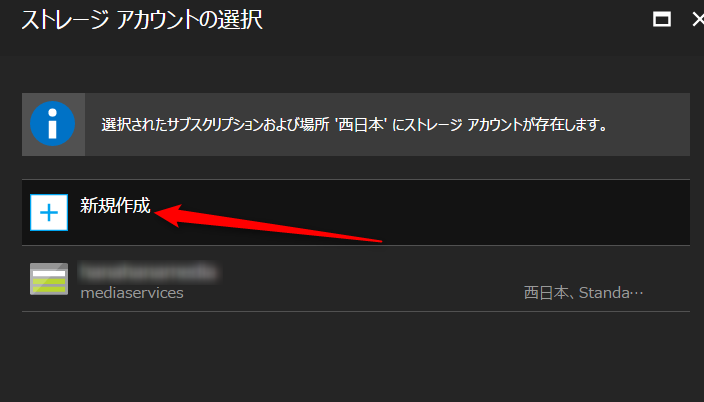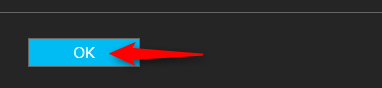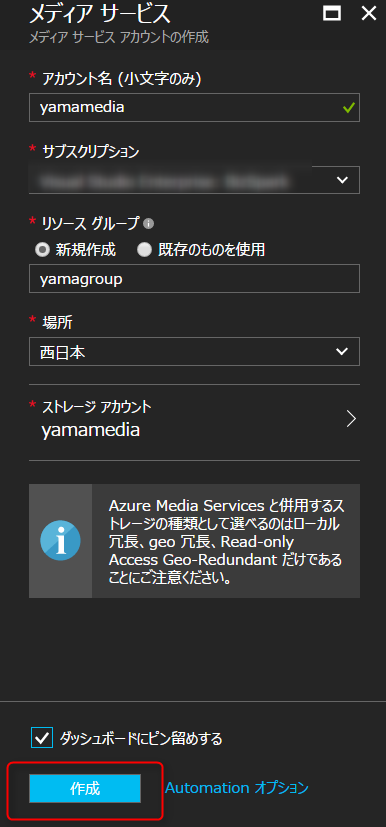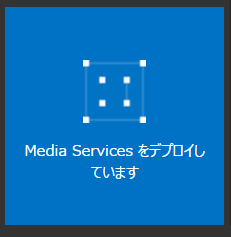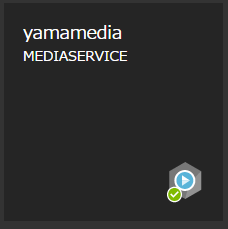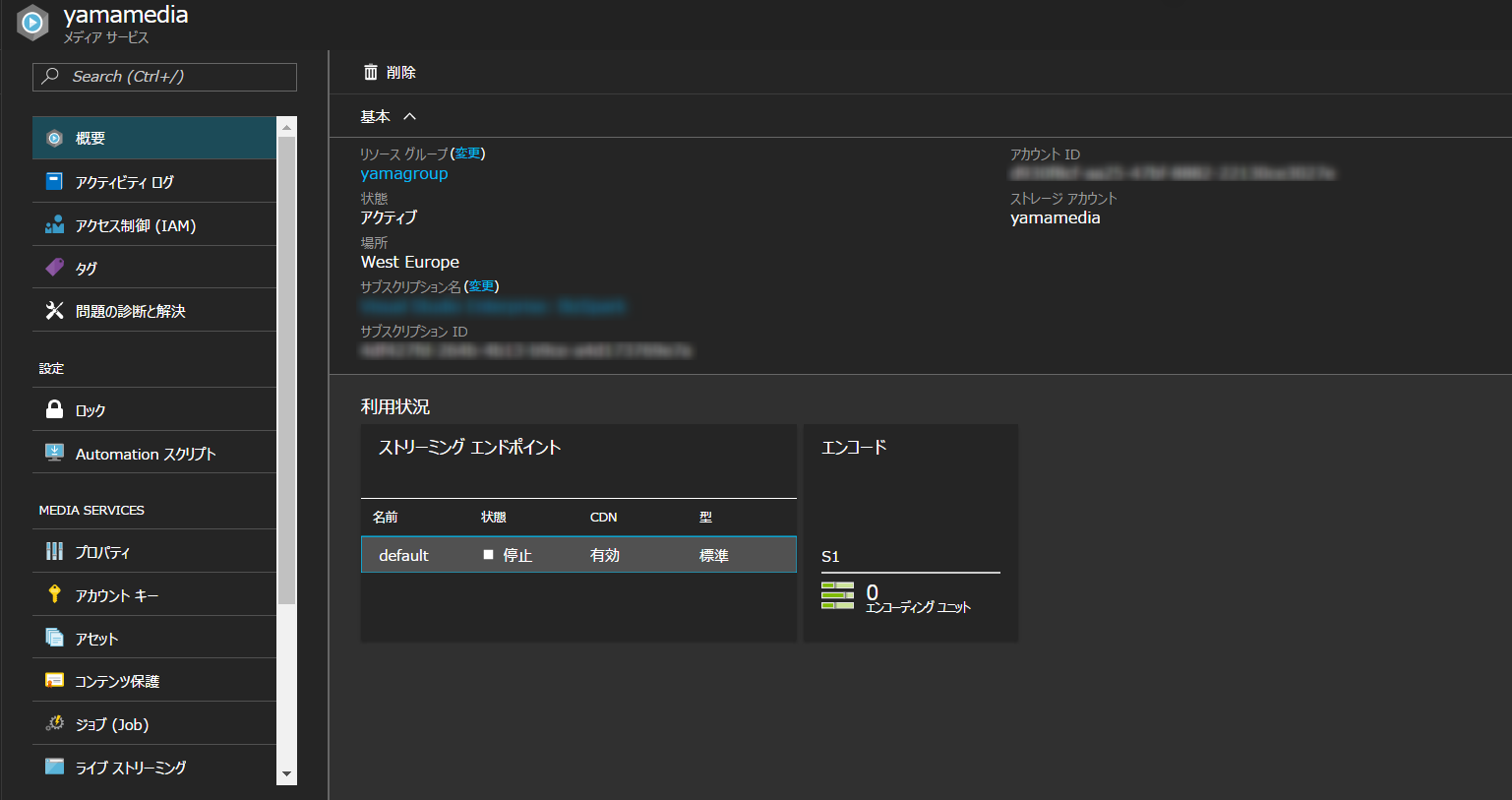Media Servicesを作成します。
※Microsoft Azureアカウントは取得済み前提としています。
◎まずはMicrosoft Azureにログインします。
※Azureダッシュボード画面 2017年3月31日現在
◎Microsoft Azure画面左側の[新規]をクリックします。
◎検索ボックス内に[media services]と入力するか、下の赤枠の[Web+モバイル]をクリックします。
◎[Media Services]をクリックします。
◎必須項目を記入していきます。
◎アカウント名を入力します。
◎サブスクリプションはデフォルトのままで
◎リソースグループ、新規作成にチェックを入れて、リソースグループ名を入力します。
◎リージョンの場所は、ご自由に
◎ストレージアカウントの作成をします。
◎新規作成を選びます。
◎ストレージの名前を入力する。
[パフォーマンス]はデフォルトのままで[レプリケーション]もとりあえずデフォルトのままで
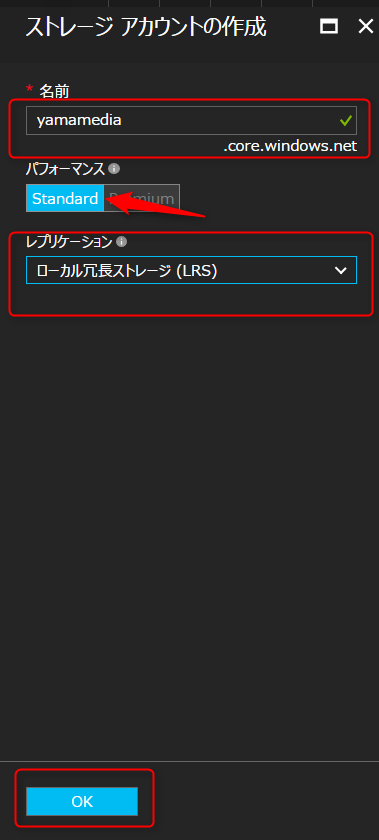
◎[OK]をクリックします。
◎必要事項を入力出来た状態です。
◎最後に、[作成]ボタンをクリックします。
※[ダッシュボードにピン留めする]にチェックを入れておきます。
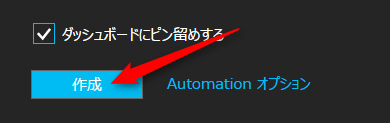
◎ダッシュボード画面に、作成中のアイコンが表示されます。
◎Media Servicesの作成されるとダッシュボードに表示されます。
◎ダッシュボードに作成された[Media Services]をクリックすると概要画面が表示されます。
これで、Azure Media Servicesの導入が完了しました。
とりあえず作成してみた用です。