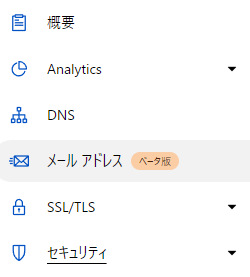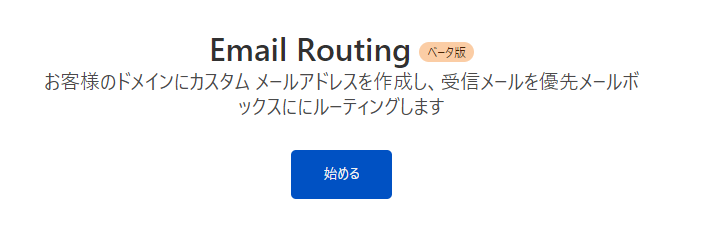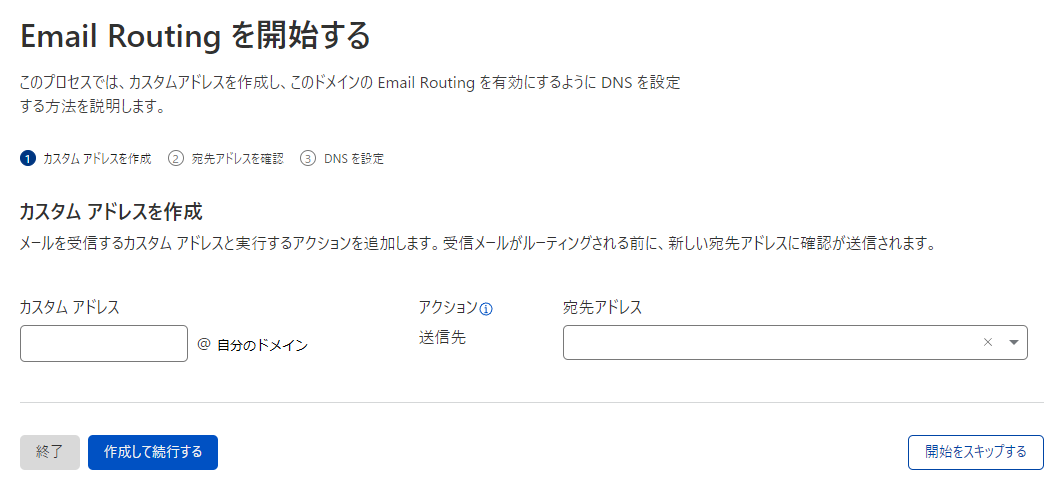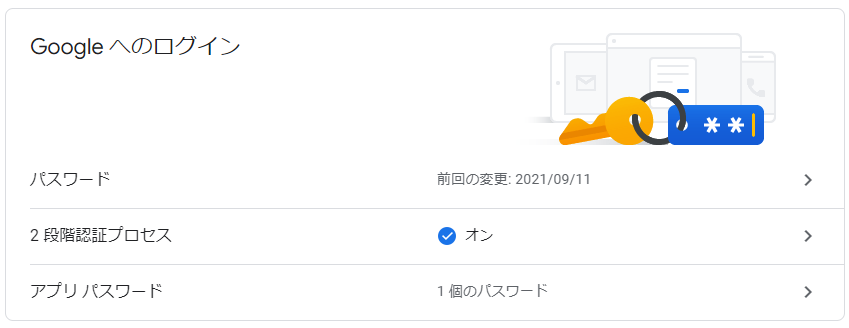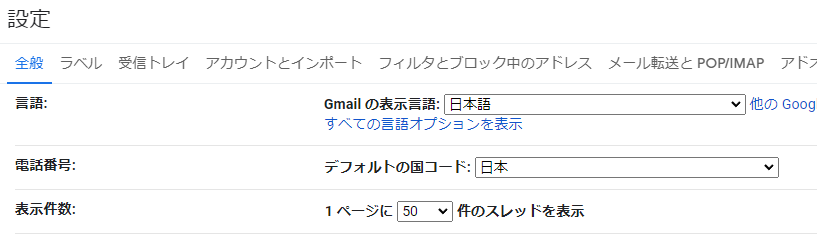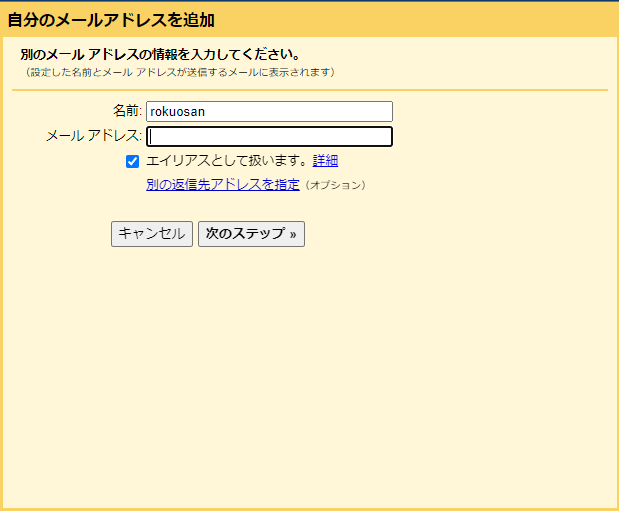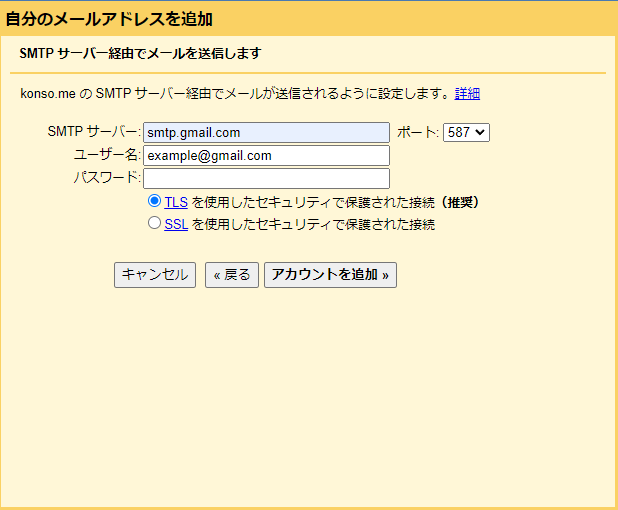みなさん、こんにちは。
今回はCloudflare のEmail Routing という機能とGmail を掛け合わせて、独自ドメインを使ったメールを送受信する方法を最近知ったので、書き記します。
Cloudflare とGmail を通常利用しているだけなので費用は全くかかりません。
ドメインの維持にはもちろん掛かりますが。
事前準備
この作業を行うにあたって、以下の準備が必要です。
- Gmail で使用するGoogle アカウントの二段階認証の有効化
- Cloudflare に使用するドメインの追加
二段階認証はGoogle アカウントから行えます。
この作業をしていないと、後に使用するアプリパスワードを使用することができないので何も出来ません。
方法がわからない場合は、以下のGoogle Support を参考にしてください。
Cloudflare Email Routing とは
Cloudflare Email Routing(以下Email Routing) とは、Cloudflare が提供するメール転送サービスの一つです。
従量課金制のサービスが多いなか、これは無料で使用できます。さすがCloudflare。
Email Routing の設定
有効化する
Email Routing は現在ベータ版の機能なので、自分で有効化する必要があります。
Cloudflare ダッシュボードで自分のドメインを選択すると、サイドバーにメールアドレスという欄があるので選択してください。
画面中央に以下の画像のようなボタンがあると思うので、それを選択してください。
選択すると、カスタムアドレスの作成と宛先アドレスの追加を求められますが、スキップしてください。
ちなみに、スキップを選択しなくても問題ありませんが認証の際にページ遷移がうまく行かないときがあるので、スキップしたほうが良いかと思います。
DNSレコードを追加する
なんか設定してくれそうなボタンがあるので、それを一回押すだけでDNSの設定は完了します。
DNSなどの設定は自動で行ってくれますが、うまくいかない場合は手動でMXレコードなどを追加してください。
宛先メールアドレスの追加
Email Routing はあくまでメール転送サービスなので、転送先のメールアドレスを追加する必要があります。
宛先アドレスという項目の「宛先アドレスを追加」ボタンを押して追加してください。
メールアドレスを追加すると、追加されたアドレスに確認メールが届くので指示に従ってメールアドレスの確認を行ってください。
確認ができると、宛先アドレスに追加したアドレスが表示され、確認済みステータスになっていると思います。
メールアドレスの作成
カスタムアドレスの「アドレスを作成」ボタンから新しいメールアドレスを作成してください。
Gmail の設定
次にGmail 側の設定を行います。
Gmail での操作を行う前に、Google アカウントから「アプリ パスワード」を作成する必要があります。
この機能は非推奨となっていますが、この際ちょっとだけ見なかったことにします。
Google アカウントからアプリ パスワードを作成する
Google アカウントのセキュリティページから「Google へのログイン」ボックスの「アプリ パスワード」を見つけて、アプリ パスワードを作成してください。
この項目は、二段階認証を設定していないと表示されないので注意してください。
ここで作成したアプリ パスワードは後で使うので、メモしておいてください。
二度と表示されないので注意しましょう。
Gmail にメールアドレスを追加する
ここからはPC向けのGmail が必要になります。
いつものようにGmail に接続して、右上にある歯車アイコンから、「すべての設定を表示」ボタンを押してください。
このような設定画面が表示されるので、「アカウントとインポート」を選び、「名前」の項目にある「他のメール アドレスを追加」ボタンを押してください。
このようなポップアップが表示されるので、メールアドレスにCloudflare で作成した独自ドメインのメールアドレスを入力してください。
「エイリアスとして扱います。」にチェックをいれて、次のステップに進んでください。
SMTPサーバに「smtp.gmail.com」
ユーザ名にGoogle にログインする際に利用するメールアドレス
パスワードに先ほど作成したアプリパスワード
それぞれ入力できたら、「アカウントを追加」を押して追加してください。
これで登録の作業は終了です。
送受信のテストをする
方法はなんでも構いませんが、新しく追加したメールアドレスで送受信できるかを確認してください。
ちなみに、Gmail では新規でメールを作成して差出人の欄を選択すると差出人を選択できます。
送信・受信ともにできていれば成功です。
おわりに
Email Routing とGmail を利用することで、メールサーバを用意せずに無料で独自メールでやり取りできるようになりました。
とてもお手軽なので、暇なときにでも試してみてはどうでしょうか。