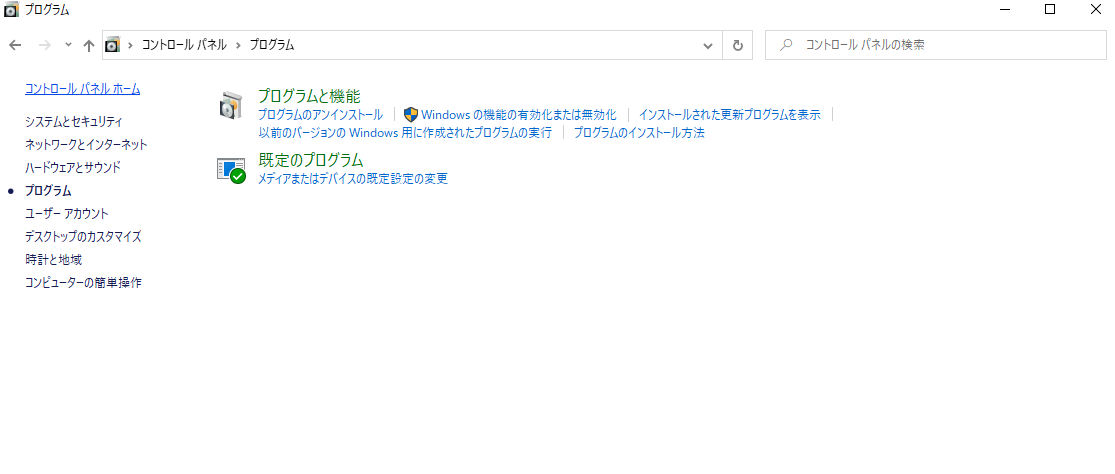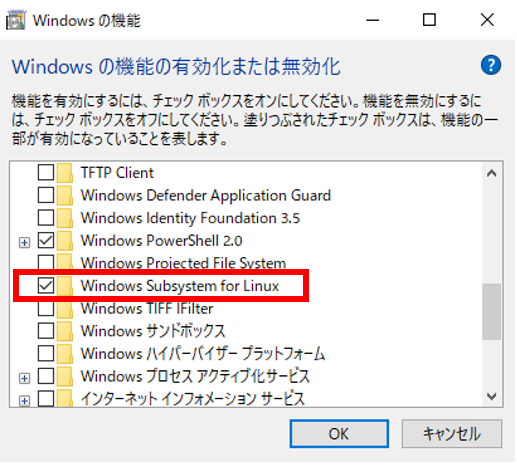今回の目的
- 私は普段はMacユーザーなのですが、仕事用のWindowsでもLinux環境が使いたい。
- 昔はcygwinを使ったり、VMWareやVirtualBoxで仮想環境を構築してなんとかしていたが、今はWSL(Windows Subsystem for Linux)なるもので簡単に導入できるらしいので、とりあえずやってみたい。
WSL(Windows Subsystem for Linux)について
- 以前は"Bash on Windows"とよばれた、Windows上でLinuxのBashシェルを動かすことができる、Microsoft公式のものです。
インストール
- 基本的にはMicrosoftの公式ドキュメントWindows 10 用 Windows Subsystem for Linux のインストール ガイドを参考にしました。
- WSL2がMay 2020 Updateに含まれていますが、私はとりあえずWSL1をインストールしました。
(WSL2での変更点は前バージョンから大幅に性能向上した新Linux環境「WSL 2」の実力を探るをご参照ください。)
- WSL2のインストールはWSL1のインストールに追加して行うものらしいので、とりあえずWSL1から始めたらよさそう、というわけでWSL1をインストールしていきます。
1. Windows機能の有効化
- コントロールパネル > プログラム > Windowsの機能の有効化または無効化を開きます。
- その中から、Windows Subsystem for Linumにチェックを入れます。
- もしくは管理者権限でPowerShellを開き、を実行します。
dism.exe /online /enable-feature /featurename:Microsoft-Windows-Subsystem-Linux /all /norestart
- これが終わると再起動を行います。
2. Linuxディストリビューションのインストール
-
Microsoft Storeにアクセスして、希望のLinuxディストリビューションをインストールします。
-
私はUbuntu18.04LTSをインストールしました。
-
Ubuntu20.04LTSもありますが、WSL1との相性がイマイチという記事を見かけたので、安全を期して18.04LTSにしています。
-
新しいディストリビューションを設定するため、初回のみ起動に数分ほどかかります。
3. インストールした後の諸々...
-
まずは、実際にUbuntuを立ち上げてみましょう。
-
とりあえず、初期設定のフォントと背景色が気持ち悪いのでプロパティで変更します。
-
次に、Tabで入力補完時にWindowsのビープ音が鳴ってイライラするので、次の一文で設定変更します。
echo "set bell-style none" >> ~/.inputrc
-
あとは、lsを打つと背景色が表示されて見づらいので、これを取り除きます。
-
emacsなどテキストエディタをダウンロードして、bashrcに以下の1文を追加(dircolorの後ろ辺りに入れる)。
LS_COLORS="${LS_COLORS}:ow=01;34"; export LS_COLORS
4. おわりに
-
とりあえずLinux (Ubuntuでなくてもよいですが)、動いたでしょうか?
-
ちなみに、
cd /mnt/c/Users/"username"/でWindows側のフォルダにもアクセス可能です。 -
以前にcygwinや仮想環境を構築して...みたいなことを考えると随分とラクになりましたね。ありがたいものです。